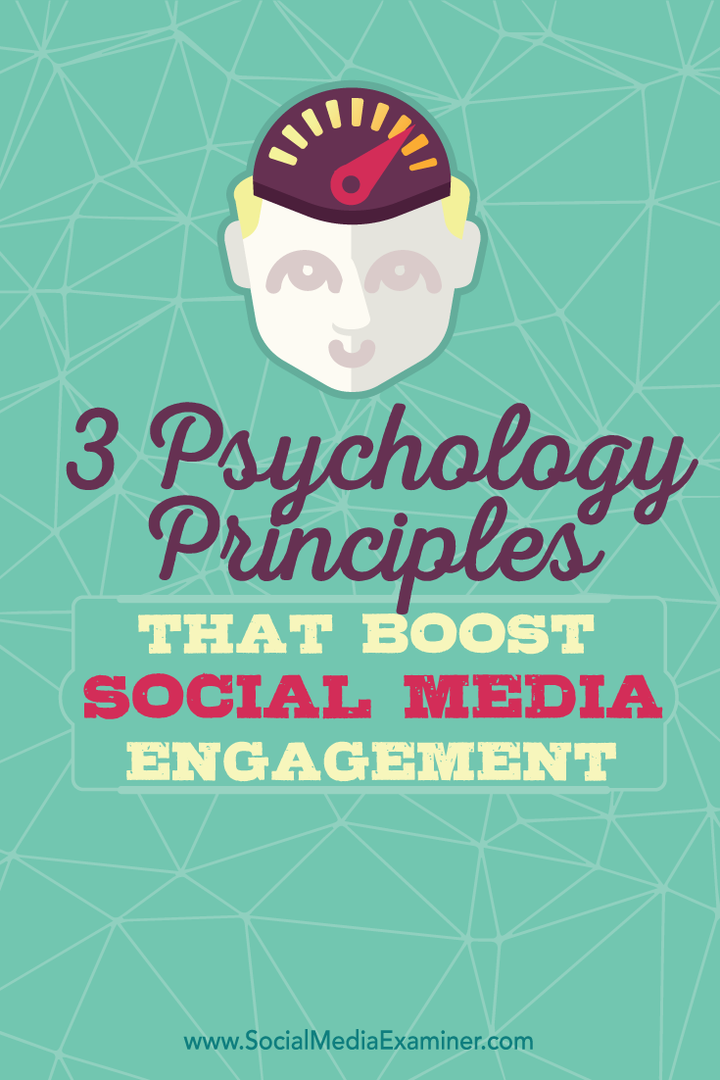Kako dodati jednadžbu u Google slajdove
Google Slajdovi Google Junak / / April 11, 2023

Zadnje ažurirano dana

Želite li svojoj prezentaciji dodati matematičke simbole? U ovom vodiču saznajte kako dodati jednadžbu u Google prezentacije.
Matematička notacija može biti lijepa za gledanje, ali može biti i prava muka pokušati je ponovno stvoriti u dokumentu. Mnoge aplikacije za obradu teksta dolaze s ugrađenim uređivačima jednadžbi koji vam omogućuju stvaranje složenih jednadžbi za umetanje u vaše dokumente.
Ako radite na Google Slides prezentaciji i trebate umetnuti neke matematičke jednadžbe, postoji mali problem: ne postoji izvorni uređivač jednadžbi. Moguće je izraditi osnovne jednadžbe pomoću simbola, ali za složenije jednadžbe trebat će vam dodatna pomoć.
U nastavku saznajte kako dodati jednadžbu u Google Slides.
Kako dodati jednadžbu u Google slajdove pomoću posebnih znakova
Ako samo želite dodati jednostavnu jednadžbu u Google slajdove, možda ćete je moći izraditi pomoću posebnih znakova. Ovi znakovi uključuju neke uobičajene matematičke simbole koje možete koristiti za izradu svojih jednadžbi.
Međutim, ako želite izraditi složenije jednadžbe, ova metoda neće uspjeti. Morat ćete upotrijebiti dodatak kao što je opisano kasnije u članku.
Za dodavanje jednadžbe u Google prezentacije pomoću posebnih znakova:
- Otvori Dokument Google slajdovat gdje želite dodati svoju jednadžbu.
- Pritisnite gdje želite da se pojavi poseban znak.
- Kliknite na Umetnuti Jelovnik.
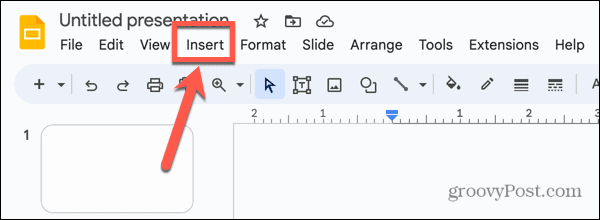
- Izaberi Posebni znakovi.
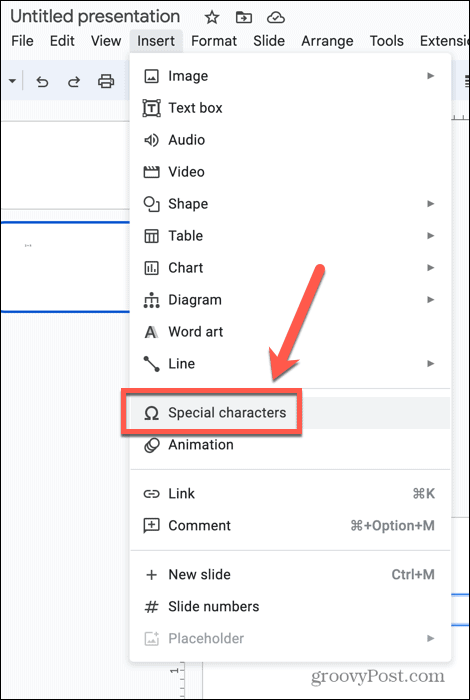
- U prvom padajućem izborniku odaberite Simbol.
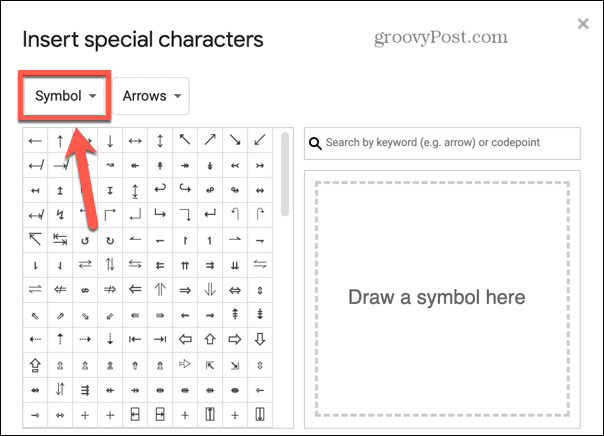
- Za dodavanje algebarskih slova, kao što je 'x' odaberite Matematika Alfanumerička u zadnjem padajućem izborniku.
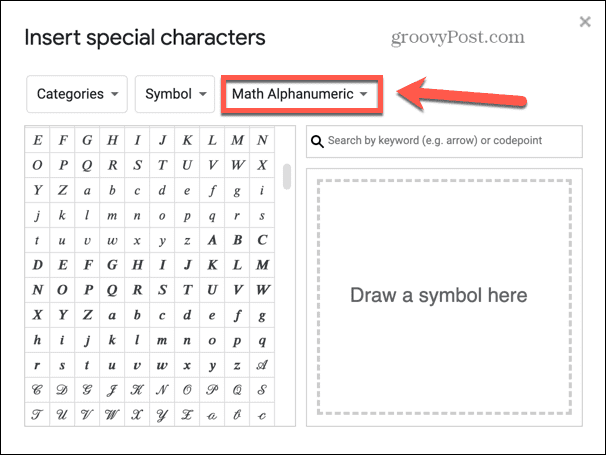
- Pronađite slovo koje želite umetnuti i kliknite na njega.
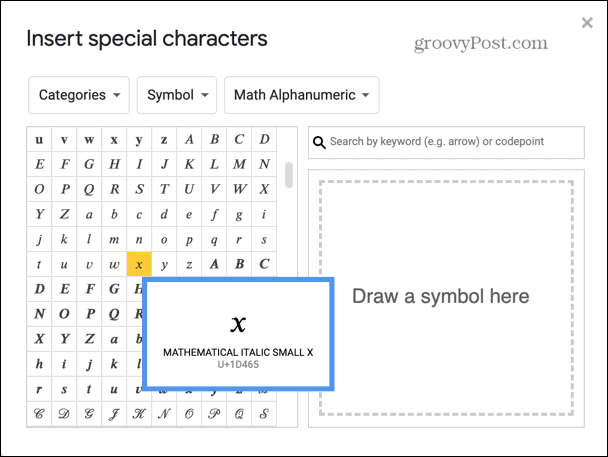
- Vaš simbol bit će umetnut u vaš dokument.
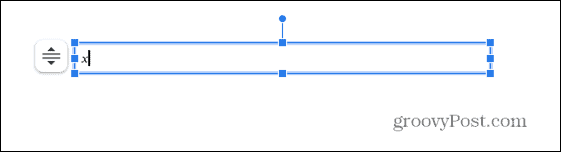
- Za dodavanje drugih matematičkih simbola odaberite matematika u zadnjem padajućem izborniku.
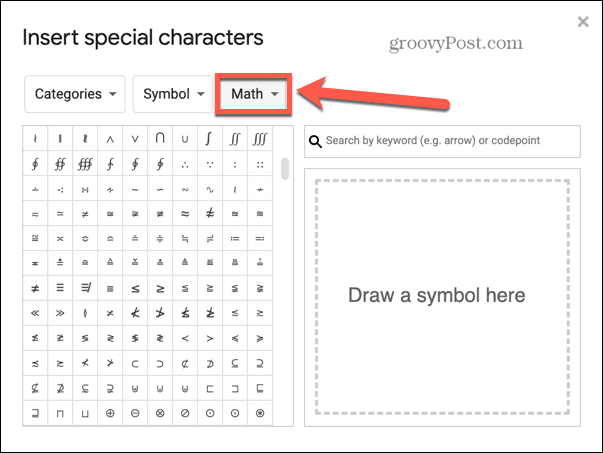
- Pronađite simbol koji želite umetnuti i kliknite na njega.
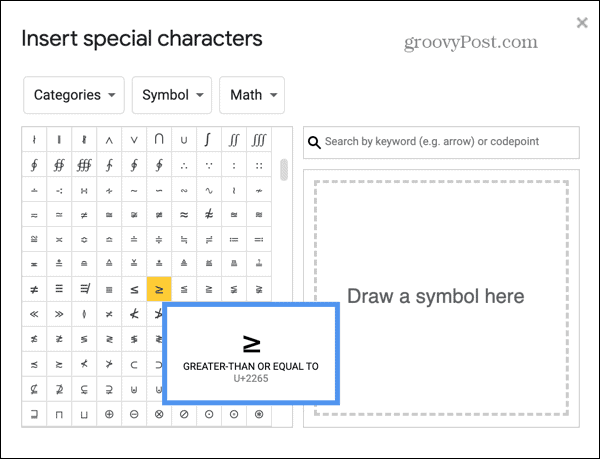
- Ovaj simbol će biti dodan u vaš dokument.
- Za dodavanje gornjeg indeksa odaberite Superskript u konačnom padajućem izborniku.
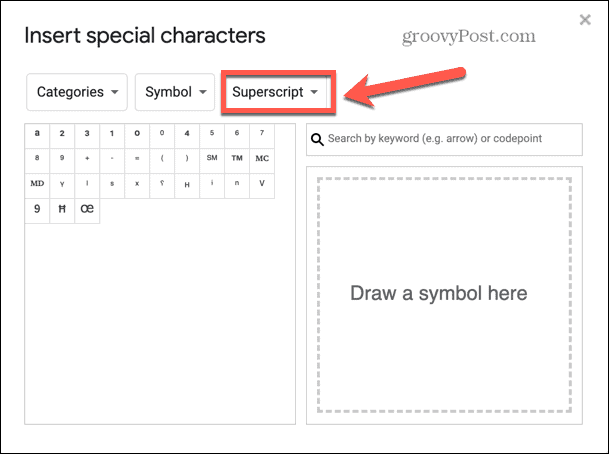
- Kada završite, zatvorite prozor s posebnim znakovima i divite se svojoj novoj jednadžbi.
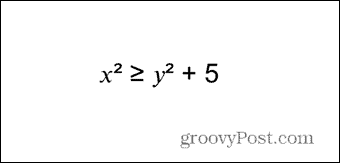
- Ako ne možete pronaći simbol, također možete koristiti alat za crtanje da ga pronađete. Otvorite prozor s posebnim znakovima slijedeći korake 1-4 i nacrtajte svoj simbol u velikom okviru s desne strane.
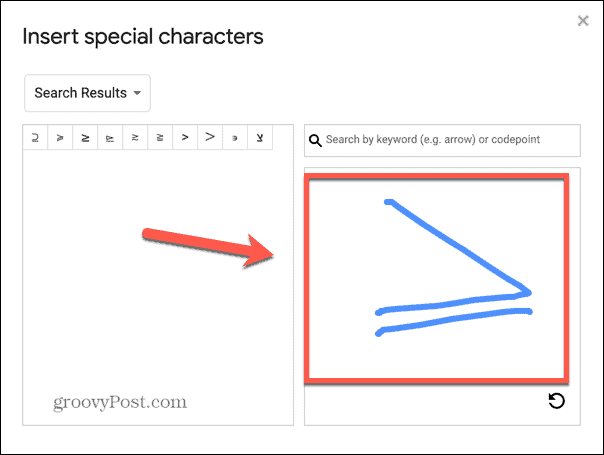
- Prijedlozi za vaš simbol pojavit će se s lijeve strane. Da biste odabrali jedan, kliknite ga i bit će dodan vašem slajdu.
Kako dodati jednostavne razlomke u Google slajdove
Ako želite dodati razlomke svojim jednadžbama u Google prezentacijama, to možete učiniti brzo i jednostavno za neke od uobičajenih razlomaka. Ako želite stvoriti druge razlomke ili čak algebarske razlomke, morat ćete upotrijebiti dodatak kao što je opisano u sljedećem odjeljku.
Za dodavanje jednostavnih razlomaka u Google slajdove:
- Otvorite dokument u koji želite umetnuti svoje razlomke.
- Upišite brojnik (gornji broj) svog razlomka.
- Upišite kosu crtu (/) nakon čega slijedi nazivnik (donji broj) vašeg razlomka.
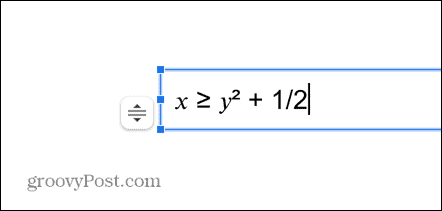
- Pritisnite Prostor ili Unesi i vaš će se razlomak pretvoriti u prepoznatljiviji stil razlomka.
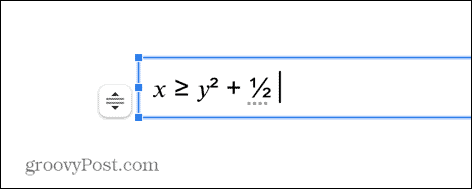
- Ovo će raditi samo za razlomke s nazivnikom 6 ili manjim, a neće raditi za razlomke koji imaju jednostavnije ekvivalente. Dakle, 1/6 će se pretvoriti u razlomak, ali 2/6 neće jer bi se to češće pisalo kao 1/3.
Kako dodati jednadžbu u Google slajdove pomoću dodatka
Ako želite uključiti složenije matematičke jednadžbe i razlomke, morat ćete koristiti uređivač jednadžbi. Google Slides ne dolazi s nativnim uređivačem jednadžbi, pa ćete morati instalirati dodatak.
Postoji niz različitih opcija koje možete birati, od kojih mnoge nude slične značajke. U ovom primjeru ćemo koristiti Hipatija Kreiraj koji je bogat značajkama i ima bolje ocjene korisnika od mnogih svojih konkurenata.
Kako instalirati Hypatia Create u Google Slides
Prije nego što ga možete koristiti za izradu jednadžbi, morat ćete instalirati dodatak Hypatia Create. Nakon što ga instalirate, možete ga koristiti za oblikovanje složenih jednadžbi u bilo kojem dokumentu Google Slides.
Da biste instalirali Hypatia Create kao dodatak u Google Slides:
- Otvorite dokument Google slajdova.
- Kliknite na Ekstenzije Jelovnik.
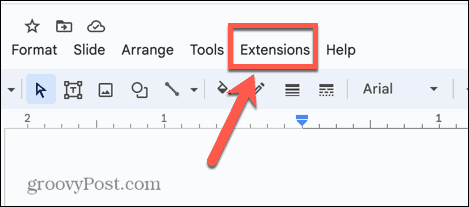
- Klik Dodaci i odaberite Nabavite dodatke.
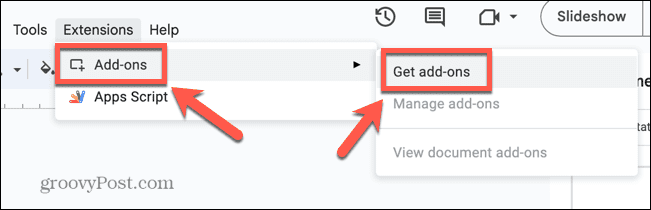
- U polje za pretraživanje upišite Hipatija.
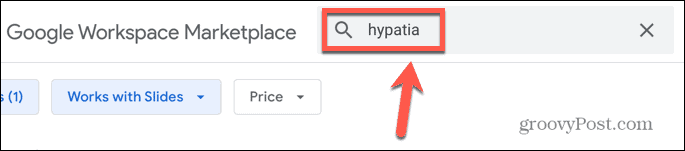
- U rezultatima kliknite Hipatija Kreiraj.
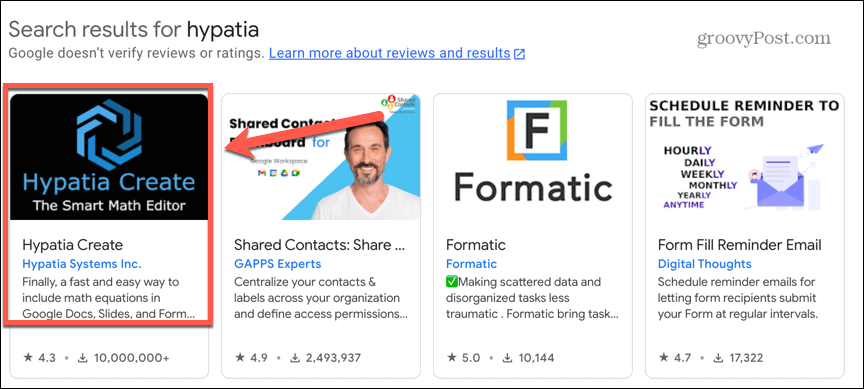
- Kliknite na Instalirati dugme.
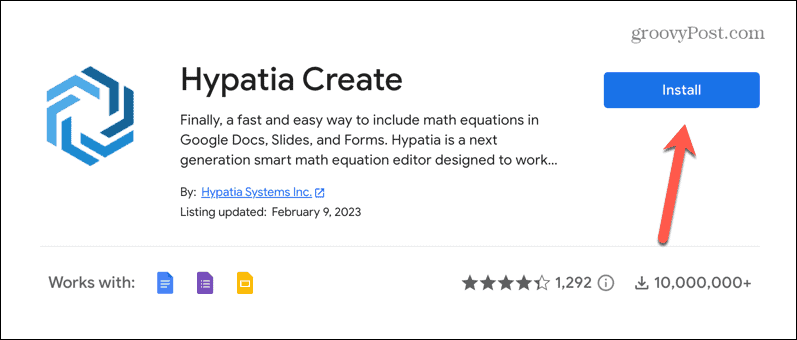
- Klik Nastaviti.
- Možda ćete se morati prijaviti na svoj Google račun.
- Ako ste sretni da Hypatia Create dodijelite relevantna dopuštenja, kliknite Dopusti.
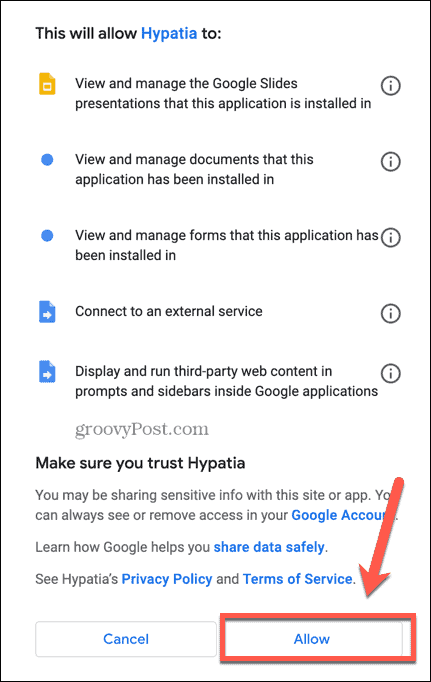
- Hypatia Create sada je instalirana kao dodatak.
Kako koristiti Hypatia Create u Google slajdovima
Nakon što je Hypatia Create instalirana, možete je početi koristiti za izradu složenih jednadžbi. Dodatak ima mnogo korisnih značajki, ali možete naučiti koristiti osnove bez previše truda.
Za izradu jednadžbi pomoću Hypatia Create:
- Otvorite dokument Google slajdova u koji želite umetnuti svoju jednadžbu i kliknite na mjesto na slajdu na kojem želite da se pojavi.
- Kliknite na Ekstenzije Jelovnik.
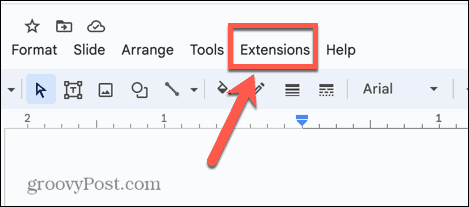
- Klik Hipatija Kreiraj i odaberite Insert/Edit Math.
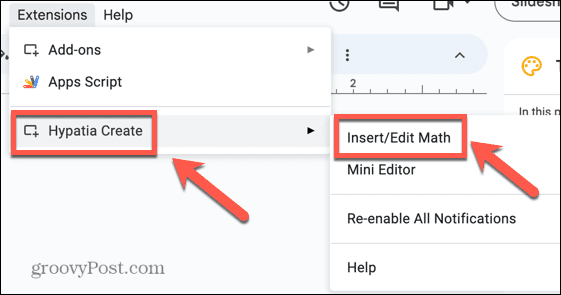
- Odbacite skočnu obavijest za pristup uređivaču.
- Za umetanje uobičajenih algebarskih simbola samo počnite tipkati. Hypatia Create će automatski primijeniti odgovarajuće oblikovanje.
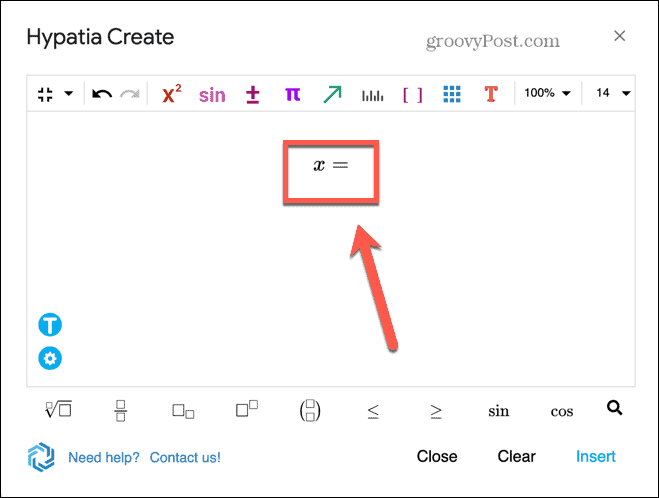
- Za umetanje razlomka kliknite na Razlomci ikona.
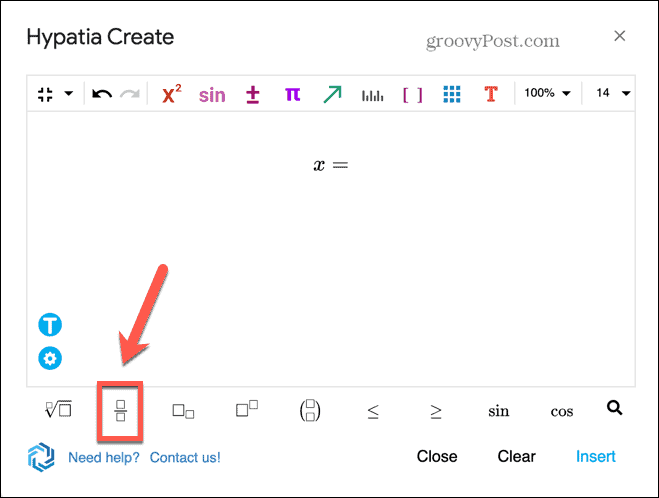
- Sada možete unijeti brojnik u gornji okvir. Kada završite, kliknite na donji okvir da dodate svoj nazivnik.
- Da biste umetnuli simbole koje ne možete upisati, kliknite jedan od Simboli ikone i odaberite odgovarajući simbol.
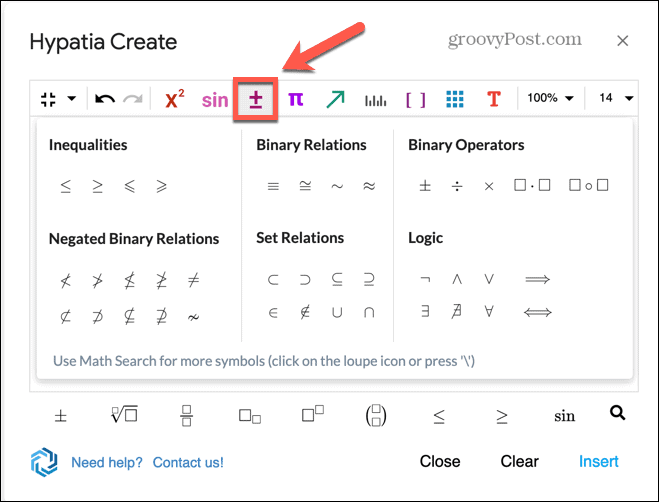
- Ako želite dodati korijene, kliknite na Korijenje ikona. Možete dodati sadržaj ispod simbola korijena, kao i broj iznad njega za korijene kao što je kubni korijen.
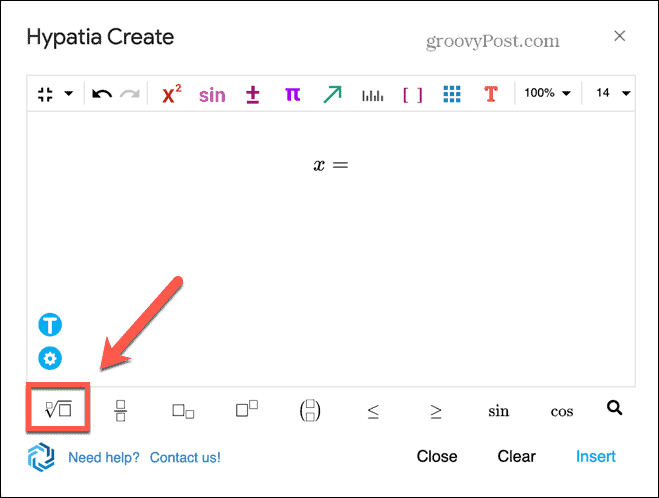
- Za dodavanje ovlasti kliknite Ovlasti ikona. Ovo će stvoriti tekstni okvir na odgovarajućem mjestu kada možete dodati svoj indeks. pritisni Desna strijela na tipkovnici za izlaz iz ovog okvira i nastavak jednadžbe.
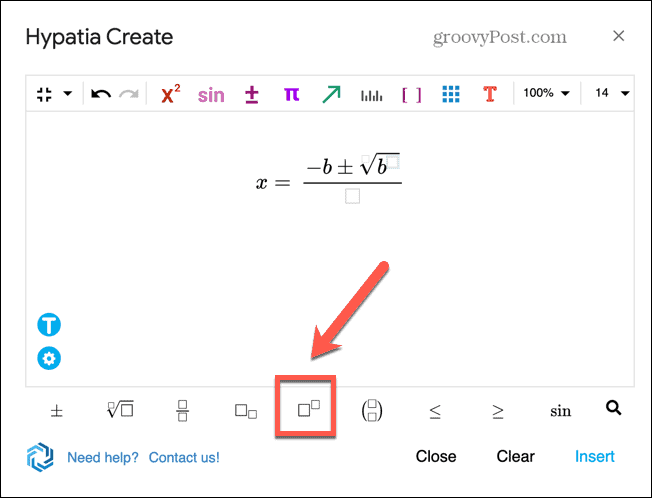
- Nakon što završite s izradom jednadžbe, kliknite Umetnuti.
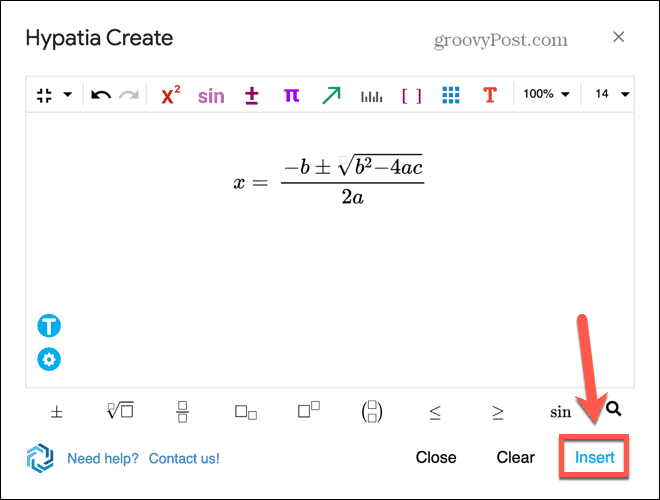
- Jednadžba će biti unesena u vaš slajd.
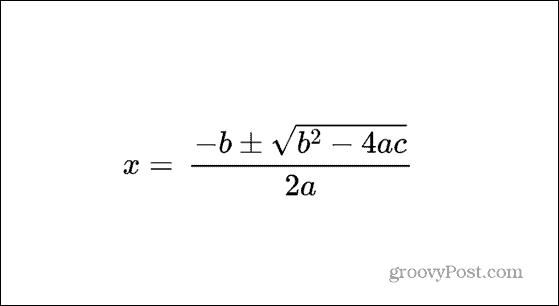
- Ako trebate urediti svoju jednadžbu, kliknite na nju, a zatim kliknite Ekstenzije Jelovnik.
- Klik Hipatija Kreiraj i odaberite Insert/Edit Math.
- Sada će se otvoriti uređivač kako biste mogli mijenjati svoju jednadžbu.
Proširite svoje prezentacije Google slajdova
Učenje kako dodati jednadžbu u Google Slides omogućuje vam stvaranje prezentacija koje uključuju točne matematičke simbole. Ovo je osobito korisno ako imate mnogo matematičkih zapisa koje morate uključiti u svoj dokument.
Postoji mnogo drugih korisnih savjeta koji vam mogu pomoći da bolje iskoristite Google prezentacije. Možeš naučiti kako sakriti slajd ako to ne želite kao dio vaše trenutne prezentacije. Ako želite podijeliti svoju prezentaciju s drugim ljudima, možete naučiti kako pretvoriti Google Slides prezentaciju u video. A ako surađujete na prezentaciji, to može biti korisno znati kako komentirati u Google slajdovima.
Kako pronaći ključ proizvoda za Windows 11
Ako trebate prenijeti ključ proizvoda za Windows 11 ili vam je samo potreban za čistu instalaciju OS-a,...