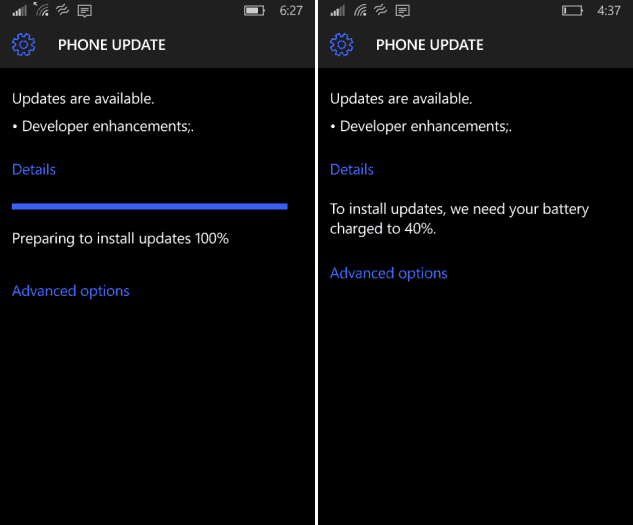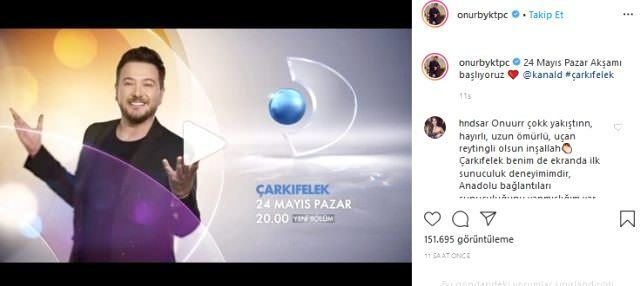Kako popraviti da se PowerShell ne pokreće u sustavu Windows 11
Microsoft Windows 11 Junak / / April 12, 2023

Zadnje ažurirano dana

PowerShell je izvrsna zamjena za naredbeni redak — ako radi. Ako ne možete pokrenuti PowerShell u sustavu Windows, slijedite ovaj vodič da to popravite.
PowerShell je moćan alat naredbenog retka u sustavu Windows koji vam omogućuje da s lakoćom upravljate svojim računalom. Unaprijed je instaliran na Windows 10 i 11, ali što ako se PowerShell ne pokrene na vašem Windows 11?
Više čimbenika može uzrokovati ovaj problem, poput premještanja datoteke PowerShell.exe u drugi direktorij, oštećenih sistemskih datoteka ili slučajnog onemogućavanja aplikacije.
Bez obzira na razlog, pokazat ćemo vam neke načine na koje možete riješiti problem kada se PowerShell ne pokrene u sustavu Windows 11.
Omogući PowerShell
Kada omogućite značajke u sustavu Windows 11 poput Hyper-V za VM, na primjer, mogli biste na kraju onemogućiti PowerShell u Značajke sustava Windows izbornik postavki.
Srećom, provjera je li PowerShell omogućena jednostavna je pomoću ovih koraka.
Kako biste bili sigurni da je PowerShell omogućen u sustavu Windows 11:
- Udari Windows tipka + Rprečac na tipkovnici za pokretanje Trčanje dijalog.
- Upišite Izborne značajke i kliknite u redu ili pritisnite Unesi.
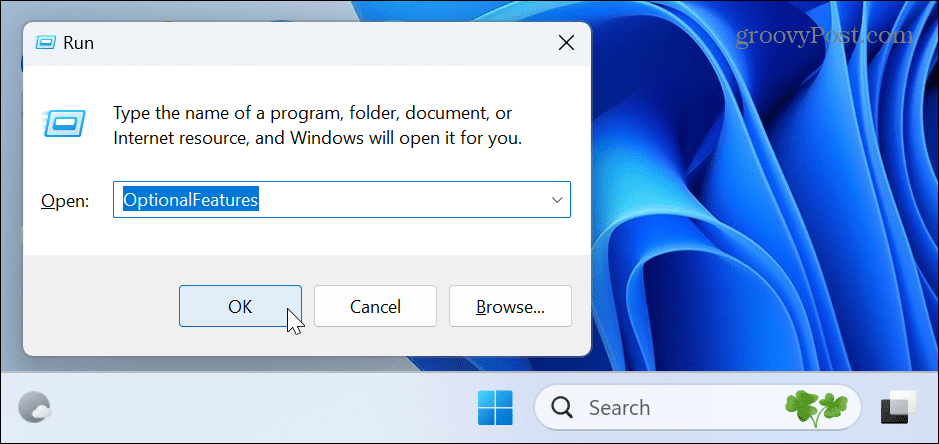
- Kada Dodatne značajke pokrene prozor, pomaknite se prema dolje i provjerite je li Windows PowerShell opcija je označena. Ako nije označeno, omogućite opciju i kliknite opciju Windows PowerShell 2.0. To će zahtijevati a Ponovno pokretanje sustava Windows 11 dovršiti proces.

Nakon što se PowerShell uključi, pokušajte ga ponovno pokrenuti iz izbornika Start i trebali biste biti spremni.
Koristite alternativne načine za pokretanje PowerShell-a
Uslužni program PowerShell ne mora se pokretati iz izbornika Start. Dakle, postoje drugi načini na koje ga možete pokušati pokrenuti, kao što je korištenje dijaloškog okvira Pokreni ili File Explorera.
Da biste pokrenuli PowerShell iz programa Run:
- Pritisnite Windows tipka + R za pokretanje Trčanje dijalog.
- Tip PowerShell (ili powershell.exe), kliknite u redu ili pritisnite Unesi da vidim hoće li se pokrenuti.
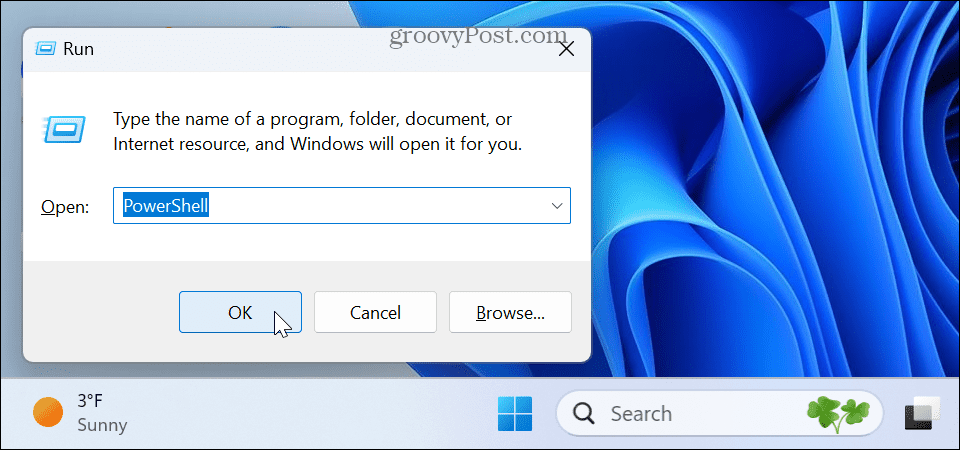
Da biste pokrenuli PowerShell iz File Explorera:
- Kliknite na File Explorer ikona (žuta mapa) na programskoj traci.
- Dođite do sljedeće staze:
C:\Windows\System32\WindowsPowerShell\v1.0
- Pronađite izvršnu datoteku PowerShell i dvaput kliknite da je pokrenete.
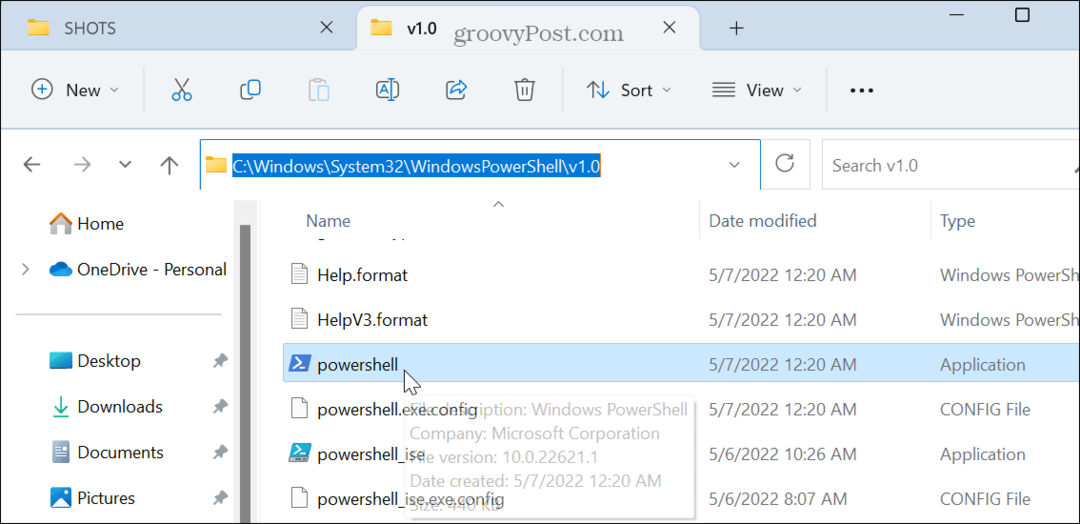
Koristite naredbeni redak
Naredbeni redak naslijeđeni je alat naredbenog retka za upravljanje vašim sustavom. Međutim, još uvijek je dostupan i možete ga koristiti za pokretanje PowerShell terminala.
Da biste pokrenuli PowerShell iz naredbenog retka:
- pritisni Windows tipka za pokretanje Početak izbornik i vrsta CMD.
- Kliknite na Naredbeni redak aplikaciju s vrha ispod Najbolji spoj odjeljak.
Bilješka: Pokrenite naredbeni redak kao administrator ako želite da se PowerShell otvori s povišenim privilegijama.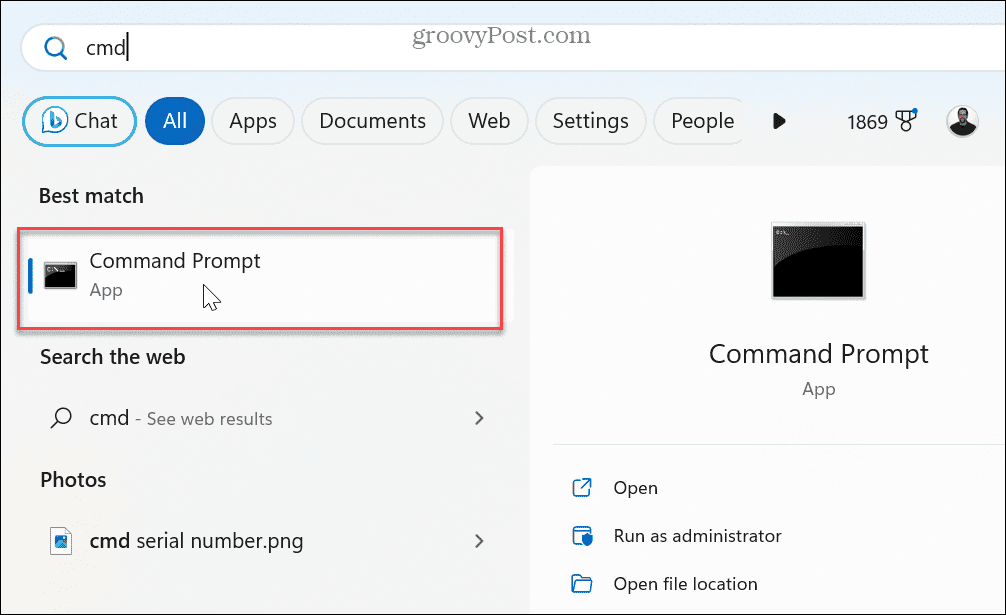
- U odzivnik upišite pokrenite PowerShell i udario Unesi.
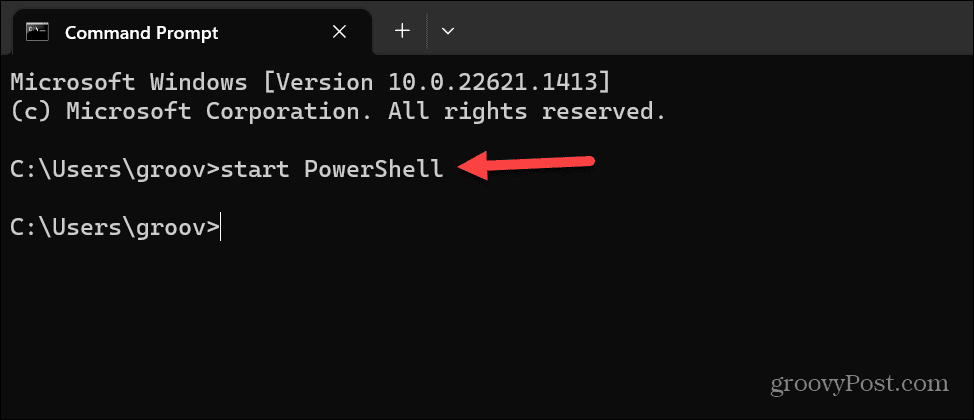
Pokrenut će se PowerShell i umjesto toga tamo možete početi dodavati svoje važne kodove i naredbe.
Ažurirajte aplikaciju PowerShell
Iako Windows 11 općenito dobro održava aplikacije ažurnima, nije uvijek savršen. Na primjer, pogreška bi mogla uzrokovati da se PowerShell ne pokrene, a ažuriranje može riješiti problem.
Da biste ažurirali PowerShell na Windows 11:
- Pokrenite Microsoft Store od Taskbar ili Zvijezdat izbornik.
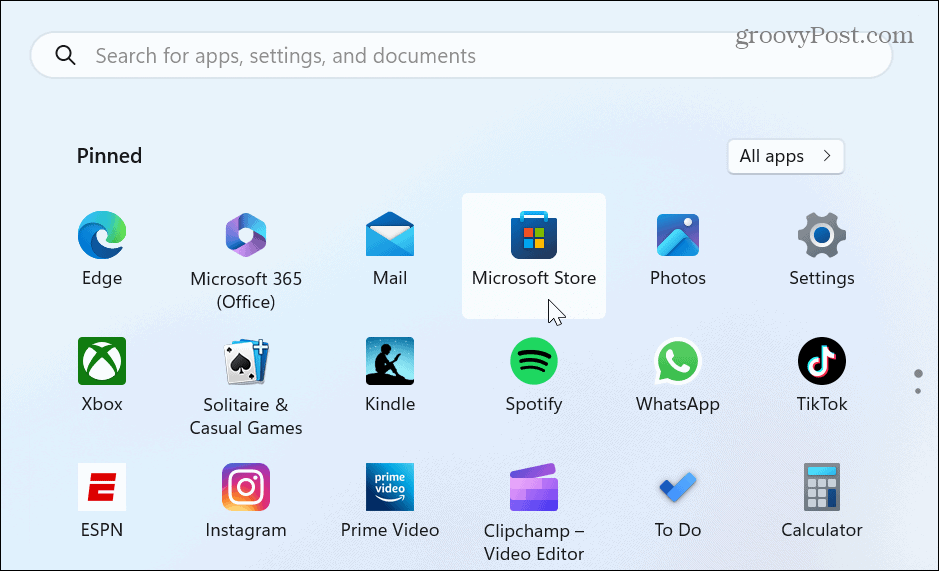
- Kada se trgovina otvori, upišite PowerShell u polje za pretraživanje na vrhu.
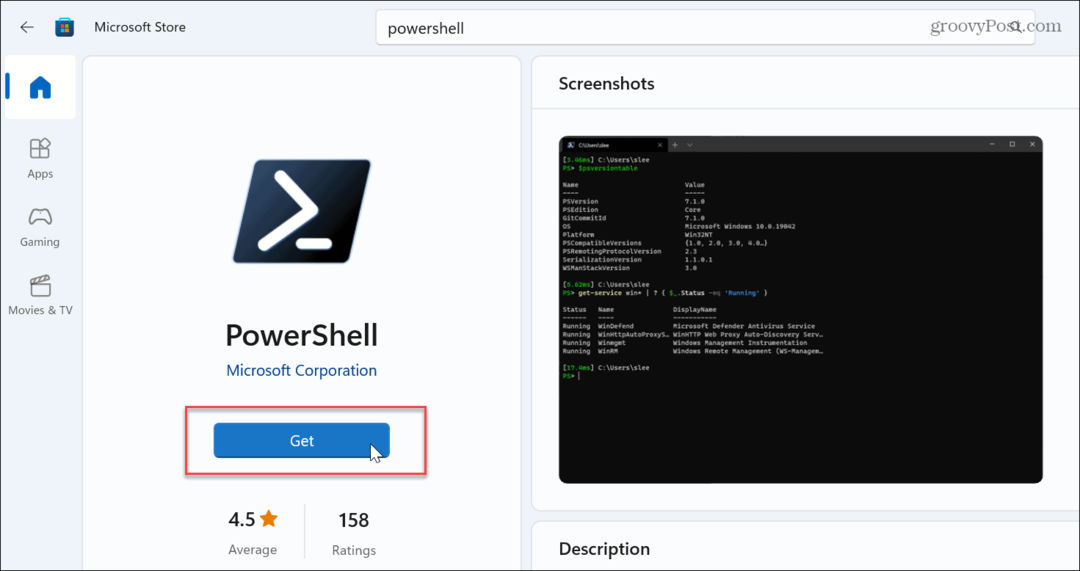
- Kada se aplikacija pojavi, kliknite Dobiti ili Ažuriraj gumb za ažuriranje ili instaliranje. Kada završite, pokrenite PowerShell.exe kako bi se osiguralo da radi.
Pokrenite DISM i SFC skeniranje
Drugi mogući uzrok zašto se PowerShell ne pokreće su oštećene ili nedostajuće sistemske datoteke. Microsoft uključuje SFC i DISM uslužne programe u sustavu Windows koji se mogu pokrenuti iz naredbenog retka i popraviti probleme sa sistemskim datotekama.
Budući da se PowerShell terminal ne pokreće, možete pokrenuti oba skeniranja putem naredbenog retka da biste popravili PowerShell koji se ne pokreće.
Za pokretanje SFC i DISM skeniranja u sustavu Windows 11:
- pritisni Windows tipka, tip CMD, i odaberite Pokreni kao administrator opcija na desnoj strani.
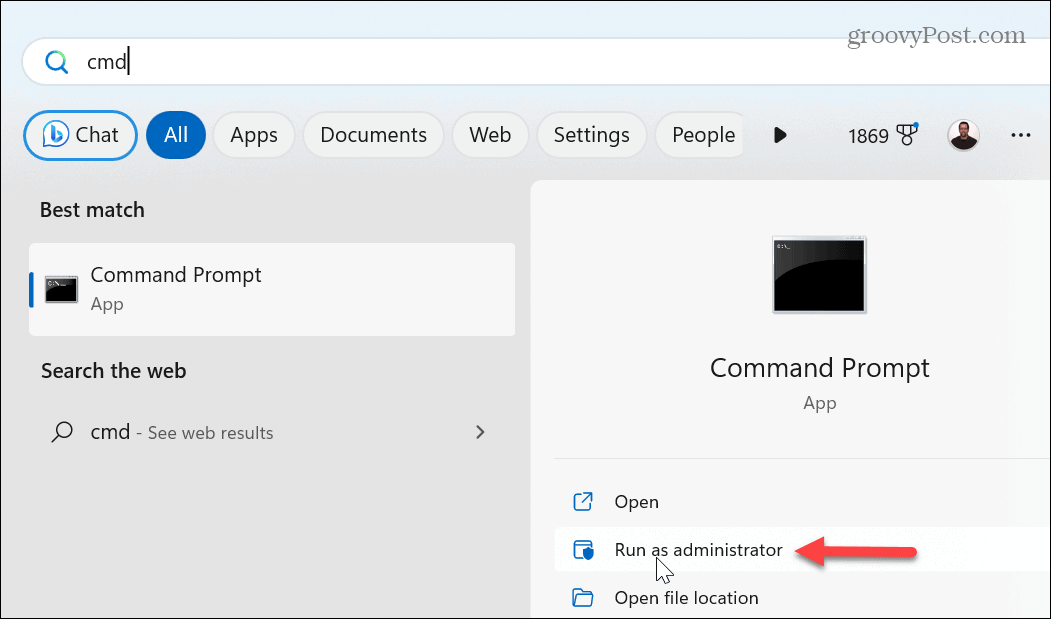
- Za pokretanje SFC skeniranje, pokrenite sljedeću naredbu:
sfc /scannow
- Kada SFC skeniranje završi, učinite a DISM skenirajte pokretanjem sljedećeg:
DISM /Online /Cleanup-Image /RestoreHealth
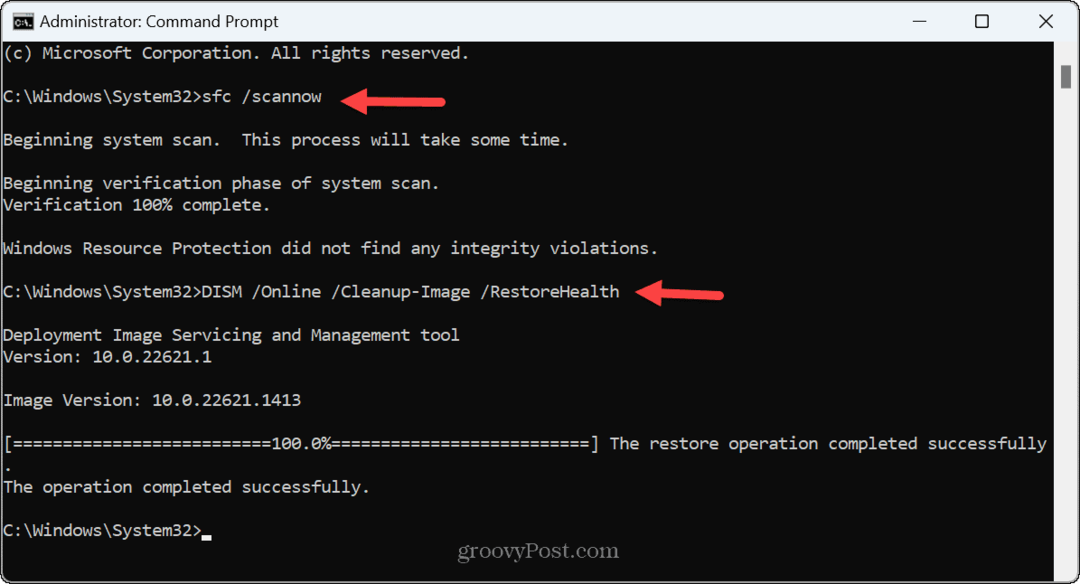
Ovi će uslužni programi provjeriti ima li datoteka oštećenih i nedostajućih te ih popraviti i zamijeniti poznatim radnim datotekama s Microsoftovih poslužitelja.
Imajte na umu da skeniranje može potrajati neko vrijeme, a vremena će se razlikovati od sustava do sustava. Nakon što DISM skeniranje završi, zatvorite naredbeni redak, ponovno pokrenite Windows 11, i nadamo se da će se PowerShell uspješno pokrenuti.
Rješavanje problema na Windows 11
Ako koristite terminal PowerShell za upravljanje datotekama, funkcijama sustava i drugim podacima, neugodno je kada se ne pokrene. Srećom, korištenje jednog od gore navedenih rješenja trebalo bi popraviti to što se PowerShell ne pokreće.
Druga mogućnost je radi čisto dizanje kako biste uklonili potencijalno proturječne aplikacije i usluge. Ako to ne uspije, počnite Windows 11 u sigurnom načinu rada i vidjeti radi li. A ako i dalje ne radi, pokušajte oporaviti svoje računalo koristeći Vraćanje sustava.
Imate li problema s drugim dijelovima sustava Windows 11? Provjerite kako popraviti crni ekran, ili ako je vaš GPU ne radi ispravno, naučite popraviti veliku upotrebu GPU-a na Windows 11. Ili, možda ćete morati popravite ekran za prijavu koji nedostaje na Windowsima.
Kako pronaći ključ proizvoda za Windows 11
Ako trebate prenijeti ključ proizvoda za Windows 11 ili vam je samo potreban za čistu instalaciju OS-a,...