Kako promijeniti veličinu slajdova u Google slajdovima
Google Slajdovi Google Junak / / April 16, 2023

Zadnje ažurirano dana
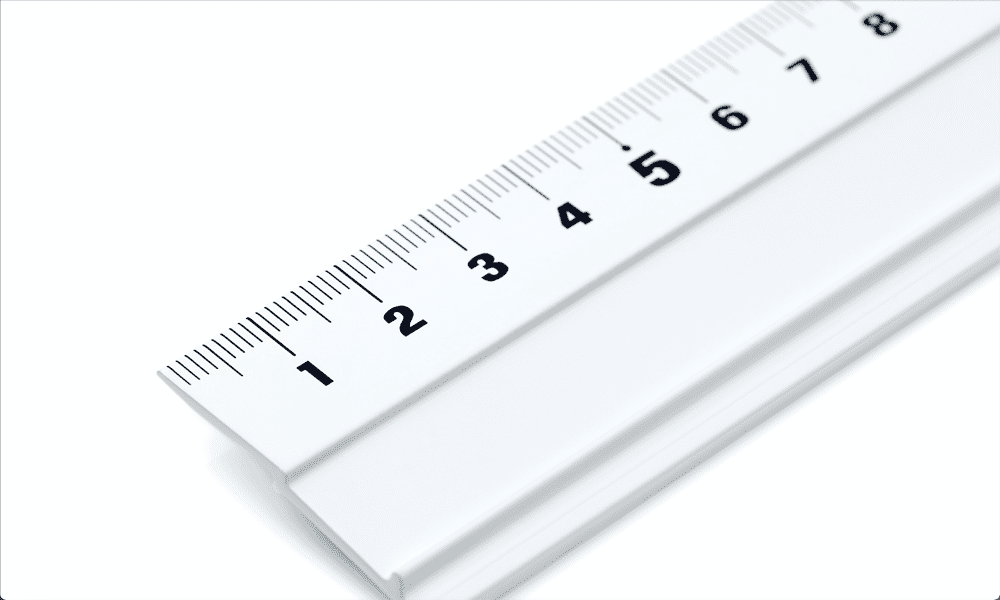
Google slajdovi su idealne veličine za prezentacije, ali nisu tako dobri za ispis. U ovom vodiču saznajte kako promijeniti veličinu slajdova u Google slajdovima.
Google Slides besplatna je web aplikacija koja vam omogućuje izradu i prikaz slajdova za prezentacije. Slajdovi su namijenjeni za prikazivanje na računalu ili ekranu, a zadane veličine slajdova odražavaju to; odgovaraju najčešćim veličinama računalnih i drugih zaslona.
Međutim, ako želite ispisati svoje slajdove, tada su ove unaprijed definirane veličine slajdova daleko od idealnih. Ne odgovaraju dobro standardnim veličinama papira koji se koriste u pisačima, što znači da vaši ispisani slajdovi mogu na kraju izgledati kao nered.
Dobra vijest je da je brzo i jednostavno promijeniti veličinu slajdova u vašem dokumentu da bude što god želite. U nastavku ćemo objasniti kako promijeniti veličinu slajdova u Google slajdovima.
Kako promijeniti sve veličine slajdova u Google slajdovima
Jednostavno je odjednom promijeniti veličinu svih slajdova u vašoj Google prezentaciji. To možete učiniti putem opcija za postavljanje stranice.
Za promjenu svih veličina slajdova u Google slajdovima:
- Otvori svoju Prezentacija Google slajdova.
- Kliknite na Datoteka Jelovnik.
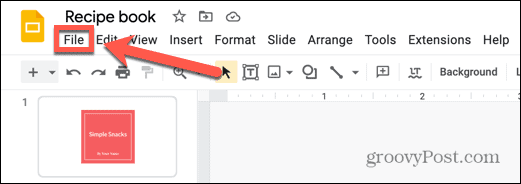
- Odaberite pri dnu izbornika Podešavanje stranice.
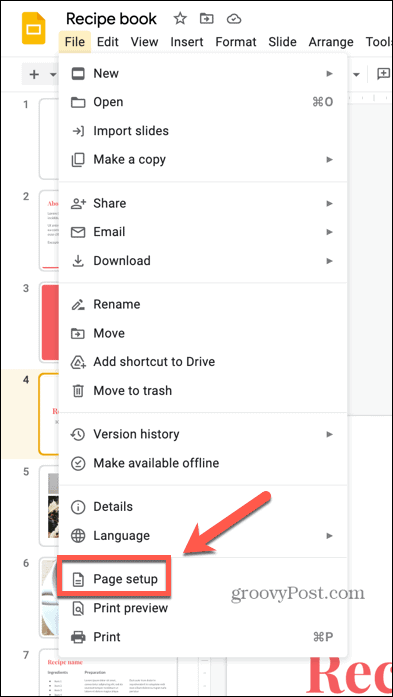
- Pritisnite padajući izbornik veličine stranice.
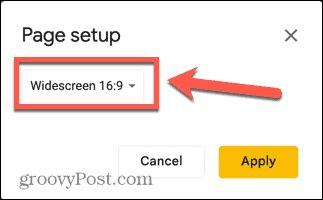
- Odaberite jednu od opcija.
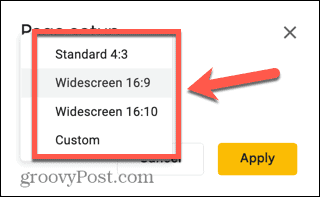
-
Standard daje vašim slajdovima omjer 4:3, što znači da su malo širi nego što su visoki.
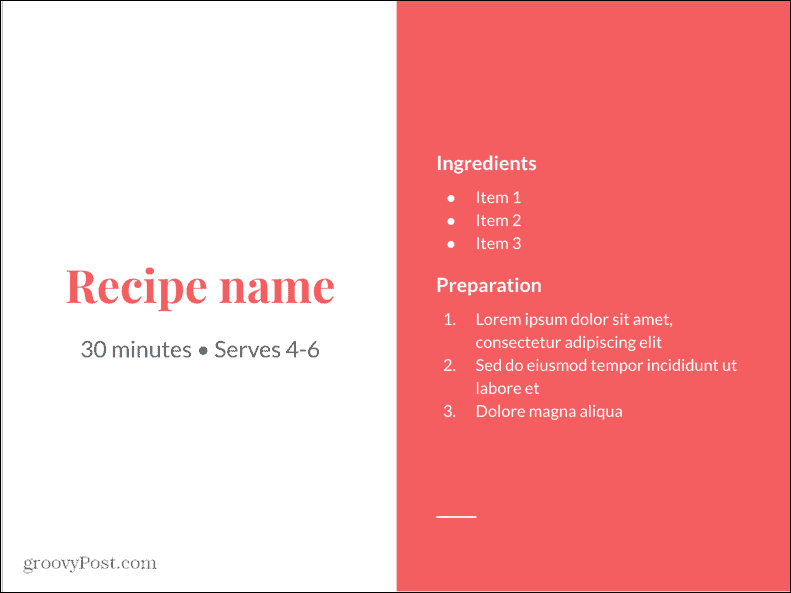
-
Široki 16:9 je standardna veličina širokog zaslona, što je omjer koji se koristi u većini televizora.
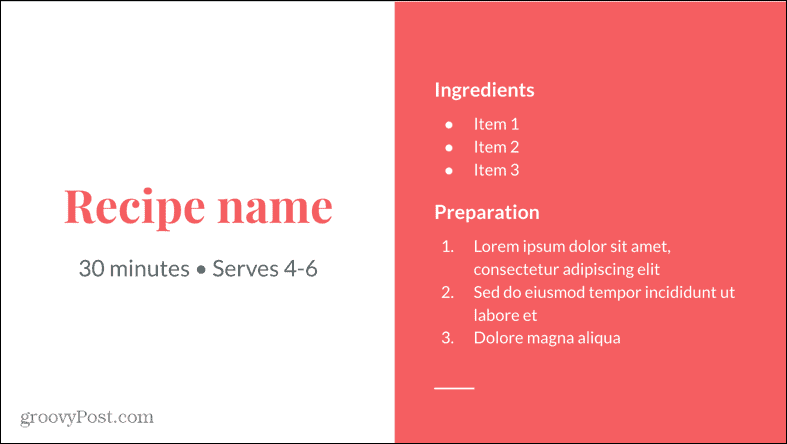
-
Široki 16:10 je sličan 16:9, ali slajdovi su malo viši za istu širinu.
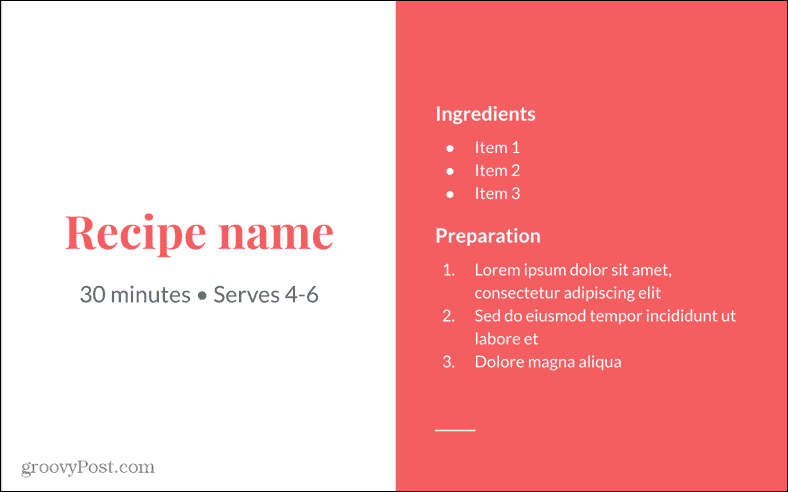
-
Prilagođen omogućuje odabir vlastitih dimenzija. Prva vrijednost je za širinu, a druga za visinu.
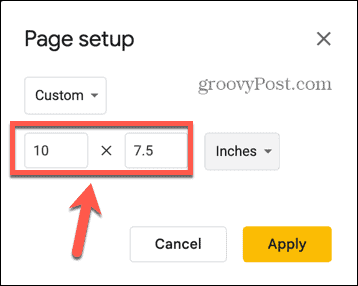
- Možete odabrati korištenje jedinica inča, centimetara, bodova ili piksela.
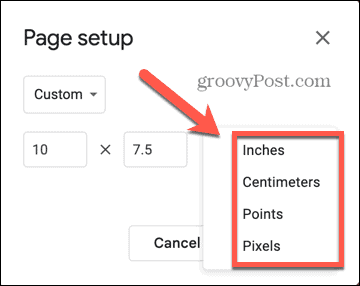
- Ako ispisujete na US Letter papir, postavite širinu na 11 inča i visinu na 8,5 inča. Te će vam vrijednosti trebati obrnuto ako vaši slajdovi su portretni a ne pejzaž.
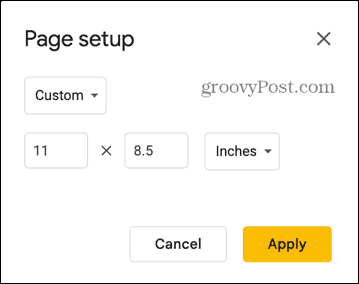
- Ako ispisujete na UK A4 papir, postavite širinu na 29,7 centimetara i visinu na 21 centimetar.
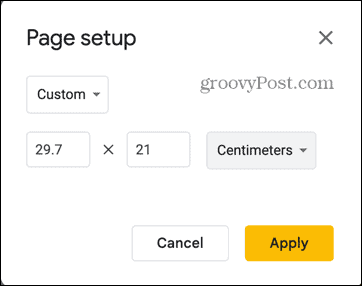
- Kada ste zadovoljni svojim dimenzijama, kliknite primijeniti.
- Veličina svih vaših slajdova bit će promijenjena.
Kako promijeniti veličinu jednog slajda u Google slajdovima
Postavke koje koristite u postavkama stranice primijenit će se na sve slajdove u vašem dokumentu. Ne postoji način da uredite veličinu jednog slajda i ostavite ostale kakvi jesu.
Ako želite promijeniti samo veličinu jednog slajda, morat ćete napraviti novi dokument Google Slides koji sadrži taj slajd i promijeniti veličinu slajda u vašem novom dokumentu. Zatim možete ispisati ovaj slajd u odgovarajućoj veličini.
Slajd u vašoj izvornoj prezentaciji ostat će iste veličine kao i svi ostali.
Za promjenu veličine jednog slajda u Google slajdovima:
- Otvori svoju Prezentacija Google slajdova i odaberite slajd kojem želite promijeniti veličinu.
- Kliknite desnom tipkom miša na sličicu slajda lijevo od vašeg glavnog prozora.
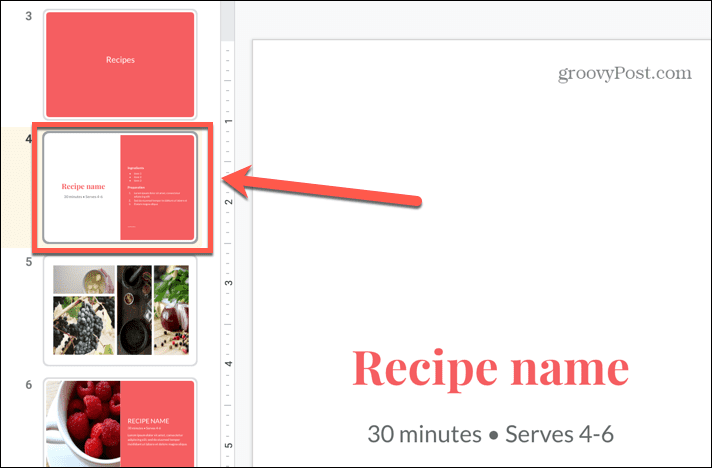
- Izaberi Kopirati.
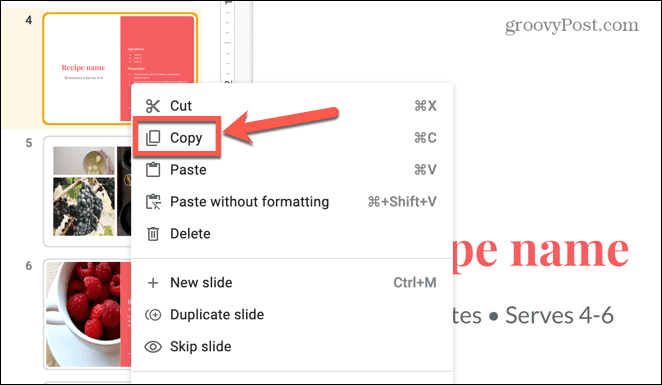
- Za brzo stvaranje nove prezentacije Google Slides, otvorite novu karticu preglednika i upišite novi u adresnu traku.
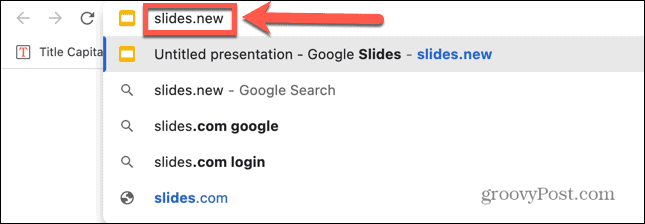
- Pritisnite Unesi i otvorit će se novi Google Slides dokument.
- Desnom tipkom miša kliknite bilo gdje u glavnom prozoru i odaberite Zalijepiti.
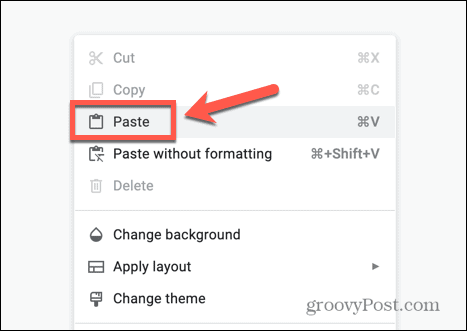
- Izaberi Zadržite izvorne stilove za održavanje stila vašeg slajda.
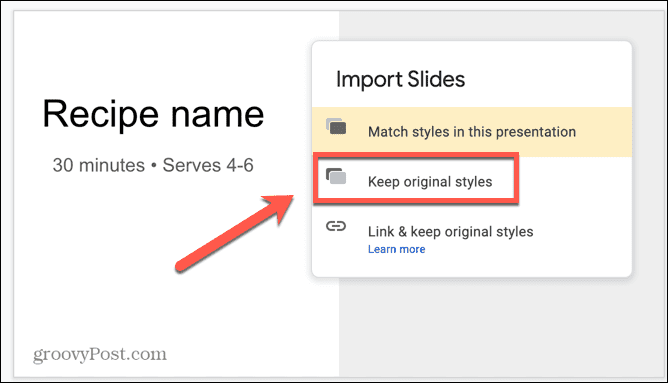
- Desnom tipkom miša kliknite bilo koji prazan slajd i odaberite Izbrisati.
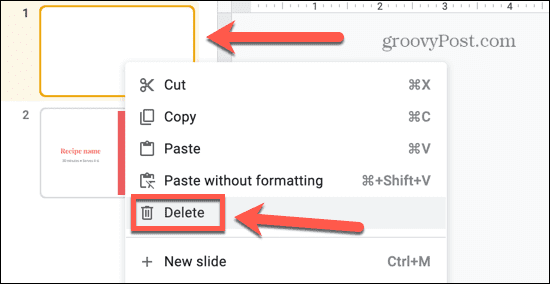
- Sada imate novu prezentaciju koja sadrži samo jedan slajd. Možete upotrijebiti korake u gornjem odjeljku da biste promijenili veličinu ovog slajda na ono što želite.
Postanite Google Slides Pro
Učenje kako promijeniti veličinu slajdova u Google slajdovima omogućuje vam ispis vaše prezentacije, tako da imate tiskani primjerak za rad. Standardne veličine slajdova izvrsne su za prezentacije, ali nisu nužno dobre za ispis.
Postoji mnogo drugih savjeta i trikova koje možete naučiti kako biste poboljšali svoje vještine Google prezentacija. Ako mijenjate veličinu slajdova kako biste ispisali svoju prezentaciju, možda biste željeli znati kako ispisati Google slajdove s bilješkama. Možete naučiti kako sakriti slajd u Google slajdovima ako ne želite da se prikazuje u vašoj trenutnoj prezentaciji.
Također možete dodati prijelaze i animacije na Google Slides-samo ne pretjerujte!
Kako pronaći ključ proizvoda za Windows 11
Ako trebate prenijeti ključ proizvoda za Windows 11 ili vam je samo potreban za čistu instalaciju OS-a,...
