Pronašli smo pogrešku nečitljivog sadržaja u Wordu: kako popraviti
Microsoft Ured Microsoft Junak / / April 17, 2023

Zadnje ažurirano dana

Vidite li pogrešku "Pronašli smo nečitljiv sadržaj" dok pokušavate otvoriti Word dokument? Slijedite korake u ovom vodiču kako biste riješili problem.
Jeste li primili a Pronašli smo nečitljiv sadržaj greška prilikom pokušaja otvaranja Word dokumenta?
Razlog pogreške je oštećena datoteka, što znači da je Word ne može pravilno obraditi ili prikazati na vašem računalu. Ovo oštećenje može biti rezultat višestrukog prijenosa datoteke između uređaja. Alternativno, to može biti zato što je datoteka spremljena u .doc formatu, a ne .docx, što je značajka kompatibilnosti za korisnike starijih verzija sustava Office.
Međutim, nije sve izgubljeno. U nastavku ćemo objasniti neke korake koje možete poduzeti da popravite oštećen Word dokument i riješite ovaj problem.
Upotrijebite alat za pretvaranje teksta iz bilo koje datoteke u programu Word
Ako je datoteka koju pokušavate otvoriti oštećena, možete upotrijebiti Wordove ugrađene alate za oporavak kako biste vratili dio ili cijelu kopiju. Jedna značajka je
Za snimanje Word dokumenta pomoću alata Obnovi tekst iz bilo koje datoteke:
- Otvorite novi ili postojeći dokument u Riječ.
- Klik Datoteka s gornje alatne trake.
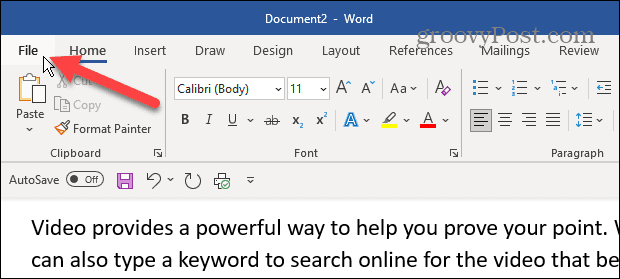
- Klik Otvoren iz lijevog stupca.

- Odaberite pretraživati opcija.

- Dođite do lokacije datoteke koju pokušavate otvoriti.
- Pritisnite gumb izbornika iznad gumba Otvori i odustani i odaberite Obnovite tekst iz bilo koje datoteke opcija.
- Klik Otvoren.

Word će pokušati oporaviti datoteku i otvoriti dokument. Rezultati će varirati. Otvaranje datoteke može potrajati neko vrijeme i možete izgubiti neke opcije oblikovanja i slike umetnute u dokument.
Popravite Word datoteku
Druga metoda oporavka za oporavak oštećenog dokumenta je korištenje Worda za popravak datoteke.
Da biste popravili Word datoteku:
- Pokrenite Word i dođite do Datoteka > Otvori > Pregledaj.
- Pronađite svoj dokument, kliknite strelica prema dolje pored Otvoren i odaberite Otvorite i popravite opciju iz izbornika.
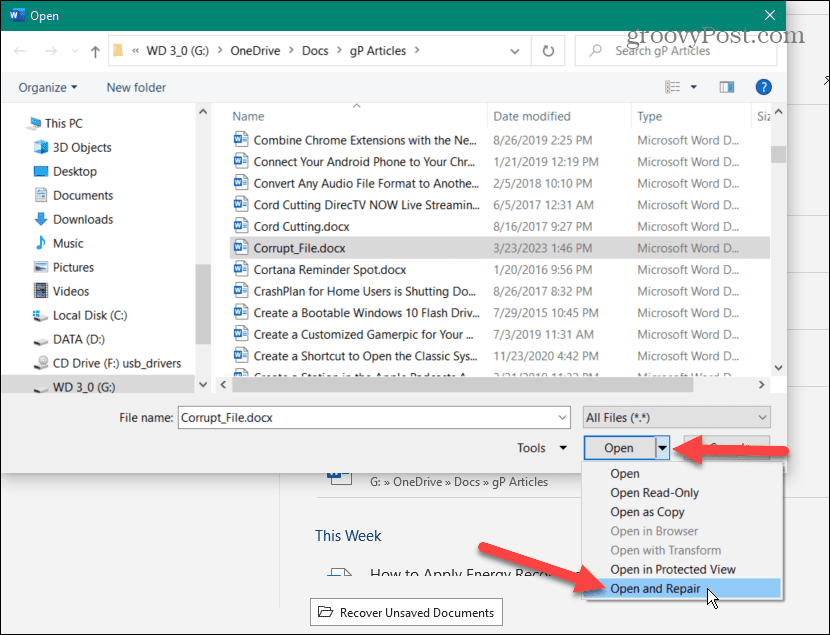
Word će popraviti dokument i pokušati ga otvoriti kako biste mogli oporaviti dokument.
Ažurirajte Office i Windows
Vaš se dokument možda neće otvoriti zbog greške u Office paketu ili operativnom sustavu. Dakle, ako opcije oporavka datoteke ne rade, provjerite i ažurirajte Office i Windows.
Bilješka: Prije traženja ažuriranja spremite svoj rad i zatvorite sve otvorene aplikacije sustava Office.
Da biste ažurirali Microsoft Office:
- Otvorite poznati radni Word dokument i kliknite Datoteka na gornjoj alatnoj traci.
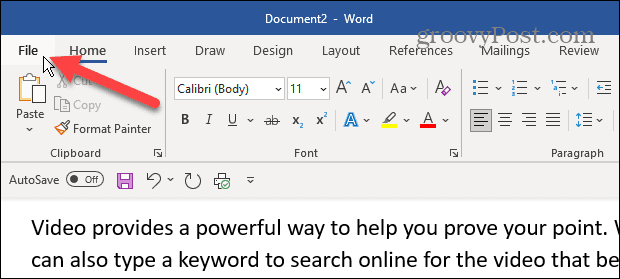
- Klik Račun s ploče s lijeve strane.
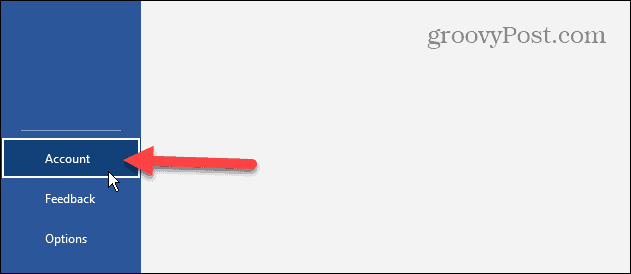
- Ispod Informacije o Proizvodu odjeljak s desne strane kliknite na Opcije ažuriranja padajućeg izbornika i odaberite Ažurirati sada iz izbornika.

- Nakon ažuriranja Officea, provjerite Windows ažuriranja kako biste bili sigurni da je operativni sustav ažuriran i po potrebi ponovno pokrenite uređaj.
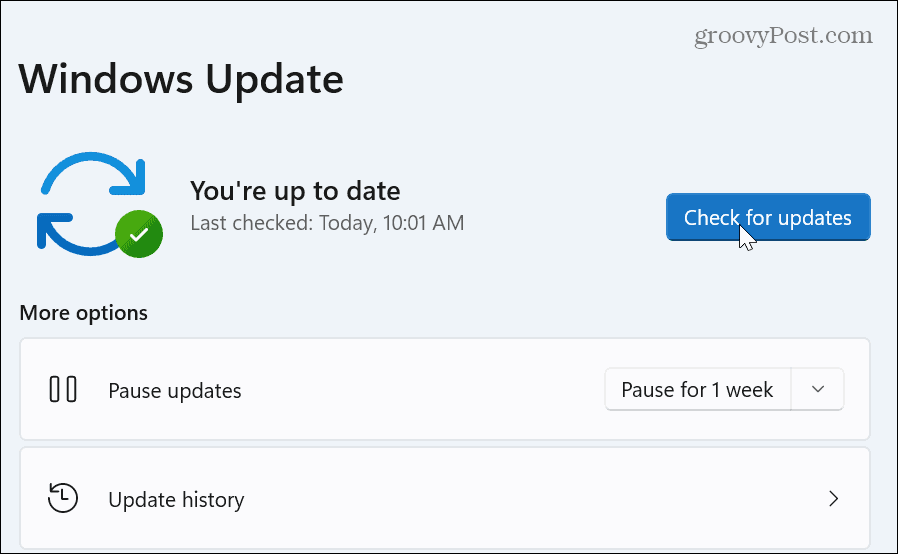
Popravite ili resetirajte Office
Ako i dalje ne možete otvoriti dokument i dobijete pogrešku "Pronašli smo nečitljiv sadržaj", to bi mogao biti problem sa samim Officeom. Srećom, možete popraviti ili resetirati Office.
Za popravak ili resetiranje sustava Office:
- Desnom tipkom miša kliknite Početak gumb i odaberite Aplikacije i značajke iz izbornika u sustavu Windows 10.
- U sustavu Windows 11 kliknite desnom tipkom miša Početak i odaberite Instalirane aplikacije umjesto toga.

- Tip Ured u polje za pretraživanje na vrhu i odaberite Napredne opcije vezu pod vašom verzijom Microsoft Officea.
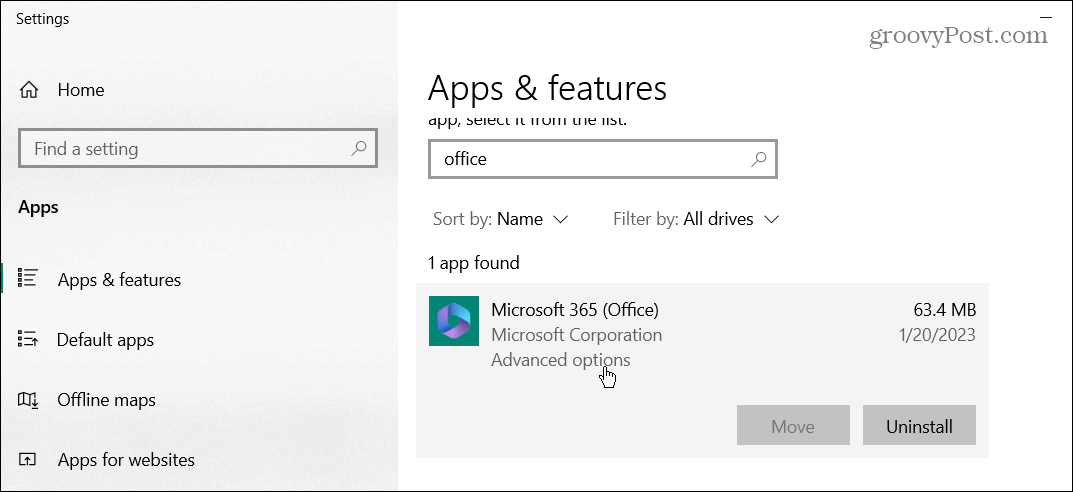
- Pomaknite se prema dolje do Resetiraj odjeljak i kliknite na Popravak prvi gumb. Ako to ne uspije, kliknite na Resetiraj dugme.
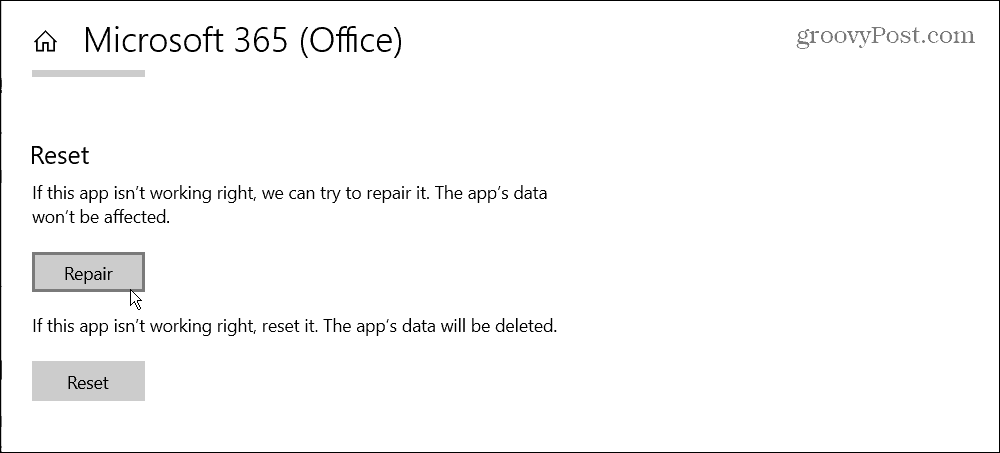
Nakon postupka popravka i/ili resetiranja, pokušajte otvoriti svoj problematični dokument ili pokušajte s opcijom popravka datoteke da vidite radi li.
Izvršite popravak instalacije sustava Office
Ako Office i dalje ne radi ispravno, možete instalirati popravak. Ovaj vam postupak omogućuje popravak sustava Office sa ili bez internetske veze.
Bilješka: Vaše aplikacije sustava Office neće biti dostupne tijekom postupka popravka, stoga svakako spremite svoj rad i prvo zatvorite otvorene aplikacije sustava Office.
Da biste izvršili instalaciju popravka:
- Desni klik Početak i odaberite Aplikacije i značajke ili Instalirane aplikacije iz izbornika.
- Odaberite svoju verziju sustava Office s popisa i kliknite Izmijeniti dugme.
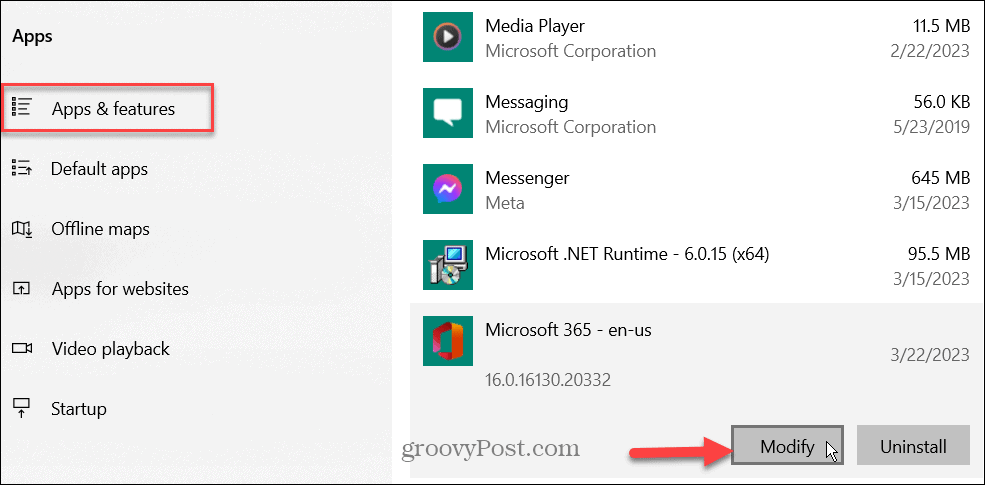
- Odaberite a Brz ili Na liniji Brzi popravak, kao što mu ime govori, radi brzo. Ali mrežni popravak omogućit će temeljitiji popravak i dobiti popravke s Microsoftovih poslužitelja.
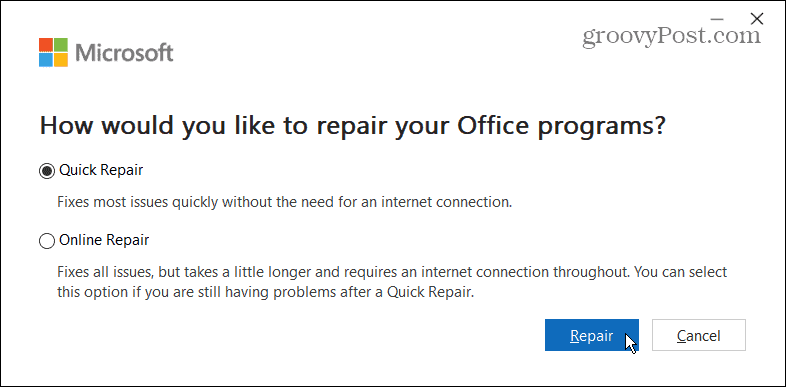
Nakon što su popravci dovršeni, pokrenite Microsoftov dokument koji vam daje pogrešku i pogledajte hoće li se otvoriti. Ako se ne dogodi, pokušajte s jednom od gore navedenih opcija popravka datoteke. Ažuriranje i popravak sada vam mogu omogućiti otvaranje datoteke bez grešaka.
Popravljanje oštećenih Microsoft Office datoteka
Ako dobijete pogrešku "Pronašli smo nečitljiv sadržaj" dok pokušavate otvoriti Wordov dokument, jedno od gore navedenih rješenja trebalo bi vam omogućiti da otvorite datoteku. Ali rezultati će se razlikovati ovisno o razini oštećenja datoteke. Druga je mogućnost pronaći datoteku sigurnosne kopije OneDrive i spremite ga na zasebno mjesto.
Microsoft Word ima niz drugih značajki za koje možda (još) niste znali. Na primjer, možete pogledajte broj riječi u stvarnom vremenu i umetnite prilagođena zaglavlja i podnožja u Wordu.
Ako su vam potrebne naprednije opcije, pogledajte kako ugraditi datoteku u Word. Ili, ako ste akademik, naučite koristiti MLA format u Wordu ili format APA stil u programu Microsoft Word.
Kako pronaći ključ proizvoda za Windows 11
Ako trebate prenijeti ključ proizvoda za Windows 11 ili vam je samo potreban za čistu instalaciju OS-a,...


