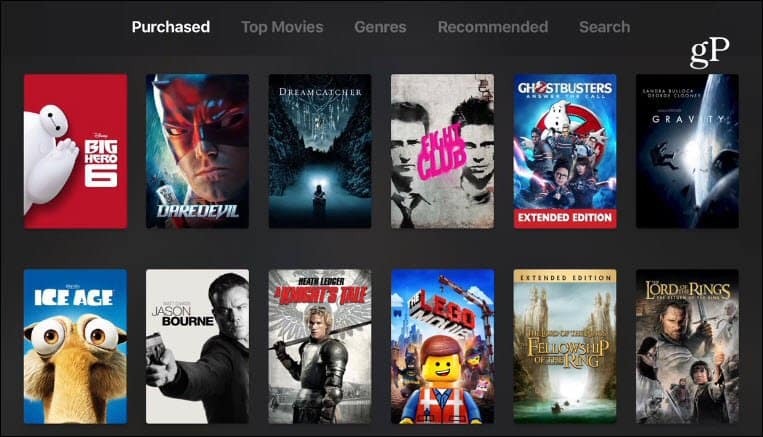Kako okrenuti sliku u Wordu
Microsoft Ured Microsoft Word Junak / / April 24, 2023

Zadnje ažurirano dana
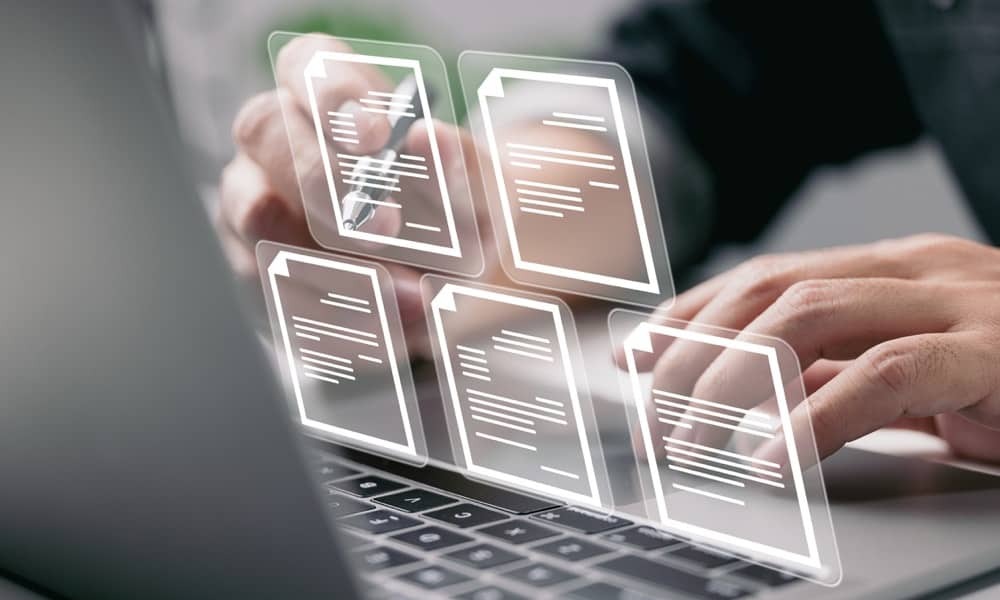
Trebate poboljšati slike u Microsoft Word dokumentu? Razmislite o tome da ga okrenete. Ovaj vodič objašnjava kako.
Okretanje slike može vam pomoći da prilagodite njezinu orijentaciju ili poravnanje s drugim elementima u dokumentu koji stvarate.
Ako stvarate Wordov dokument, možete upotrijebiti neke od Wordovih ugrađenih alata za uređivanje slika da okrenete bilo koju sliku koju umetnete u dokument. U nastavku ćemo vam pokazati kako okrenuti sliku u Wordu pomoću nekoliko različitih metoda.
Kako okrenuti sliku okomito ili vodoravno u Wordu
Najjednostavniji način za okretanje slike u Wordu je korištenje Preokreni alate u kartici Format na traci vrpce. Ovdje koristimo Microsoft 365, ali ovi bi koraci trebali funkcionirati i za druge korisnike sustava Office.
Za okretanje slike u Wordu:
- Otvorite svoj Word dokument.
- Kliknite na sliku koju želite okrenuti da biste je odabrali.
- Ići Format slike na vrpci (ili Format crteža ako je vaša slika oblik ili crtež).
- u Dogovoriti grupa, kliknite na Rotirati.
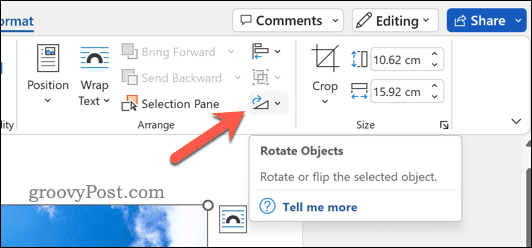
- Odaberite Okreni okomito ili Okreni vodoravno iz padajućeg izbornika.
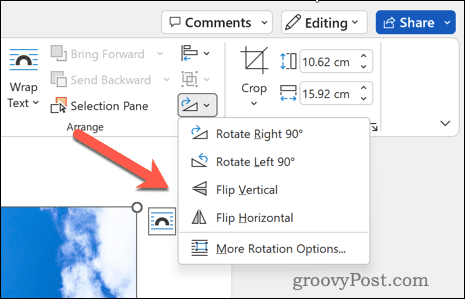
Okretanje slike okomito će je okrenuti naopako, dok će okretanje vodoravno stvoriti efekt zrcala. Također možete kombinirati oba okreta za dramatičniju transformaciju.
Rotiranje slike u stupnjevima
Drugi način za okretanje slike u Wordu je rotiranje pomoću vrijednosti kuta stupnjeva. To vam daje veću kontrolu nad kutom i smjerom vaše slike.
Da biste rotirali Word sliku pomoću stupnjeva:
- Otvorite svoj Word dokument.
- Odaberite svoju sliku klikom na nju.
- Ići Format slike na vrpci (ili Format crteža za oblike ili crteže).
- u Dogovoriti grupa, odaberite Rotirati > Više opcija rotacije iz padajućeg izbornika.
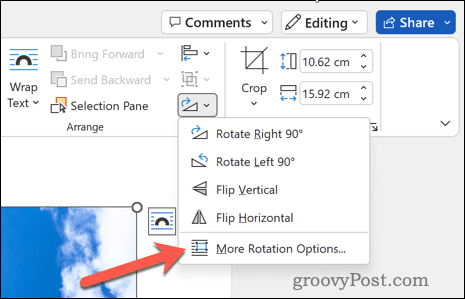
- u Izgled dijaloški okvir koji se otvori, idite na Veličina karticu i unesite a Rotacija vrijednost. Možete koristiti pozitivne ili negativne vrijednosti, ovisno o tome na koji način želite rotirati svoju sliku.
- Klik u redu kada ste gotovi.
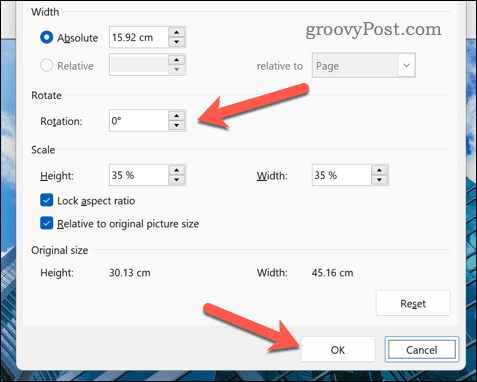
Također možete rotirati svoju sliku povlačenjem jedne od njezinih ručica rotacije oko središnje točke. Da biste to učinili, provjerite ima li vaša slika bijeli krug iznad sebe kada je odabrana. Ako ne, kliknite na Rotirati ponovo i izaberite Resetiraj sliku iz padajućeg izbornika.
Kako okretanje slike utječe na smjer teksta i opcije izgleda
Kada okrenete sliku u Wordu, možete primijetiti neke promjene u smjeru teksta i opcijama izgleda. Na primjer:
- Ako vaša slika sadrži tekst (kao što je WordArt), ako je okrenete vodoravno, promijenit ćete redoslijed čitanja s lijeva na desno na zdesna nalijevo (ili obrnuto). Da biste to popravili, možete zasebno okrenuti tekst koristeći Tekstualni efekti > Transformirati na Format tab.
- Ako je vaša slika omotana tekstom (kao što je četvrtasta ili uska), njezino vodoravno okretanje također će promijeniti njezin položaj s lijevog na desno (ili obrnuto). Da biste to popravili, možete promijeniti stil prelamanja pomoću Prelomi tekst > Više opcija izgleda na Format karticu ili ga povucite ručno koristeći njegovu ručicu za pomicanje.
- Konačno, ako je vaša slika poravnata s drugim slikama (kao što je Poravnaj ulijevo ili Poravnaj po sredini), njezino vodoravno okretanje također će promijeniti njezin poredak u odnosu na njih. Da biste to popravili, možete ih preurediti pomoću Uskladiti > Promjena redoslijeda objekata na Format karticu ili ih povucite ručno pomoću ručica za pomicanje.
Okretanje slike okomito ne utječe toliko na smjer teksta ili mogućnosti izgleda kao što to utječe na okretanje slike vodoravno. Međutim, ako vaš dokument ima okomiti tekst (kao što je kineski ili japanski), okomito okretanje slike može obrnuti njezin redoslijed čitanja od vrha do dna prema dnu prema vrhu (ili obrnuto).
Da biste to popravili, možete zasebno okrenuti tekst koristeći Tekstualni efekti > Tpreobraziti na Format karticu ili promijenite jezične postavke pomoću Pregled > Jezik > Postavite jezik provjere na vrpci.
Uređivanje vaših slika u programu Microsoft Word
Ako pokušavate prilagoditi kako slika izgleda u Wordu, njihovo rotiranje je dobar način da to učinite, a za početak možete upotrijebiti gornje korake. Samo ne zaboravite provjeriti kako okretanje utječe na smjer teksta i opcije izgleda prije (ili nakon) unošenja promjena.
Želite li izraditi drugu vrstu dokumenta? Jedna od mogućnosti je da koristiti tablice u Wordu kako bismo vam pomogli da bolje organizirate svoje podatke. Također možete stvoriti interaktivne elemente u Wordu. Na primjer, možete stvoriti i koristite padajuće liste u Wordu.
Konačno, možete poboljšati izgled svog dokumenta tako da dodavanje obruba na vaše stranice u Wordu.
Kako pronaći ključ proizvoda za Windows 11
Ako trebate prenijeti ključ proizvoda za Windows 11 ili vam je samo potreban za čistu instalaciju OS-a,...