Kako popraviti pogrešku Uređaj je prestao reagirati na Windows 11
Microsoft Windows 11 Junak / / April 30, 2023

Zadnje ažurirano dana

Trebate li popraviti pogrešku uređaja koji je prestao reagirati u sustavu Windows 11? Evo nekoliko jednostavnih rješenja problema koja možete isprobati.
Trebate li popraviti uređaj je prestao reagirati na pogreške na Windows 11? Pogreška se obično pojavljuje prilikom prijenosa ili otvaranja datoteka s vanjskog uređaja i može ju biti teško popraviti.
Srećom, postoje načini za rješavanje problema pokretanjem alata za rješavanje problema s hardverom, provjerom povezanosti, brisanjem povijesti File Explorera i drugim metodama.
Ako dobijete pogrešku uređaj je prestao reagirati ili je uređaj prekinut u sustavu Windows 11, ovaj vodič će vam pokazati kako to popraviti tako da možete upravljati svojim datotekama bez grešaka.
Provjerite kabel i vezu
Jedno od prvih mjesta na kojima treba započeti s rješavanjem problema jest provjera veze kabela i uređaja. Na primjer, ako imate vanjski pogon koji prestaje reagirati, odspojite kabel iz računala, provjerite je li oštećen i ponovno ga uključite.
Ako i dalje ne radi, pokušajte s drugim USB priključkom na računalu kako biste isključili sve probleme s USB priključcima. Na primjer, ako su priključci na kabelu ili vašem računalu prašnjavi, upuhnite konzervirani zrak u priključke i kabel kako biste ih očistili i provjerite radi li.
Na starijem vanjskom pogonu provjerite je li uključen u utičnicu za koju znate da radi i uključen.

Pokrenite alat za rješavanje problema s hardverom
Ako kabeli izgledaju dobro i vanjski uređaj je uključen, možete pokrenuti alat za rješavanje problema s ugrađenim hardverom i uređajima. Ovaj alat može otkriti probleme s uređajem i automatski primijeniti popravke.
Za pokretanje alata za rješavanje problema s hardverom i uređajima:
- pritisni Windows tipka + R prečac na tipkovnici.
- u Trčanje kutija, vrsta msdt.exe -id DeviceDiagnostic i kliknite u redu.
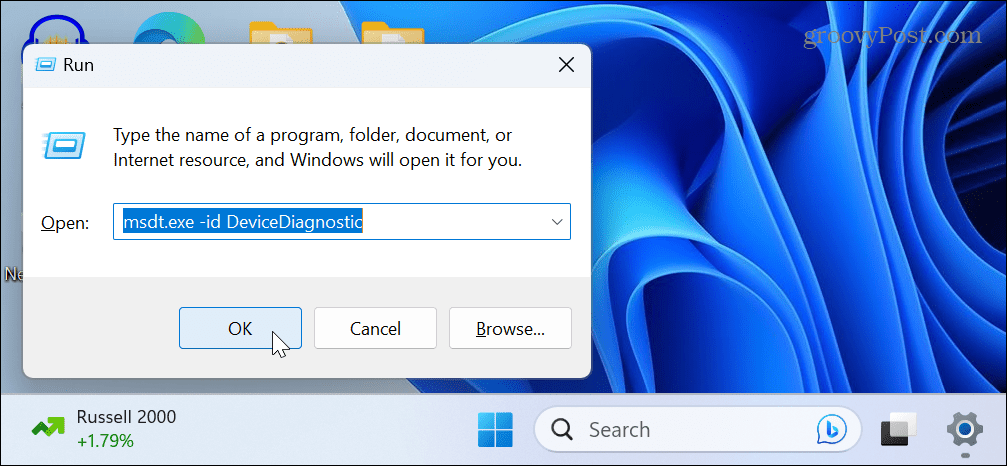
- Kada Hardver i uređaji otvara se alat za rješavanje problema, kliknite na Sljedeći dugme.
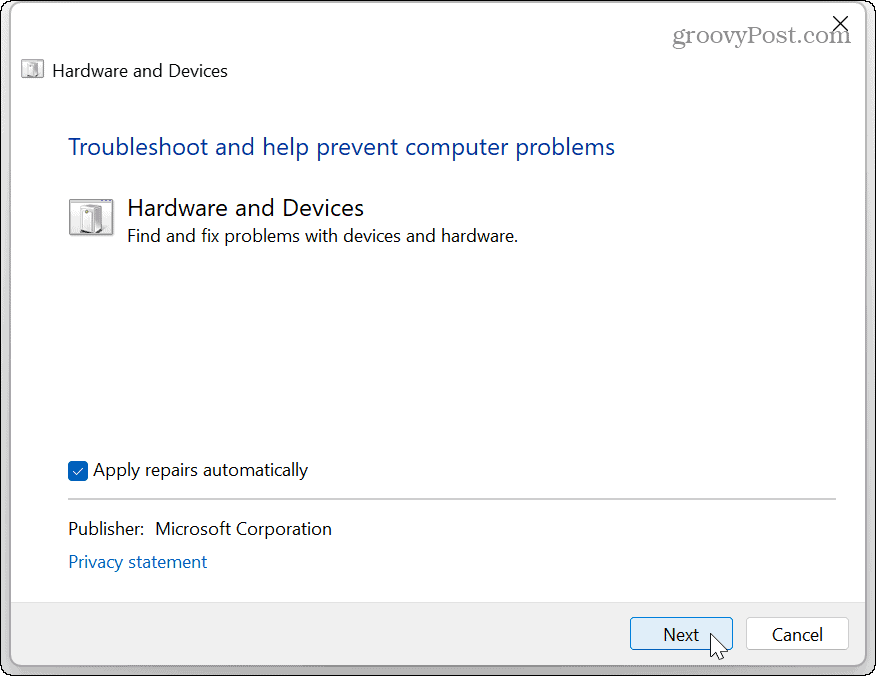
- Pričekajte da se pokrene alat za rješavanje problema i slijedite upute na zaslonu kako biste riješili sve otkrivene probleme.
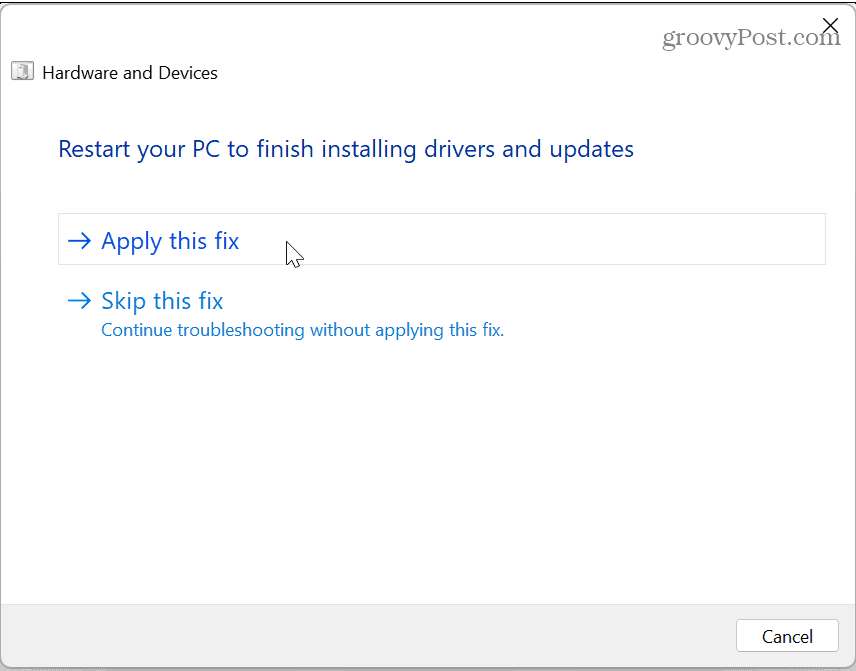
Ponovno povežite Bluetooth uređaj
Moguće je da je uređaj prestao reagirati na pogrešku dok pokušavate pristupiti datotekama s Bluetooth uređaja, poput vašeg telefona. U tom slučaju možete zaboraviti uređaj i ponovno ga spojiti.
Za ponovno povezivanje Bluetooth uređaja:
- Otvoren Postavke > Bluetooth i uređaji > Uređaji.
- Pronađite svoj uređaj na popisu, kliknite s tri točke i kliknite na Uklonite uređaj opcija.
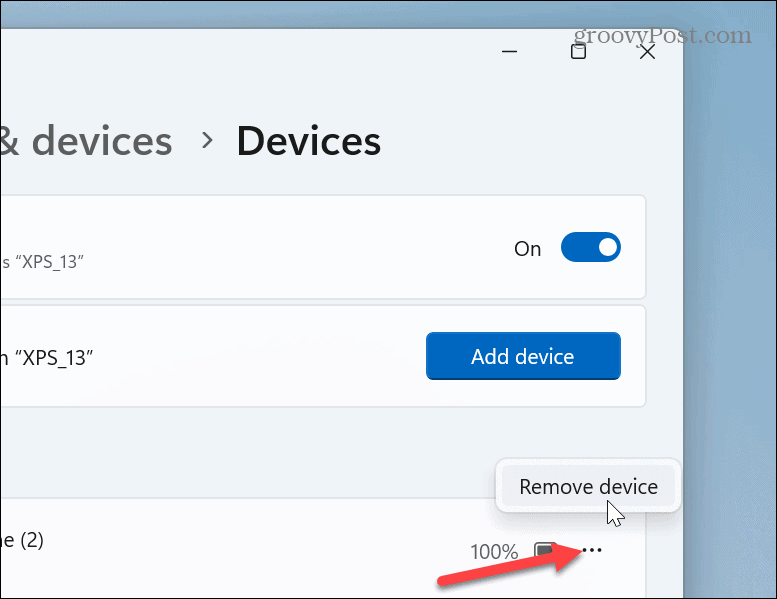
- Nakon što je uređaj uklonjen, ponovno povežite svoj Bluetooth uređaj i vidjeti možete li mu pristupiti.
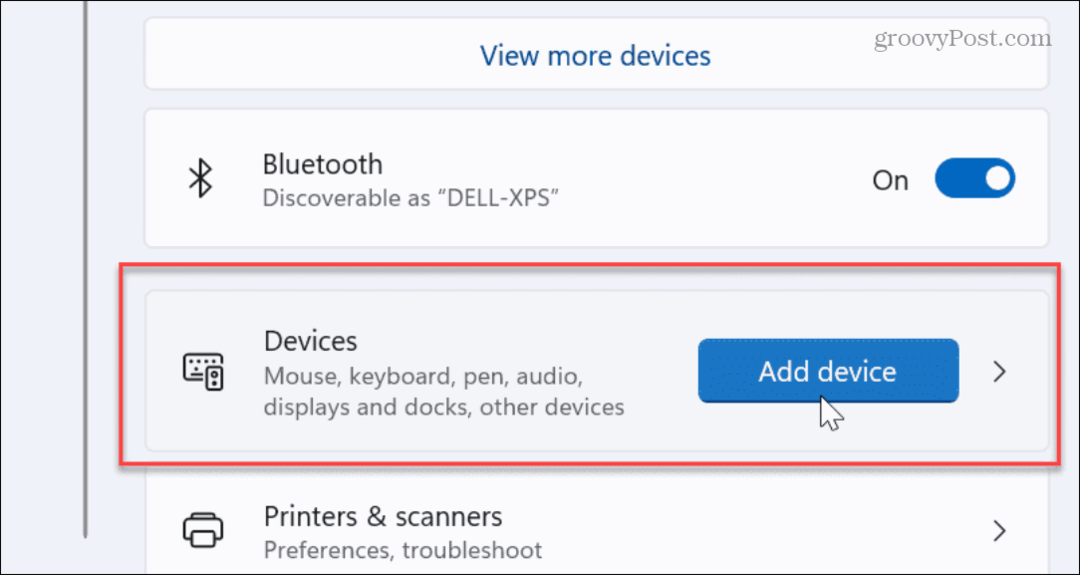
Ponovno pokrenite File Explorer u sustavu Windows 11
Drugi problem koji bi mogao uzrokovati pogrešku jest File Explorer koji ne radi ispravno. Ponovno pokretanje može popraviti pogreške koje uzrokuju da prijenos ne radi. Ovo će također izbrisati povijest Explorera, što može pružiti bolje performanse.
Za ponovno pokretanje File Explorera u sustavu Windows 11:
- Desnom tipkom miša kliknite gumb Start i odaberite Upravitelj zadataka.
Bilješka: Alternativno, možete pritisnuti Windows tipka + R prečac, tip upravitelj zadataka, i kliknite u redu.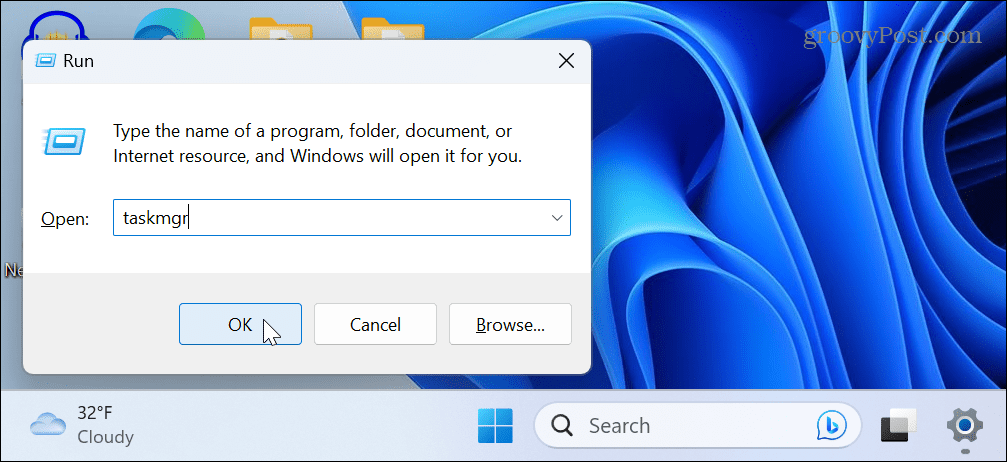
- Odaberi Procesi karticu, desnom tipkom miša Windows Exploreri odaberite Ponovno pokretanje iz izbornika koji se pojavi.
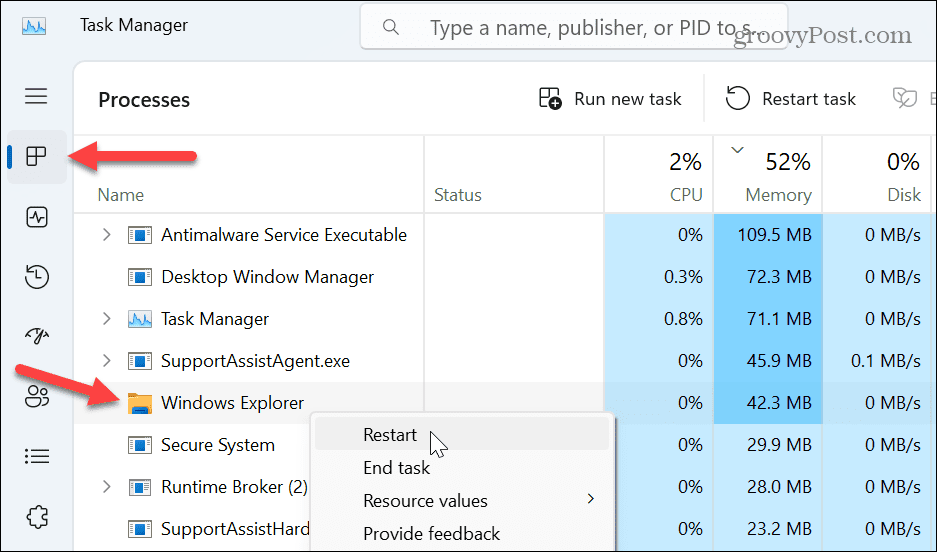
- Programska traka i ikone na radnoj površini nakratko će nestati tijekom procesa resetiranja. Kada završi, otvorite uređaj koji uzrokuje pogrešku i pogledajte možete li pristupiti potrebnim podacima.
Ponovno instalirajte USB kontroler
Ako je problem s povezanim USB uređajem, možda postoji problem s USB kontrolerom. Međutim, ponovna instalacija može popraviti pogrešku uklanjanjem pogrešno konfiguriranog upravljačkog programa USB uređaja.
Za ponovno instaliranje USB kontrolera:
- pritisni Windows tipka, tip upravitelj uređaja, i odaberite najbolji rezultat ispod Najbolji spoj na izborniku Start.
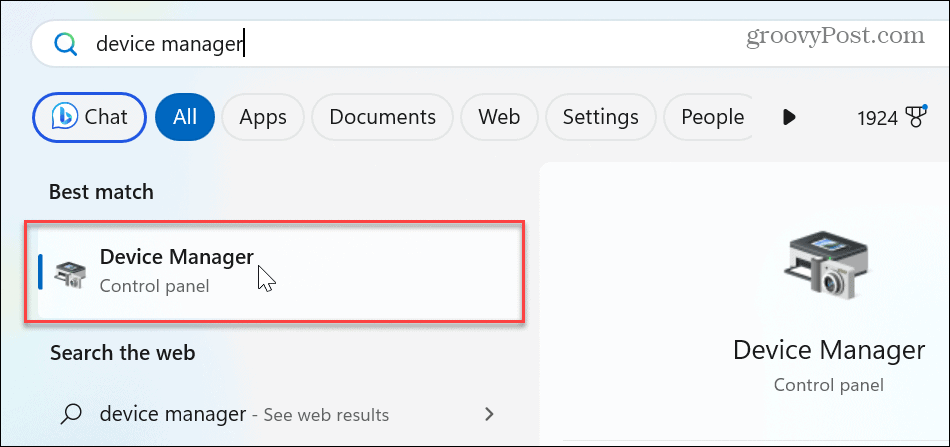
- Pomaknite se prema dolje i proširite Stablo uređaja univerzalne serijske sabirnice.
- Desnom tipkom miša kliknite uređaj koji vam stvara probleme i odaberite Deinstaliraj uređaj opciju iz izbornika.
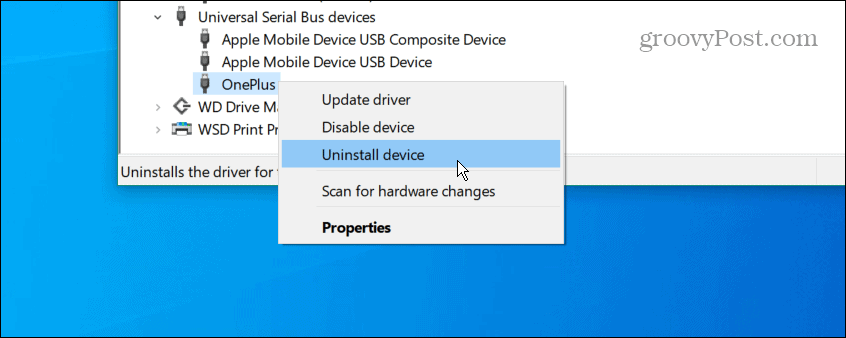
- Kada se pojavi poruka upozorenja, kliknite na Deinstaliraj dugme.
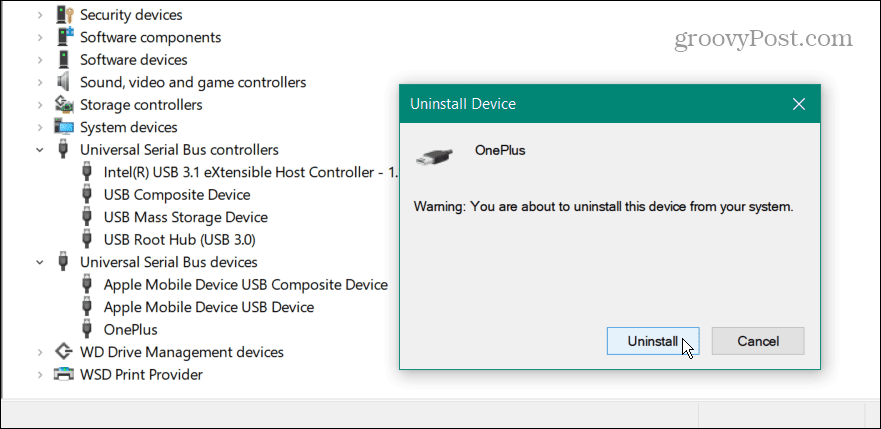
- Da biste dovršili proces, ponovno pokrenite Windows 11, a Windows će automatski ponovno instalirati upravljački program.
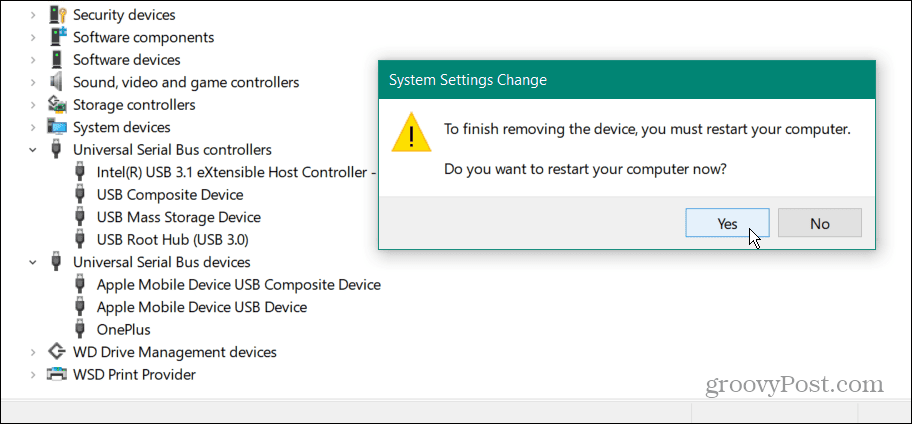
Također je važno napomenuti da od vas možda neće biti zatraženo da ponovno pokrenete Windows. U tom slučaju odspojite uređaj s USB priključka i ponovno ga spojite, a Windows će automatski ponovno instalirati upravljački program uređaja.
Ažurirajte Windows 11
Naravno, ažuriranje sustava Windows ključno je za značajke i sigurnost. Ali također nudi ispravke grešaka u operativnom sustavu koji bi mogli uzrokovati pogrešku uređaja.
Da biste bili sigurni da je ažuran, možete ručno ažurirati Windows 11 i instalirati sve dostupne popravke koje pronađe.
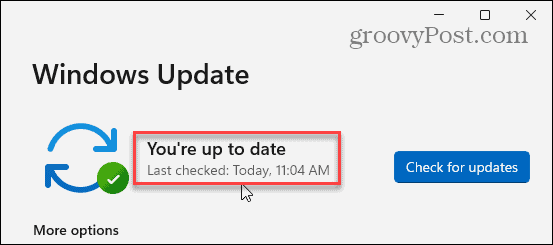
Upravljanje uređajima i podacima u sustavu Windows 11
Ako trebate dobiti podatke s uređaja spojenog na vaše računalo i primite pogrešku "Uređaj je prestao reagirati", pomoću jedne od gornjih opcija uređaj bi trebao raditi sa sustavom Windows 11 bez pogreške.
Ako imate problema s određenim uređajem, saznajte više o tome ručno instaliranje upravljačkih programa uređaja. Također, ako imate više povezanih pogona, možete promijeniti slova pogona u sustavu Windows. A ako trebate brzi pristup datotekama, mapama i pogonima, možete prikvačite stavke na programsku traku u sustavu Windows 11.
Windows 11 uključuje nekoliko načina za upravljanje vašim uređajima i podacima. Na primjer, možete omogućiti zaštita sustava za pogone ili za brzi pristup podacima u oblaku; možete otvoriti File Explorer na OneDrive.
Kako pronaći ključ proizvoda za Windows 11
Ako trebate prenijeti ključ proizvoda za Windows 11 ili vam je samo potreban za čistu instalaciju OS-a,...


