Kako dvostruko pokretati Windows 8 i Windows 7 pomoću Disk Shrink
Microsoft Windows Windows 8 Dual Boot / / March 18, 2020
Kako udvostručiti dizanje sustava Windows 8 i Windows 7 pomoću alata Disk Shrink Partition koji će vam omogućiti testiranje sustava Windows 8 prije nego što se opustite.
Ako želite isprobati Windows 8 Consumer Preview, ali nemate dodatni stroj, imate nekoliko izbora. Možeš instalirajte na virtualni strojili postaviti dualni sustav za pokretanje. Evo kako pripremiti svoj Windows 7 sustav i dvostruko ga pokrenuti sa sustavom Windows 8.
Ako nemate dovoljno moćan sustav da pokrene virtualni stroj (VM), dvostruko podizanje sustava je dobar izbor. Također, dok Windows 8 na VM-u radi, ništa ga ne pokreće na fizičkom hardveru.
Dodajte Windows 8 particiju
Budući da na vašem sustavu već postoji Windows 7, morate stvoriti particiju za Windows 8. Kliknite Start, desnom tipkom miša kliknite Computer (Računalo) i odaberite Properties (Svojstva).
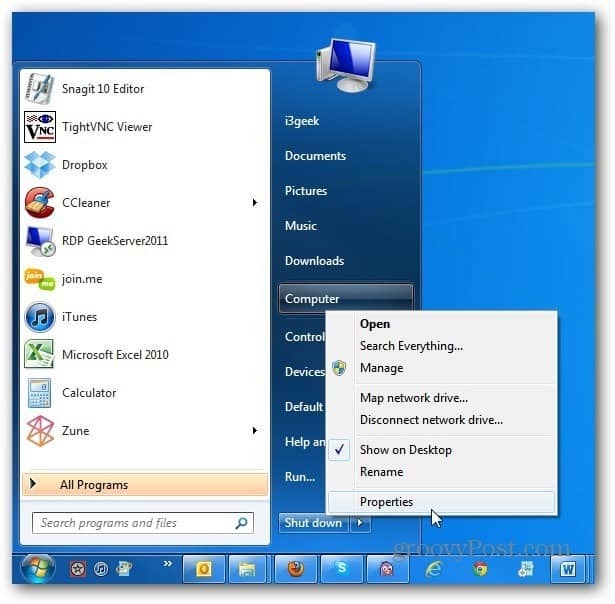
Otvara se ekran za upravljanje računalom. U odjeljku Pohrana kliknite Upravljanje diskom. To će pokazati vaš lokalni (C :) pogon. Kliknite desnom tipkom miša na (C :) okvir pogona i kliknite Stisni volumen.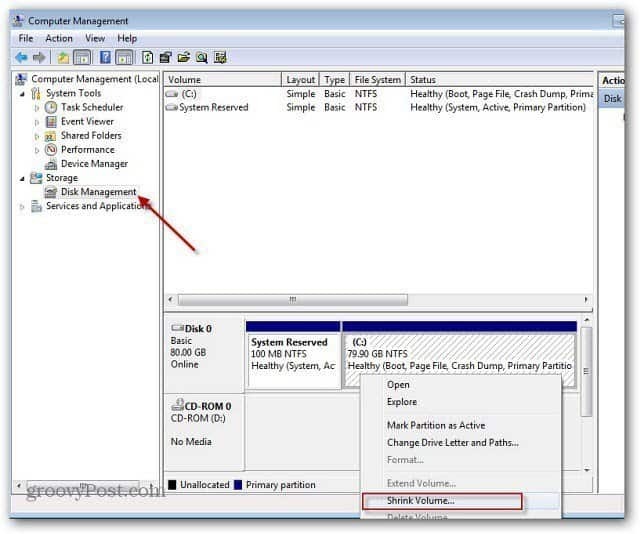
Pričekajte dok sustav pita na disku da li se raspoloživ prostor može smanjiti.
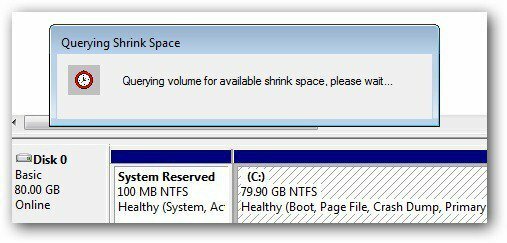
Zatim ćete dobiti skup rezultata upita u megabajtima. Ovdje možete vidjeti ukupnu veličinu pogona, količinu prostora za skupljanje i ukupnu veličinu nakon smanjivanja glasnoće. Ovdje ću smanjiti pogon za 20 GB da bih instalirao Windows 8.
Najmanja veličina za Windows 8 Consumer Preview iznosi 16 GB za 32-bitnu verziju i 20 GB za 64-bitnu verziju. Nakon unosa vrijednosti, pritisnite smanjiti.
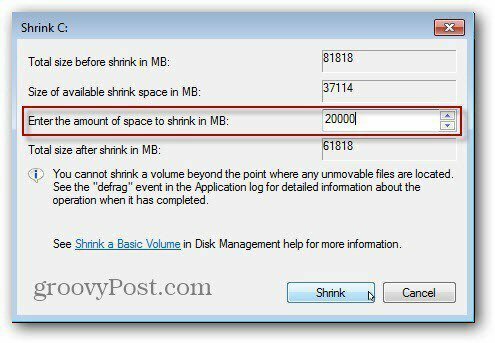
Nakon par minuta vidjet ćete novu particiju neraspoređenog prostora. Kliknite desnom tipkom miša na nju i odaberite New Simple Volume.
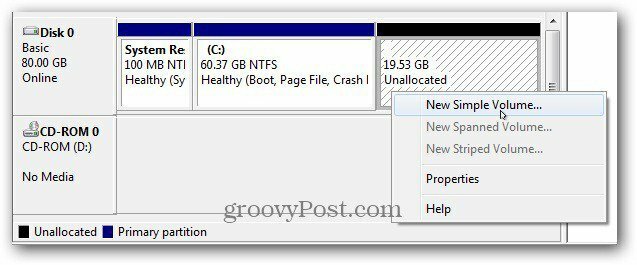
Sljedeći put istražite kroz Novi jednostavni čarobnjak za volumen.
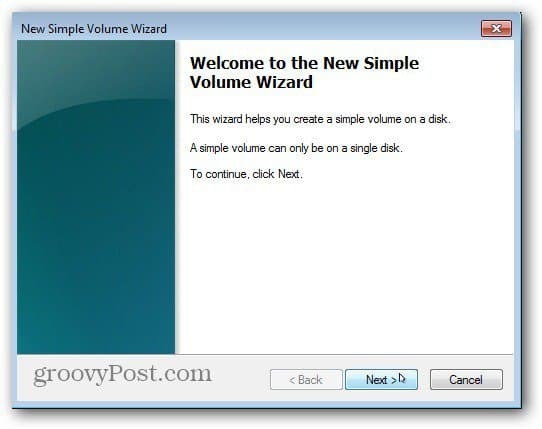
Provjerite veličinu glasnoće i kliknite Dalje.
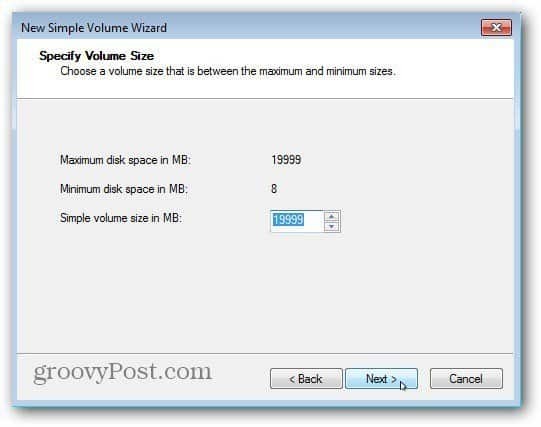
Sada dodijelite slovo pogona particiji sustava Windows 8.
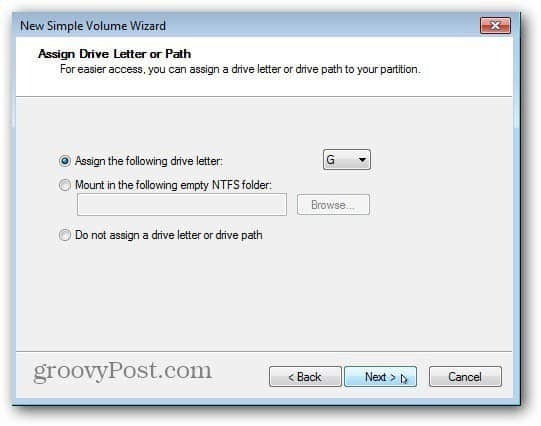
Sljedeći korak omogućuje vam formatiranje glasnoće. Zadržane postavke možete jednostavno zadržati. Možda želite particiji dati ime u polju Oznaka glasnoće.
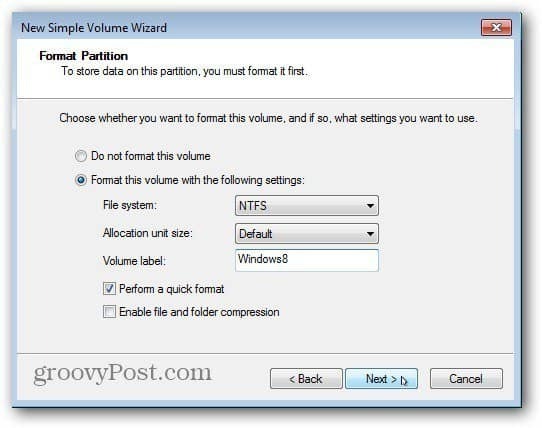
Kliknite Završi da biste dovršili novi jednostavni čarobnjak za volumen.
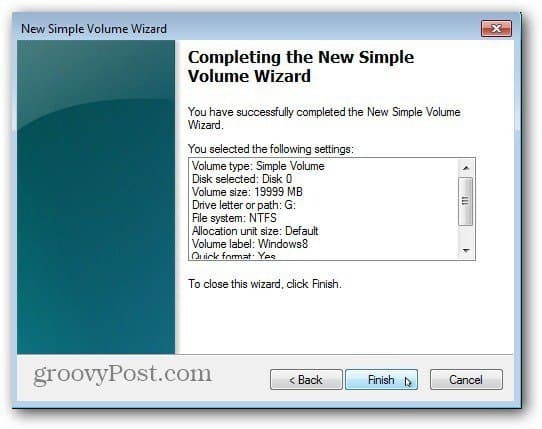
Sustav će formatirati particiju, stvoriti slovo pogona i naziv volumena koje ste odabrali. Ako vam je omogućena automatska reprodukcija, ona će se pojaviti. Naravno da ništa nije u njemu budući da je to čista particija. Sada zatvorite upravljanje diskom.
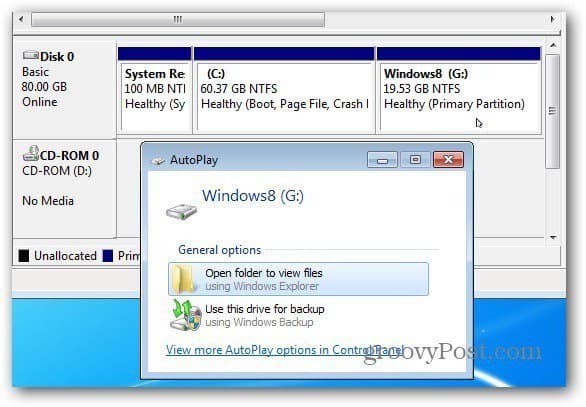
Instalirajte Windows 8 Consumer Preview
Sada ste spremni za instalaciju sustava Windows 8. Preuzmite ISO-a s Microsoftove web lokacije ako već niste. Zatim, snimite Windows 8 ISO na DVD ili stvoriti bootable USB pogon.
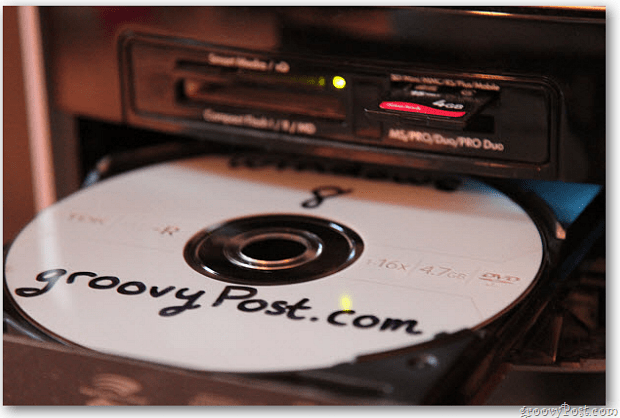
Za početak instalacije sustav pokrenite s DVD-a sa Windows 8 ili USB flash pogona. Kad se pojavi zaslon Install Type, odaberite Custom. Ovo je drugačije nego ako radite Windows 8 čista instalacija na svježem pogonu ili instalirati nadogradnju putem Interneta.
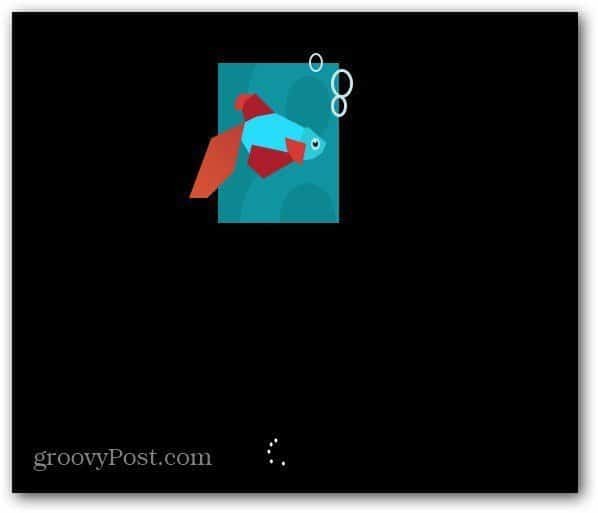
Pomičite se kroz čarobnjaka za instalaciju i kad dođete na zaslon Install Type, odaberite Custom. Ovo je čista instalacija na novoj particiji, a ne nadogradnja.
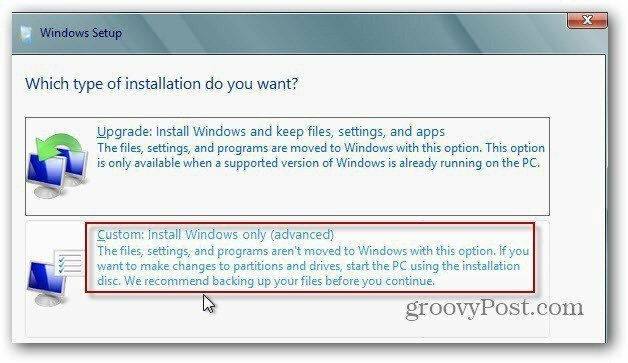
Zatim odaberite pogon koji ste upravo napravili particiju za Windows 8 u navedenim koracima. U mom slučaju stvorio sam particiju od 20 GB pod nazivom Windows8 da bih je lako pronašao.
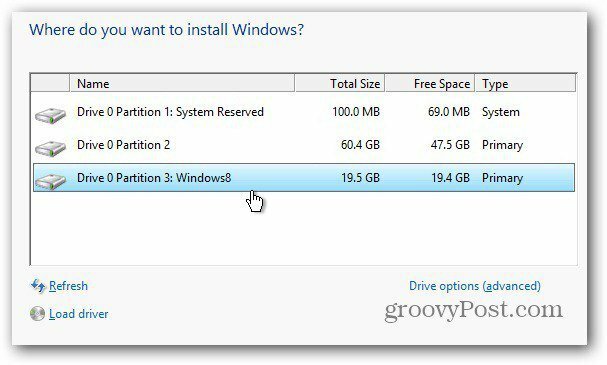
Windows 8 započinje instalaciju kao i obično.
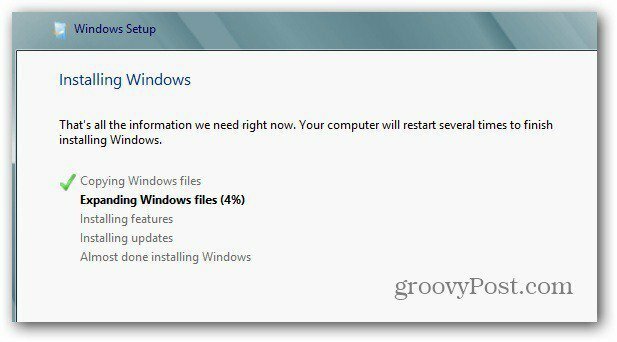
Nakon svakog ponovnog pokretanja, na zaslonu za pokretanje, imat ćete izbor između Windows 8 i Windows 7. Ako ga propustite i ne odaberete ništa, pokrenut će se sustav Windows 8 nakon 30 sekundi prema zadanim postavkama.
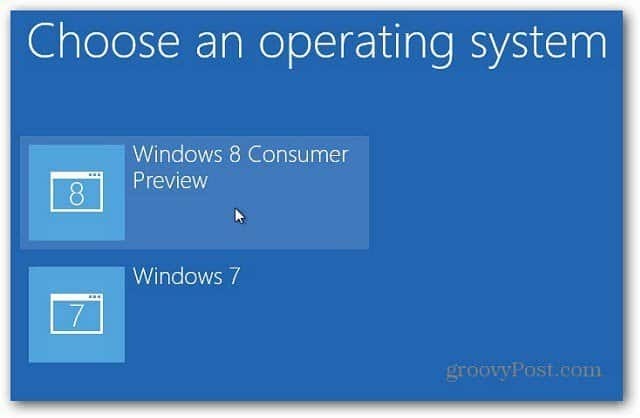
Zatim dovršite postavljanje ostalih postavki sustava Windows 8 i prijavite se.
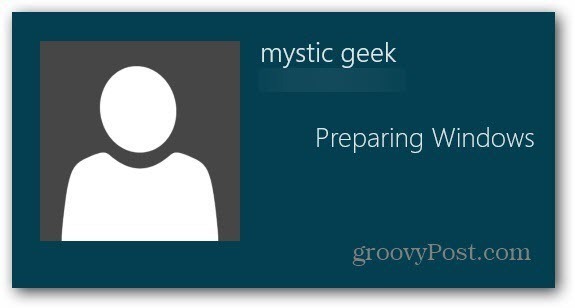
Izvoli! Sada imate sustav dualnog dizanja sa sustavom Windows 7 i Windows 8.
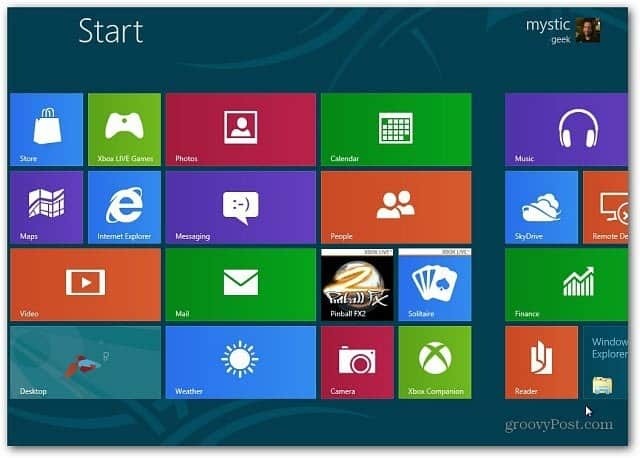
Pri svakom ponovnom pokretanju pribavit ćete program za pokretanje programa koji vas pita želite li pokrenuti u Windows 7 ili Windows 8 Consumer Preview.
