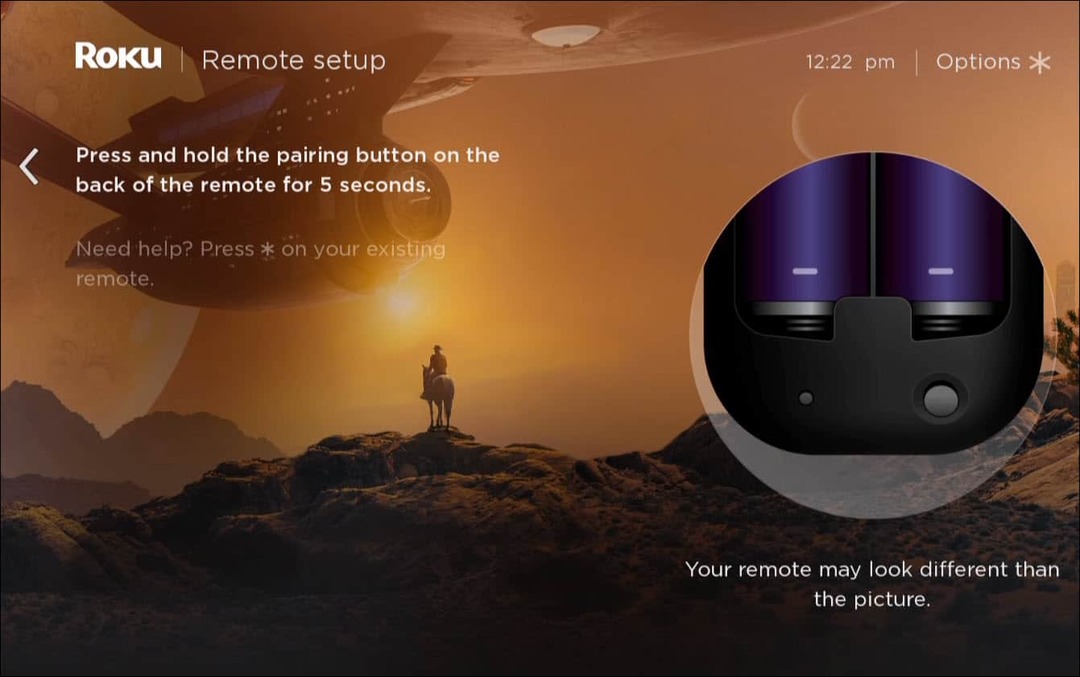Kako izbrisati prazne mape u sustavu Windows 11
Windows 11 Junak / / May 01, 2023

Zadnje ažurirano dana

Prazne mape ne zauzimaju puno prostora na disku, ali mogu otežati pronalaženje vaših pravih mapa. Izbrišite ih iz sustava Windows 11 pomoću ovog vodiča.
Imate li puno praznih mapa koje zatrpavaju vaše računalo sa sustavom Windows 11?
Iako prazne mape ne zauzimaju prostor na disku, može biti neugodno raditi s njima. Previše praznih mapa može vam otežati pronalazak datoteka (i mapa) koje tražite, osobito ako su nazivi duplikati.
Ako ih se želite riješiti, možete isprobati nekoliko različitih opcija. U nastavku ćemo vam pokazati kako izbrisati prazne mape u sustavu Windows 11.
Kako ručno izbrisati prazne mape u sustavu Windows 11
Najjednostavniji način za brisanje praznih mapa je da to učinite ručno. Ovo pretpostavlja da ste već svjesni gdje se mape nalaze - samo trebate uložiti napor da to učinite sami.
Za ručno brisanje praznih mapa u sustavu Windows 11:
- Otvoren File Explorer pritiskom na Windows tipka + E na vašoj tipkovnici.
- Dođite do mape u kojoj želite izbrisati prazne mape.
- Odaberite praznu mapu klikom na nju.
- Desnom tipkom miša kliknite na njega i odaberite Izbrisati iz kontekstnog izbornika.
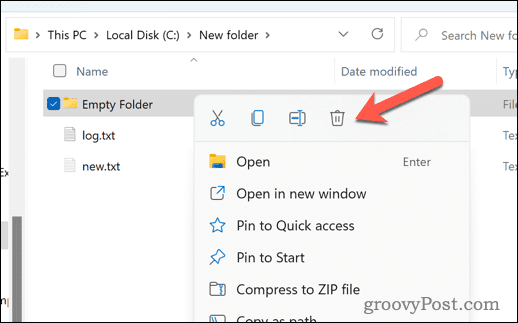
- Ponovite korake 3 i 4 za sve druge prazne mape koje želite izbrisati.
Ova metoda dobro funkcionira ako imate nekoliko praznih mapa za brisanje. Međutim, ako imate posla s mnogo praznih mapa na različitim lokacijama, ovo vjerojatno nije najbolja metoda koju možete isprobati.
Kako izbrisati prazne mape u sustavu Windows 11 pomoću naredbenog retka
Drugi način za brisanje praznih mapa je korištenje naredbenog retka. Možete skenirati i ukloniti sve prazne mape u određenom direktoriju pomoću terminalskih naredbi.
Windows terminal sada je preferirana opcija u sustavu Windows 11. Međutim, upute u nastavku funkcionirat će samo u starijem naredbenom retku, pa se preporučuje da umjesto toga koristite njega.
Za brisanje praznih mapa u sustavu Windows 11 pomoću "Naredbenog retka"
- Otvorite izbornik Start i upišite cmd.
- Klik Pokreni kao administrator na desno.
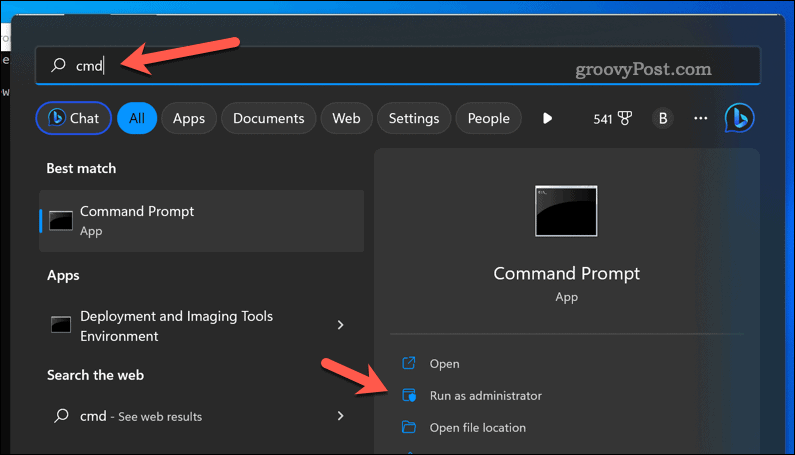
- u Naredbeni redak prozor, tip:CD nakon čega slijedi razmak, a zatim put mape u kojoj želite izbrisati prazne mape. Na primjer, cd C:\Korisnici\Korisničko ime\Dokumenti i pritisnite Unesi.
- Za brisanje praznih mapa, tip:za /f “delims=” %d u ('dir /s /b /ad ^| sort /r') do rd “%d” i pritisnite Unesi.
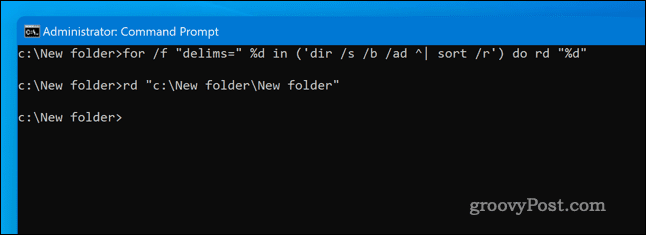
Ova naredba će proći kroz sve podmape u navedenoj mapi i izbrisati sve prazne mape.
Upravljanje vašim datotekama i mapama u sustavu Windows 11
Pomoću gornjih koraka možete brzo locirati i izbrisati prazne mape u sustavu Windows 11. Nećete uštedjeti puno prostora na disku, ali ćete olakšati upravljanje mapama koje sadrže vaše važne datoteke.
Još jedan trik koji možete isprobati je da šifrirajte svoje datoteke i mape na Windows 11. To će vam omogućiti da sačuvate najvažnije datoteke koje ste spremili od znatiželjnih očiju.
Također možete sakrijte mape s računala sa sustavom Windows 11 od pogleda javnosti. Ovo ih neće šifrirati, ali bi trebalo spriječiti da budu vidljivi u aplikacijama kao što je File Explorer. Također možete sakrijte ove mape iz Windows 11 pretraživanja, isto.
Kako pronaći ključ proizvoda za Windows 11
Ako trebate prenijeti ključ proizvoda za Windows 11 ili vam je samo potreban za čistu instalaciju OS-a,...