Kako napraviti sve slike iste veličine u Powerpointu
Microsoft Ured Microsoft Powerpoint Power Point Ured Junak / / May 03, 2023

Zadnje ažurirano dana

Dosljednost u vašoj PowerPoint prezentaciji je važna. Kako bi slike bile iste veličine u vašoj prezentaciji, slijedite ovaj vodič.
Želite li da vaši PowerPoint slajdovi izgledaju profesionalno? Dosljednost je ključ.
Jedan od načina da osigurate dosljednost u svojoj prezentaciji jest osigurati da su sve vaše slike iste veličine. Slike različitih veličina mogu učiniti da vaša prezentacija izgleda neuredno i neorganizirano. Također može utjecati na poravnanje i razmak vašeg teksta i drugih elemenata.
Kako biste izbjegli ovaj problem, možete promijeniti veličinu svojih slika u programu PowerPoint. U nastavku ćemo vam pokazati kako sve slike napraviti iste veličine u PowerPointu.
Kako napraviti sve slike ili oblike iste veličine u programu PowerPoint
Izrada svih slika iste veličine u PowerPointu razlikuje se ovisno o verziji softvera koju koristite. Koristimo Microsoft 365, stoga očekujte neke varijacije u drugim verzijama softvera (osobito u starijim verzijama).
Ovi koraci također će funkcionirati za oblike koje umetnete.
Kako napraviti sve slike ili oblike iste veličine pomoću alata za slike ili oblike
Jedan od načina za poboljšanje veličine slike u PowerPointu je korištenje Alati za slike ili Alati za oblikovanje tab.
Za korištenje alata za slike ili oblike za promjenu veličine slika ili oblika u programu PowerPoint:
- Umetnite slike ili oblike u slajdove ako već nisu umetnuti.
- Držite Ctrl tipku i odaberite svaku sliku kojoj želite promijeniti veličinu.
- Kliknite desnom tipkom miša i odaberite Formatiraj sliku ili Oblik oblika.
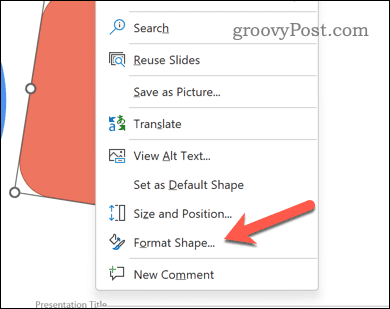
- Kliknite na Veličina i svojstva gumb u Mogućnosti oblika odjeljak.
- u Veličina odjeljak, unesite Visina i Širina želite za slike.
- Pritisnite Unesi na vašoj tipkovnici.
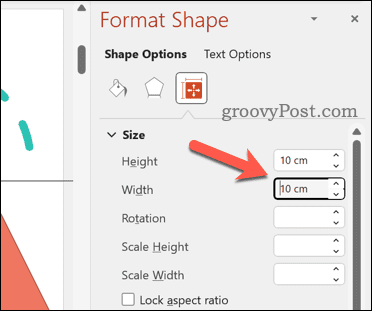
Vaši oblici ili slike sada će promijeniti veličinu kako bi odgovarali specifikacijama visine i širine koje ste postavili. Svakako još jednom provjerite veličinu svake svoje slike kako biste bili sigurni da nema problema.
Kako napraviti sve slike ili oblike iste veličine pomoću alata za izrezivanje
Drugi način za promjenu veličine vaših slika je korištenje usjev alat. Možda biste to radije učinili kako biste lakše uklonili dijelove slika koji vam nisu potrebni.
Međutim, također možete koristiti alat za obrezivanje kako biste promijenili veličinu nekih svojih slika kako bi odgovarale veličini jedne druge. Na primjer, ako je jedna slika veća od druge, možete izrezati dijelove veće slike kako bi odgovarali veličini male i ponoviti postupak za druge slike.
Za korištenje alata za obrezivanje na slikama u programu PowerPoint:
- Umetnite svoje slike u slajdove.
- Zabilježite dimenzije jedne slike—ovo je veličina slike koju želite uskladiti.
- Zatim držite Ctrl tipku i odaberite svaku sliku kojoj želite promijeniti veličinu. Međutim, možda će vam biti lakše raditi jednu po jednu sliku.
- Kliknite desnom tipkom miša i odaberite Formatiraj sliku ili Formatiraj sliku.
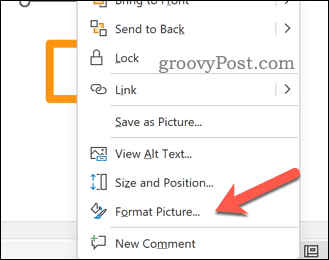
- Kliknite na Slika dugme.
- u Usjev odjeljak, postavite Položaj usjeva vrijednosti za primjenu promjena na vašim slikama i spremanje vaše prezentacije.
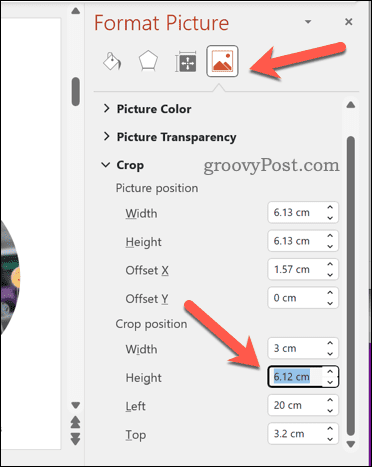
- Pritisnite Unesi za primjenu promjena.
Kako napraviti sve slike ili oblike iste veličine ručnim mijenjanjem veličine slika pomoću ručica za promjenu veličine
Iako je manje precizan, možda biste radije upotrijebili ručice za promjenu veličine oko slike (ili slika) kako biste lakše promijenili njihovu veličinu kako bi odgovarale.
Ako to učinite s više odabranih slika, slike će promijeniti veličinu kao jedna, što vam omogućuje da dobijete približno ili identično podudaranje veličine. Međutim, možda ćete uvidjeti da je lakše raditi ovo jedno po jedno.
Za ručnu promjenu veličine slika u programu PowerPoint:
- Umetnite svoje slike u slajdove ili ih odaberite ako su već umetnute.
- Odaberite jednu sliku kao referencu i zabilježite njezine dimenzije.
- Stani Ctrl i odaberite svaku sliku kojoj želite promijeniti veličinu.
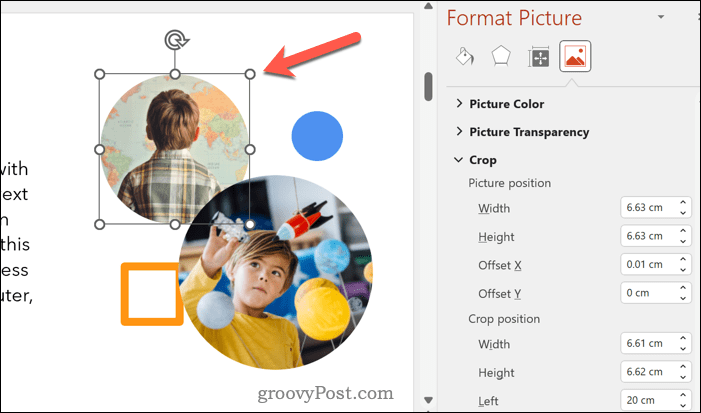
- Povucite jednu od kutnih ručica za promjenu veličine na slici dok ne odgovara dimenzijama referentne slike.
- Ponovite za ostale slike na slajdovima.
- Kada ste zadovoljni promjenama, spremite svoju prezentaciju.
Savjeti i rješavanje problema
Izrada svih slika iste veličine u PowerPointu može vam pomoći da stvorite ujednačenije i privlačnije slajdove. Međutim, također dolazi s nekim nedostacima i ograničenjima kojih biste trebali biti svjesni:
- Promjena veličine slika može utjecati na njihovu kvalitetu i razlučivost. Kako biste izbjegli ovaj problem, pokušajte koristiti slike visoke kvalitete ili ih komprimirati prije umetanja. Alternativno, koristite vektorsku grafiku (kao što su SVG datoteke) kojoj možete promijeniti veličinu bez gubitka kvalitete.
- Promjena veličine slika može promijeniti njihov omjer (odnos širine i visine). Da biste izbjegli ovaj problem, pokušajte koristiti alat za obrezivanje ili opciju zaključavanja omjera slike prilikom promjene veličine.
- Također može utjecati na položaj i poravnanje slika na slajdovima. Pokušajte koristiti opcije poravnanja ili distribucije nakon promjene veličine kako biste izbjegli ovaj problem.
Uređivanje vaše PowerPoint prezentacije
Izrada svih slika iste veličine u vašoj PowerPoint prezentaciji jedan je od mogućih načina za poboljšanje izgleda na različitim slajdovima. Provjerite jeste li provjerili sve promjene prije nego što spremite datoteku - ako ne izgleda dobro, poništite promjenu.
Pomoglo bi ako biste razmotrili i druge promjene, kao što je osiguravajući da su vaši PowerPoint slajdovi odgovarajuće veličine. Također je dobra ideja razmisliti o tome kako izgledaju druge stavke u vašoj prezentaciji. Na primjer, mogli biste razmislite o poravnavanju objekata u svojoj PowerPoint prezentaciji za poboljšanje dosljednosti.
Je li tekst težak za čitanje? Uvijek možeš ažurirajte izbor fontova u cijeloj PowerPoint prezentaciji Sljedeći.
Kako pronaći ključ proizvoda za Windows 11
Ako trebate prenijeti ključ proizvoda za Windows 11 ili vam je samo potreban za čistu instalaciju OS-a,...



