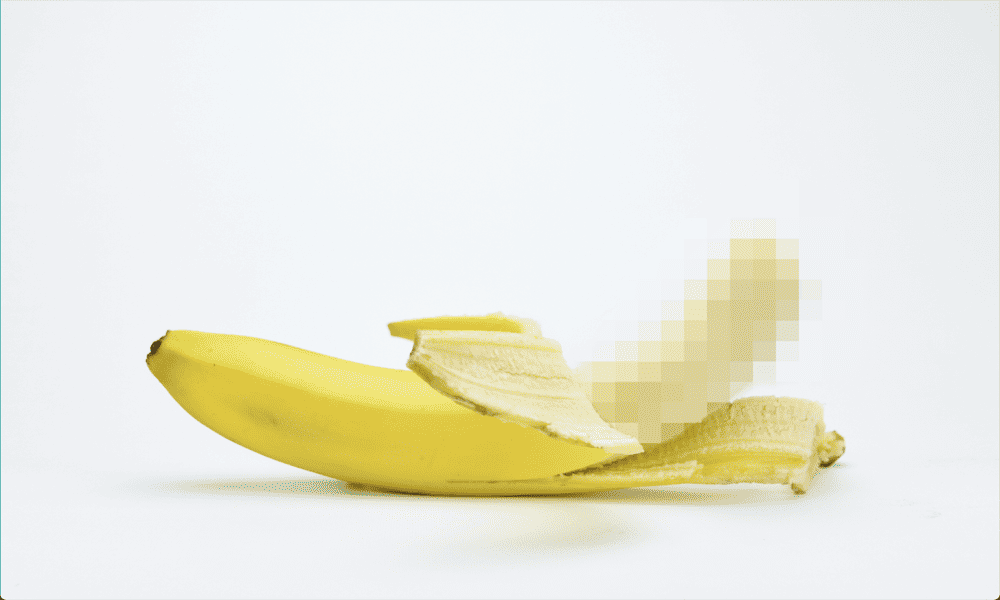Kako isključiti rotaciju Snap u PowerPointu
Microsoft Ured Microsoft Powerpoint Power Point Ured Junak / / May 03, 2023

Zadnje ažurirano dana
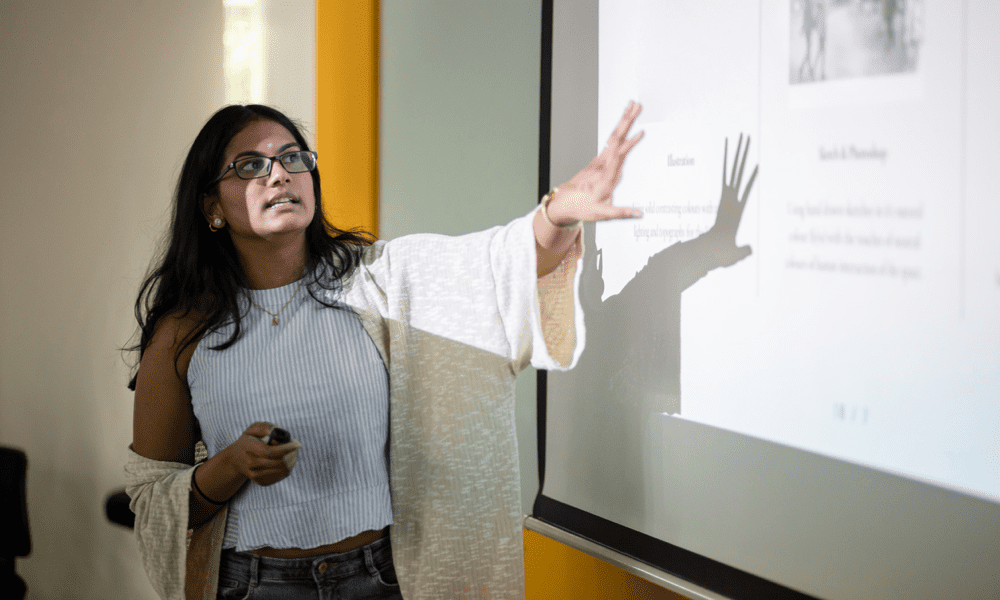
Ako želite rasporediti svoje slike u PowerPointu, možda biste trebali isključiti rotiranje. Ovaj vodič objašnjava kako.
Želite li rotirati objekte u PowerPointu bez ograničenja linija mreže ili vodilica? Želite li svojim slikama i oblicima stvoriti dinamičnije i kreativnije efekte?
Ako je tako, možda biste trebali isključiti rotiranje u PowerPointu. Rotation snap je značajka koja automatski poravnava vaše objekte s najbližim korakom od 15 stupnjeva kada ih rotirate. To vam može pomoći u stvaranju dosljednosti pri pomicanju slika i objekata, ali također može ograničiti vašu fleksibilnost da odredite gdje ih želite postaviti.
Da bismo vam pomogli, u nastavku ćemo vam pokazati kako isključiti rotiranje u PowerPointu za slike i oblike.
Zašto biste trebali isključiti Rotation Snap u PowerPointu?
Rotacija snap je korisna značajka koja vam pomaže stvoriti precizne rasporede i poravnanja. Pričvršćivanje objekata na rešetkaste linije, vodilice ili druge objekte na slajdu može vam uštedjeti vrijeme i trud.
Međutim, postoje neke situacije u kojima rotacija može biti neugodna:
- Želite rotirati objekt za malu količinu koja nije višekratnik od 15 stupnjeva.
- Želite stvoriti dinamičniji ili umjetnički učinak sa svojim objektima.
- Umjesto da svoj objekt poravnate s mrežom ili linijama mreže, želite uskladiti kut objekta koji je već na slajdu.
- Želite više kontrole nad izgledom vaših objekata na slajdu.
U tim je slučajevima isključivanje rotacije vaš sljedeći korak. S isključenom značajkom rotacije, možete rotirati objekte poput slika i dijeliti pod bilo kojim kutom u stupnju koji želite.
Kako isključiti pomicanje rotacije za slike i oblike u programu PowerPoint
Metode za isključivanje rotacije za slike i oblike uglavnom su iste. Jedina razlika je u tome što slike imaju zelene ručke za rotaciju u kutovima, dok oblici imaju žute.
Međutim, možete isprobati nekoliko različitih metoda da obavite posao.
Kako isključiti rotiranje slika i oblika u programu PowerPoint pomoću miša
Najlakši način da isključite rotiranje slika i oblika u PowerPointu je da ih povučete mišem. Ovo će privremeno onemogućiti značajku snimanja i omogućiti vam slobodno okretanje objekta.
Uraditi ovo:
- Odaberite sliku ili oblik na slajdu.
- Pomičite kursor preko jedne od ručica za rotaciju dok se ne promijeni u kružnu strelicu.
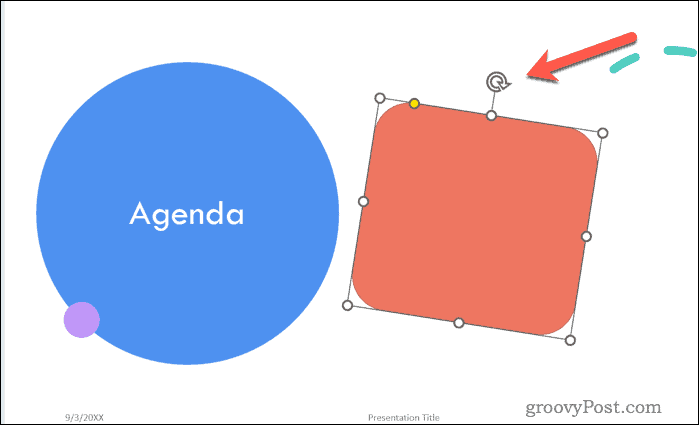
- Držite pritisnuto Tipka Alt na tipkovnici i povucite ručicu u smjeru kazaljke na satu ili suprotno od njega dok ne postignete željeni kut.
- Otpustite tipku miša i Alt ključ.
Vaša bi slika sada trebala biti na odabranoj poziciji (izvan linija mreže).
Kako isključiti pomicanje rotacije za slike i oblike u programu PowerPoint pomoću izbornika Oblikovanje slike ili oblika
Drugi način na koji možete izbjeći hvatanje rotacije za slike i oblike je upisivanje određenog kuta stupnjeva pomoću Formatiraj sliku ili Oblik oblika Jelovnik. To će vam omogućiti unos bilo kojeg broja između -360 i 360 stupnjeva za vaš objekt.
Uraditi ovo:
- Odaberite sliku ili oblik na slajdu.
- Kliknite ga desnom tipkom miša i odaberite Formatiraj sliku ili Oblik oblika iz izbornika koji se pojavi.
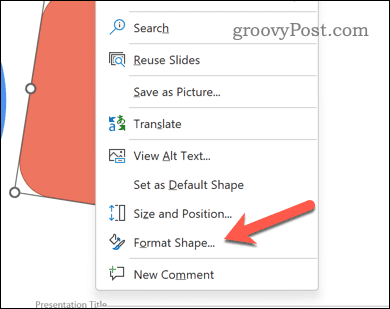
- u Formatiraj sliku ili Oblik oblika izbornik, kliknite Veličina i svojstva (ikona koja izgleda kao kvadrat sa strelicama).
- Pored Rotacija, upišite broj između -360 i 360 stupnjeva za postavljanje kuta rotacije. Negativan broj odnosi se na rotaciju u smjeru suprotnom od kazaljke na satu.
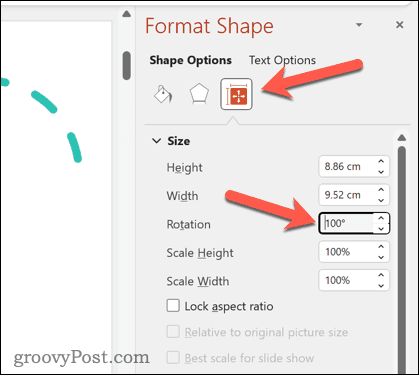
- Pritisnite Unesi ili kliknite bilo gdje izvan okvira da biste spremili promjene.
Korištenje tipkovničkih prečaca
Koristeći tipkovničke prečace, možete privremeno isključiti rotiranje slika i oblika. Oni vam omogućuju povećanje ili smanjenje kuta za jedan stupanj odjednom.
Uraditi ovo:
- Odaberite sliku ili oblik na slajdu.
- Pritisnite Ctrl + Alt + strelica lijevo ili Ctrl + Alt + strelica desno više puta dok ne postignete željeni kut.
- Za okretanje u koracima od 15 stupnjeva umjesto za jedan stupanj, pritisnite Ctrl + Alt + Shift + strelica lijevo ili Ctrl + Alt + Shift + strelica desno.
Druge metode za rotiranje objekata u programu PowerPoint
Ako želite izbjeći rotiranje, postoje drugi načini za rotiranje objekata u PowerPointu. To uključuje:
- Pritisnite gumb Rotiraj na Format za odabir unaprijed postavljenih kutova ili okretanje objekta vodoravno ili okomito.
- Pritisnite gumb Poravnaj na Format da biste svoj objekt poravnali s drugim objektima na slajdu ili sa samim slajdom.
- Koristite vodiče kako bi vam pomogao u preciznijem položaju i rotiranju vašeg objekta. Vodiče možete dodati tako da odete na Pogled > Vodiči > Statičke vodilice ili Dinamički vodiči.
- Koristite pametne vodiče kako bi vam pokazao kada je vaš objekt poravnat s drugim objektom ili s vodilicom. Možete uključiti Pametni vodiči odlaskom na Pogled > Pokazati > Pametni vodiči.
Ove metode pomoći će vam da rotirate svoje slike bez oslanjanja na hvatanje objekata za usmjeravanje vaših slika ili oblika.
Uređivanje vaše PowerPoint prezentacije
Isključivanje rotacije u PowerPointu može vam pomoći da postignete dinamičnije efekte sa svojim slikama i oblicima. Ne morate se oslanjati na ono što PowerPoint smatra najboljim mjestom za vašu rotiranu sliku - možete ga sami odabrati.
Ne zaboravite to učiniti nakon što ste zarotirali objekte pravilno ih poravnajte u PowerPointu za veću postojanost. Možete čak isprobati i naprednije metode za poboljšanje svoje prezentacije, kao što je umetanje slika u objekte u PowerPointu.
Želite li da vaši slajdovi bolje iskaču? Trebao bi razmislite o korištenju prijelaza slajdova— samo nemojte pretjerati s učincima! Konačno, možete odbaciti tekst i dodajte video datoteke u svoju PowerPoint prezentaciju da stvari budu zanimljivije.
Kako pronaći ključ proizvoda za Windows 11
Ako trebate prenijeti ključ proizvoda za Windows 11 ili vam je samo potreban za čistu instalaciju OS-a,...