Kako razgrupirati programsku traku u sustavu Windows 11
Windows 11 Junak / / May 04, 2023

Zadnje ažurirano dana
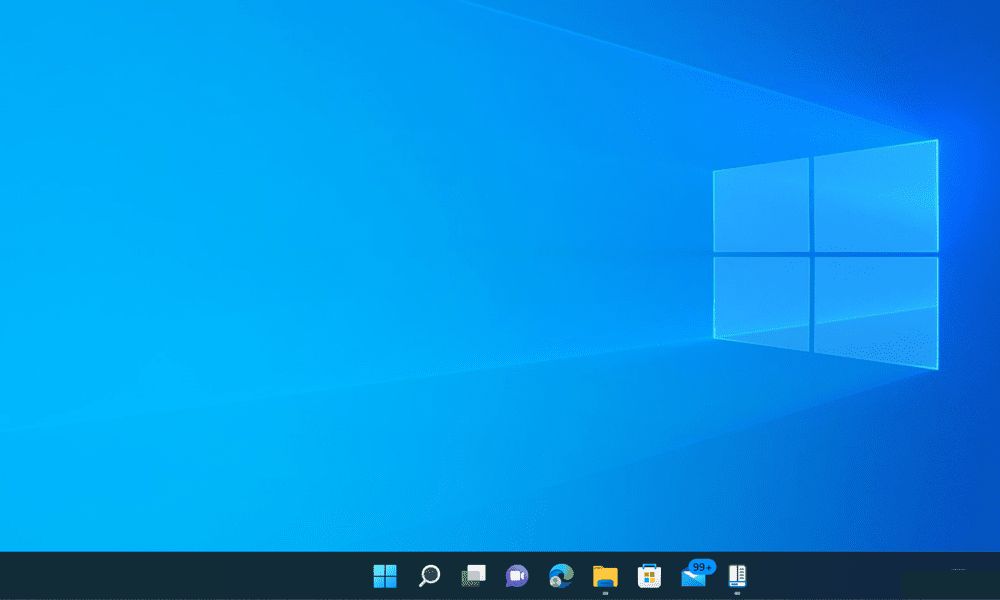
Smatrate li da vam je dosadno raditi s grupiranim stavkama na programskoj traci sustava Windows 11? Razgrupirajte ih pomoću alata u ovom vodiču.
Ako ste nadogradili na Windows 11, primijetit ćete neke promjene na programskoj traci. Najveća promjena je da su ikone programske trake sada grupirane prema zadanim postavkama, što znači da ne možete vidjeti pojedinačne prozore iste aplikacije osim ako zadržite pokazivač iznad njih. Ako imate otvorenih više kartica ili dokumenata i želite se brzo prebacivati između njih, to može biti neugodno.
Možda se pitate postoji li način za razgrupiranje ikona programske trake u sustavu Windows 11 kao u sustavu Windows 10. Nažalost, Windows 11 nema ugrađenu opciju za to. Međutim, neke aplikacije trećih strana mogu vam pomoći vratiti staro ponašanje programske trake i razgrupirati ikone u sustavu Windows 11.
Za razgrupiranje stavki programske trake u sustavu Windows 11 slijedite korake u nastavku.
Kako razgrupirati ikone programske trake u sustavu Windows 11 uz StartAllBack
Budući da Windows 11 nema izvornu opciju za razgrupiranje ikona programske trake, morate koristiti aplikaciju treće strane. Jedna opcija je StartAllBack, aplikacija osmišljena za vraćanje starijih elemenata korisničkog sučelja sustava Windows koji korisnicima možda nedostaju u sustavu Windows 11.
StartAllBack je besplatna, lagana aplikacija jednostavna za korištenje koja vam omogućuje prilagodbu različitih aspekata sustava Windows 11, kao što su početni izbornik, File Explorer, kontekstni izbornik i više. Što je još važnije, omogućuje vam vraćanje starog ponašanja programske trake i razgrupiranje svih otvorenih aplikacija.
Da biste koristili StartAllBack za razgrupiranje ikona programske trake u sustavu Windows 11:
- Preuzmite StartAllBack sa svoje službene web stranice i instalirajte ga na svoje računalo.
- Nakon instalacije, StartAllBack će se automatski pokrenuti i napraviti neke promjene na vašem sustavu, kao što je pomicanje ikona programske trake natrag ulijevo i vraćanje izbornika Start sustava Windows 10. Ove postavke možete kasnije promijeniti ako želite.
- Za razgrupiranje ikona programske trake u sustavu Windows 11 kliknite Taskbar u lijevoj navigacijskoj ploči.
- Pod, ispod Podesite ponašanje i supermoći, kliknite padajući izbornik pored Kombinirajte gumbe programske trake i odaberite Nikada.
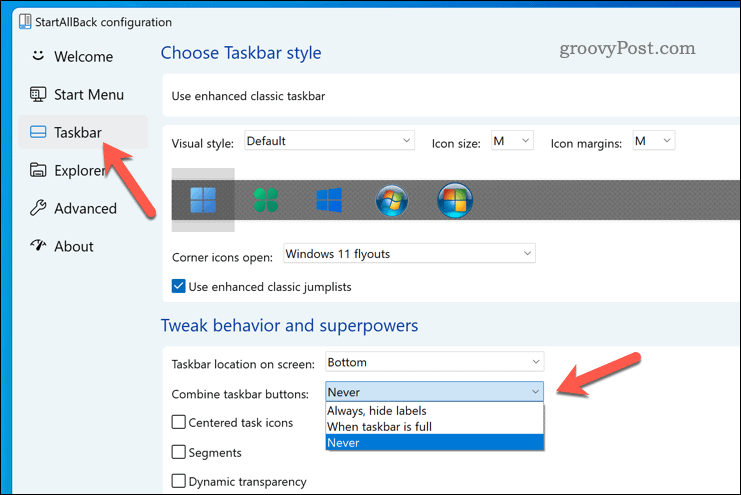
- Vidjet ćete da su ikone na programskoj traci sada razgrupirane i prikazuju oznake za svaki prozor. Također možete promijeniti veličinu programske trake povlačenjem njezinog ruba gore ili dolje.
- Ako želite vratiti izvornu programsku traku, odaberite Koristite poboljšanu klasičnu programsku traku klizač i prebacite ga na Isključeno položaj.
- Ako onemogućite programsku traku konfiguriranu StartAllBackom, kliknite Ponovno pokreni sada nakon onesposobljavanja klizača. Alternativno, ponovno pokrenite računalo da biste vidjeli kako promjena stupa na snagu.
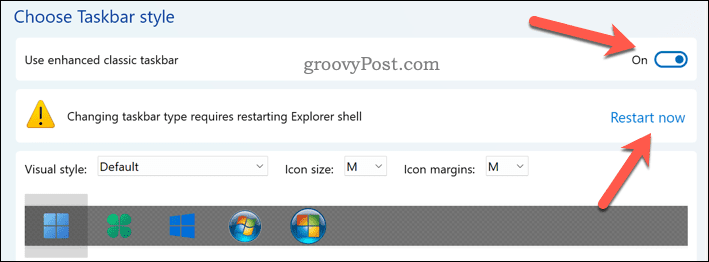
To je sve što trebate učiniti da biste dovršili proces - sada ste uspješno razgrupirali ikone programske trake u sustavu Windows 11 uz StartAllBack. Možete izaći iz aplikacije i početi koristiti svoje prilagođeno Windows 11 sučelje.
Kako razgrupirati ikone programske trake u sustavu Windows 11 pomoću Start11
Tražite više mogućnosti prilagodbe? Početak11 je još jedna dobro poznata aplikacija koja vam omogućuje prilagođavanje Windowsa 11. Košta 5,99 dolara za kupnju, ali ima 30-dnevno probno razdoblje za isprobavanje.
Pomoću Start11 možete razgrupirati ikone programske trake u sustavu Windows 11 i birati između različitih stilova početnih izbornika, kao što su Windows 7 ili Windows 10. Također možete pomaknuti programsku traku na vrh zaslona i postaviti teksturu iza nje.
Da biste upotrijebili Start11 za razgrupiranje ikona programske trake u sustavu Windows 11:
- Preuzmite i instalirajte Start11 sa svoje službene web stranice.
- Nakon instalacije, Start11 bi se trebao pokrenuti automatski - ako se ne pokrene, pokrenite ga putem izbornika Start.
- Kada se prvi put pokrene, Start11 će vam pokazati ekran dobrodošlice. Da biste razgrupirali ikone programske trake u sustavu Windows 11, kliknite Taskbar na lijevoj ploči.
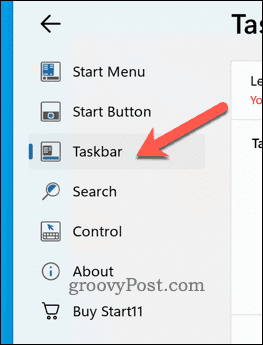
- Odaberite Neka Start11 poboljša programsku traku klizač i postavite ga u Na položaj. Ovo bi trebalo automatski razgrupirati stavke programske trake na vašem računalu.
- Kako biste bili sigurni da je to slučaj, odaberite Nikada ispod Gumbe programske trake treba kombinirati odjeljak.
- Da bi promjene stupile na snagu, kliknite Ponovno pokrenite istraživač.
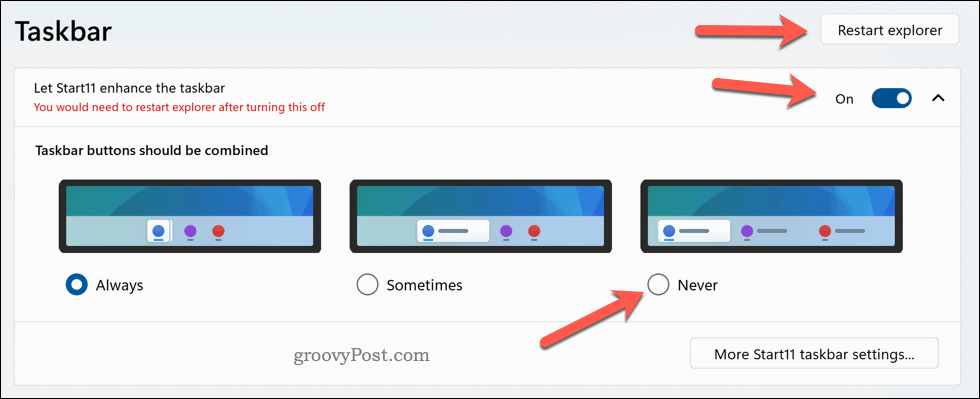
Vidjet ćete da su ikone na programskoj traci sada razgrupirane i prikazuju oznake za svaki prozor. Također možete promijeniti veličinu programske trake povlačenjem njezinog ruba gore ili dolje. Sada ste uspješno razgrupirali ikone programske trake u sustavu Windows 11 pomoću Start11.
Također možete napraviti daljnje promjene, kao što je pomicanje programske trake na vrh zaslona, klikom Više postavki programske trake Start11.
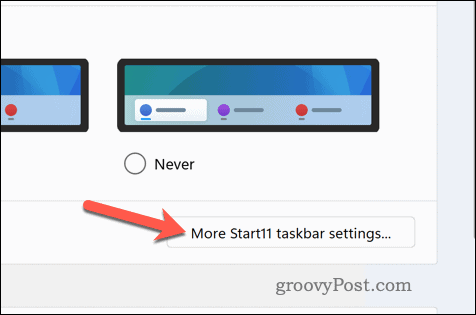
Daljnje prilagođavanje sustava Windows 11
Windows 11 nema izvornu opciju za razgrupiranje ikona programske trake, ali možete upotrijebiti gore navedene korake da vam pomognu. Ne zaboravite da korištenje aplikacija trećih strana u ovu svrhu može imati nedostatke, poput problema s kompatibilnošću, utjecaja na performanse ili sigurnosnih rizika.
Uvijek biste trebali stvoriti potpunu sigurnosnu kopiju sustava prije bilo kakvih promjena. Ako želite dodatno prilagoditi Windows 11, mogli biste prilagodite izbornik Start kako bi više izgledao kao tradicionalni Windows operativni sustav.
Postoje također druge aplikacije za prilagodbu za Windows 11 koje možete isprobati, poput alata za zaokruživanje prozora ili vraćanje starog kontekstnog izbornika kada desnom tipkom miša kliknete stavke.
Kako pronaći ključ proizvoda za Windows 11
Ako trebate prenijeti ključ proizvoda za Windows 11 ili vam je samo potreban za čistu instalaciju OS-a,...


