Kako učiniti trake za pomicanje širima u sustavu Windows 11
Windows 11 Junak / / May 04, 2023

Zadnje ažurirano dana
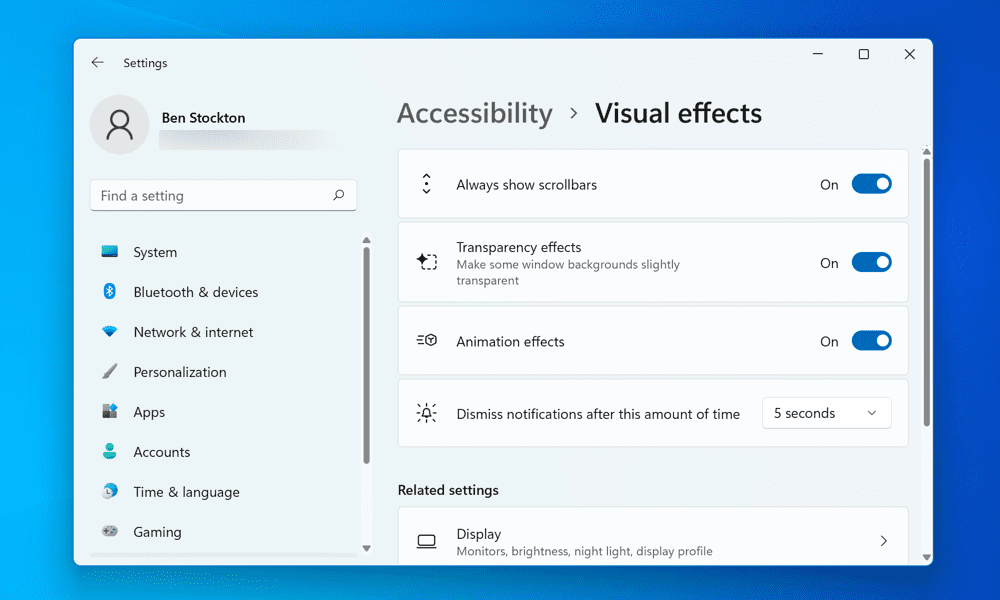
Ako vam je teško kretati se kroz aplikacije i web-stranice, možda ćete morati proširiti trake za pomicanje na računalu sa sustavom Windows 11. Ovaj vodič objašnjava kako.
Trake za pomicanje su okomite ili vodoravne trake koje se pojavljuju kada se pomičete kroz stranicu ili izbornik. Korisni su za navigaciju i pristup sadržaju koji ne stane na zaslon. Međutim, ako su preuski ili skriveni, mogu biti frustrirajući i nezgodni.
Imate li problema s korištenjem traka za pomicanje na računalu sa sustavom Windows 11? Nažalost, dodavanje većeg monitora vašoj postavci može otežati korištenje ovakvih stavki na zaslonu. Također možete otkriti da Windows 11 prema zadanim postavkama automatski skriva trake za pomicanje iz pogleda.
Srećom, postoje načini da prilagodite trake za pomicanje u sustavu Windows 11 i učinite ih širima ili uvijek vidljivima. U nastavku ćemo vam pokazati dvije metode za širenje traka za pomicanje u sustavu Windows 11.
Kako širiti trake za pomicanje u sustavu Windows 11 pomoću aplikacije Postavke
Najlakši način da proširite trake za pomicanje u sustavu Windows 11 je korištenje postavke aplikacija Ova metoda će utjecati na trake za pomicanje koje se koriste u svim vašim Windows aplikacijama.
Da biste proširili trake za pomicanje u sustavu Windows 11 pomoću aplikacije Postavke:
- Desnom tipkom miša kliknite izbornik Start i odaberite postavke.
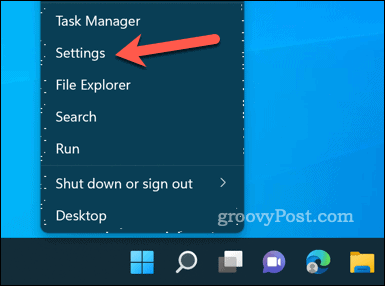
- u postavke izbornik, kliknite Pristupačnost u izborniku s lijeve strane.
- Pomaknite se prema dolje i kliknite Vizualni efekti odjeljak s desne strane.
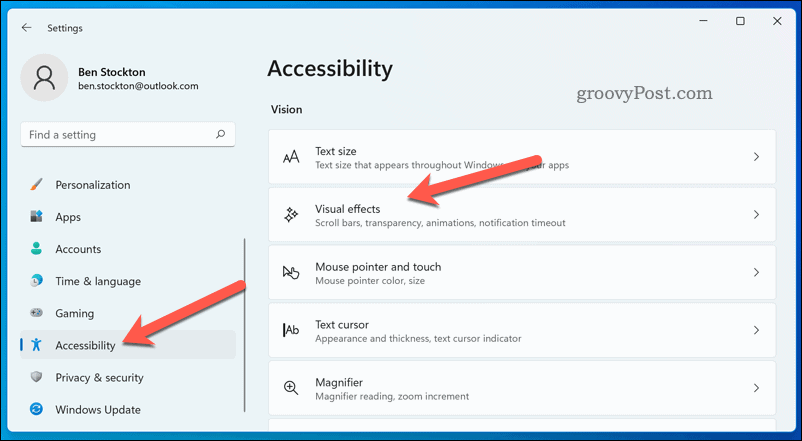
- Osigurajte Uvijek prikaži trake za pomicanje klizač je prebačen na Na položaj. Omogućavanje ove postavke znači da će se trake za pomicanje u otvorenim prozorima uvijek pojavljivati, bilo da lebdite iznad njih mišem ili ih dodirujete prstom.
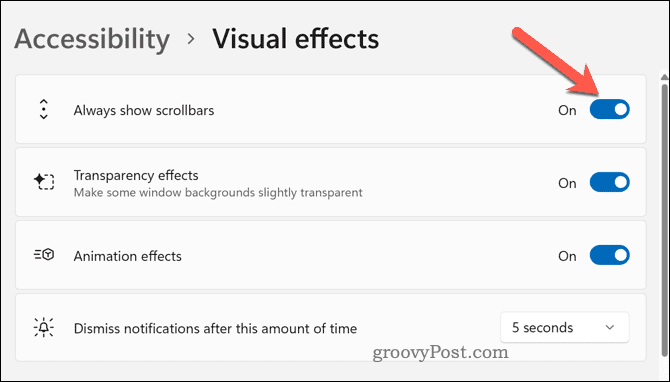
Sada biste trebali vidjeti standardne, šire trake za pomicanje u aplikaciji Postavke i drugim aplikacijama koje podržavaju ovu značajku. Možete ga testirati listanjem kroz bilo koju stranicu ili izbornik i primjećujući razliku.
Međutim, ova metoda ima jedan nedostatak - ne možete dodatno prilagoditi veličinu traka za pomicanje. Ako želite da se trake za pomicanje prikazuju još šire na vašem računalu, morat ćete isprobati korake u nastavku.
Kako proširiti trake za pomicanje u sustavu Windows 11 mijenjanjem registra
Ako želite veću kontrolu nad veličinom traka za pomicanje u sustavu Windows 11, možete koristiti Urednik registra. Ova će metoda utjecati na trake za pomicanje u većini aplikacija i prozora, uključujući File Explorer.
Međutim, uređivanje registra sustava Windows nosi rizike. Budite sigurni da znate što radite i napravite sigurnosnu kopiju svojih datoteka registra prije bilo kakvih promjena. Također biste trebali stvoriti potpunu sigurnosnu kopiju sustava.
Za promjenu veličine traka za pomicanje u sustavu Windows 11 pomoću uređivača registra:
- Desnom tipkom miša kliknite izbornik Start i odaberite Trčanje (ili pritisnite Windows tipka + R).
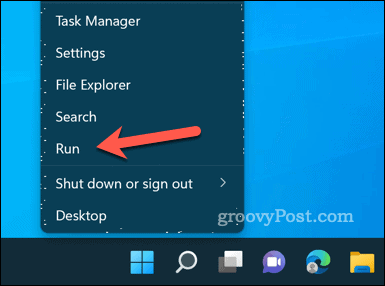
- Tip: regedit u Trčanje okvir i kliknite U REDU. Ako potaknut UAC-om, kliknite Da.
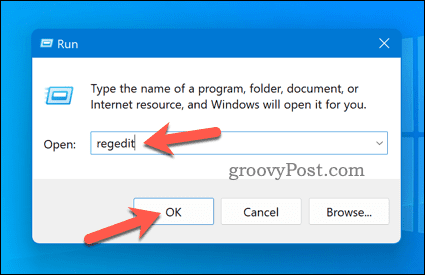
- Na otvorenom Urednik registra prozoru, dođite do sljedeće tipke pomoću trake na vrhu ili stabla s lijeve strane: Računalo\HKEY_CURRENT_USER\Upravljačka ploča\Desktop\WindowMetrics.
- Na desnoj strani vidjet ćete dvije pozvane vrijednosti ScrollHeight i ScrollWidth. Ove vrijednosti određuju visinu i širinu klizača u pikselima. Zadana vrijednost za oba je -225, što znači da jesu Širina 225 pikselaili visoko (znak minus označava da su skalirani prema vašim DPI postavkama).
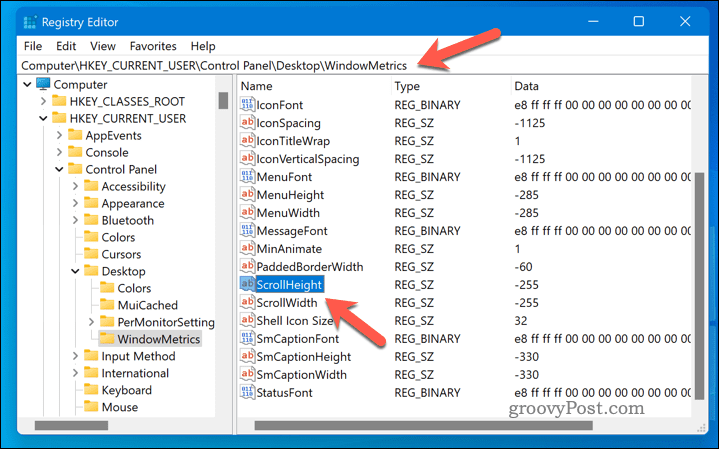
- Da biste promijenili ove vrijednosti, dvaput kliknite na njih i unesite novu vrijednost u Vrijednost podatkovno polje. Možete unijeti bilo koju vrijednost između -1500 i 1500 (što je vrijednost veća ili niža, traka za pomicanje je šira ili uža). Na primjer, ako želite udvostručiti veličinu traka za pomicanje, možete unijeti -450 za obje vrijednosti.
- Klik u redu da biste spremili promjene i zatvorili uređivač registra.
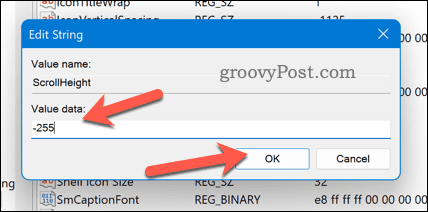
- Morat ćete se odjaviti i ponovno prijaviti na svoj korisnički račun kako biste primijenili svoje promjene. Alternativno, možete ponovno pokrenuti računalo.
Sada biste trebali vidjeti da su trake za pomicanje promijenile svoju veličinu prema vašim željama. Možete ih dodatno prilagoditi ponavljanjem ovih koraka i unosom različitih vrijednosti dok ne pronađete ono što najbolje funkcionira.
Prilagodba vašeg Windows 11 korisničkog sučelja
Trake za pomicanje možete brzo proširiti na računalu sa sustavom Windows 11 koristeći gore navedene korake. Trake za pomicanje važan su dio svakog korisničkog sučelja jer vam pomažu u kretanju i pristupu sadržaju koji ne stane na vaš zaslon, stoga isprobajte gore navedene korake kako biste pronašli traku za pomicanje odgovarajuće veličine za svoj monitor postaviti.
Želite dodatno prilagoditi svoje računalo? Isprobajte neke aplikacije za prilagodbu za Windows 11, kao što je Start11. Mogli biste i vi pokušati mijenjanje ikona sustava na računalu sa sustavom Windows 11 kako bi se određene značajke bolje istaknule.
Želite li redovito mijenjati pozadinu? Postavite pozadinu da se automatski mijenja u sustavu Windows 11 koristeći Windows Spotlight.
Kako pronaći ključ proizvoda za Windows 11
Ako trebate prenijeti ključ proizvoda za Windows 11 ili vam je samo potreban za čistu instalaciju OS-a,...

