Kako popraviti zamagljen ekran na Windows 11
Microsoft Windows 11 Junak / / May 07, 2023

Zadnje ažurirano dana

Ako su ikone, tekst i druge stavke na vašem zaslonu teško vidljive, manje ste produktivni. Ovdje saznajte kako popraviti zamućeni zaslon na Windows 11.
Ako imate problema s računalom sa sustavom Windows 11 koje vam daje mutan zaslon, to ometa produktivnost. Srećom, postoje načini za popravak zamućenog zaslona u sustavu Windows 11 pomoću izvornih alata i postavki.
Na primjer, možda ćete iskusiti određenu aplikaciju ili tekst koji su mutni i teško čitljivi. Ili možda imate problema s prikazom zaslona za prijavu i sadržaja na programskoj traci.
Bez obzira na vaš problem s nejasnim ili mutnim iskustvom u sustavu Windows, pokazat ćemo vam neke opcije za jasan prikaz vašeg zaslona.
Gdje biste vidjeli zamućeni zaslon u sustavu Windows 11?
Postoje različiti dijelovi u iskustvu sa sustavom Windows 11 u kojima biste mogli imati problema s razaznavanjem teksta ili objekata. Na primjer, ponekad možete pokrenuti naslijeđenu aplikaciju koja se ne skalira točno na vašem računalu. Ili, možda ćete imati problema s razaznavanjem zaslona za prijavu kada prvi put uključite svoj sustav.
Provjerite sljedeće opcije koje će vam omogućiti da popravite nejasnu aplikaciju ili mutni tekst kako biste mogli početi obavljati stvari.
Koristite ClearType Text Utility
Ako imate problema s nejasnim ili mutnim tekstom, uslužni program ClearType mjesto je za početak. Ovaj je uslužni program godinama dostupan u sustavu Windows i još uvijek je dostupan u sustavu Windows 11.
Da biste koristili ClearType u sustavu Windows 11:
- pritisni Windows tipka, tip ClearType, i odaberite najbolji rezultat.
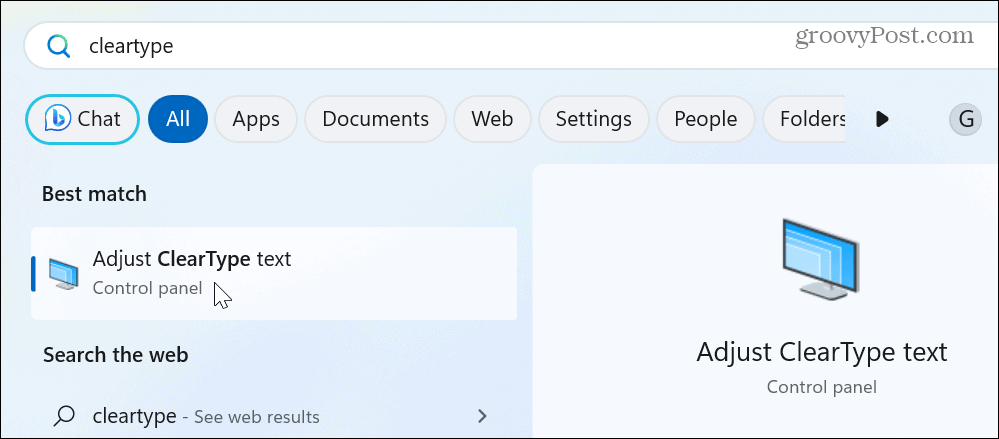
- Kada se uslužni program ClearType pokrene, provjerite Uključite ClearType opciju i kliknite Sljedeći.
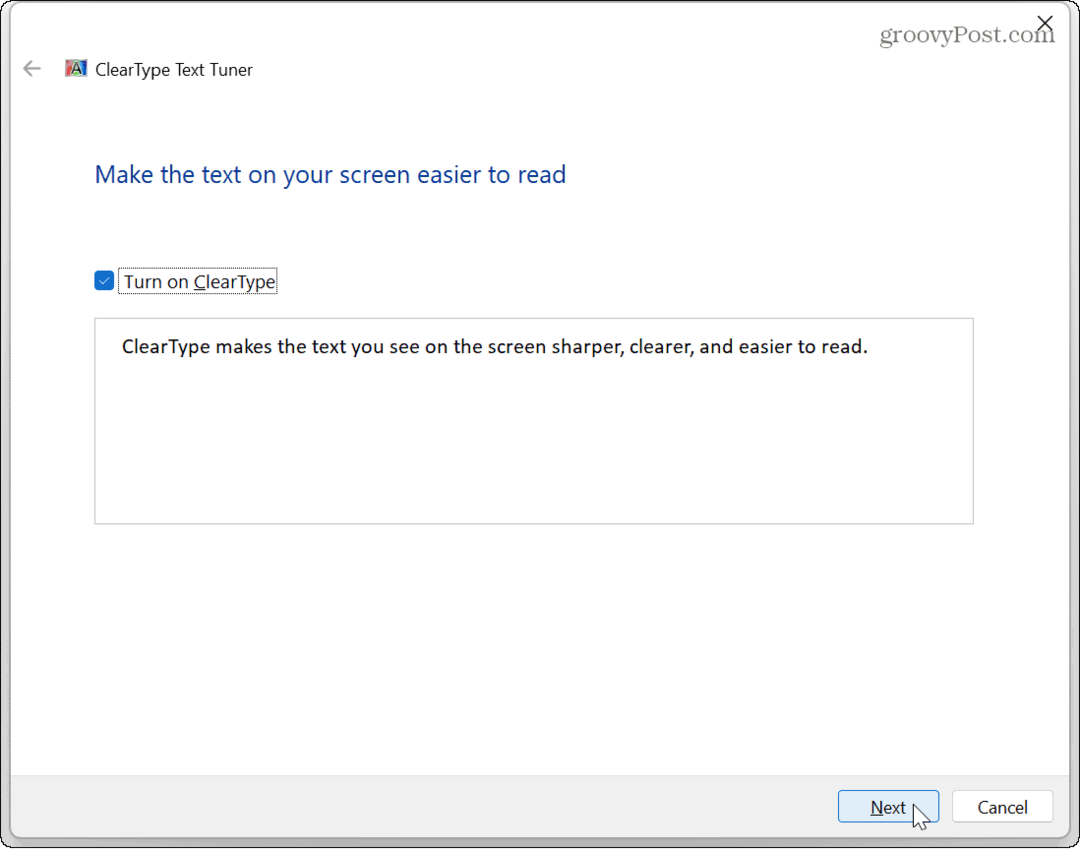
- Prođite kroz zaslonske upute uslužnog programa odabirom teksta koji vam najbolje izgleda na zaslonu.
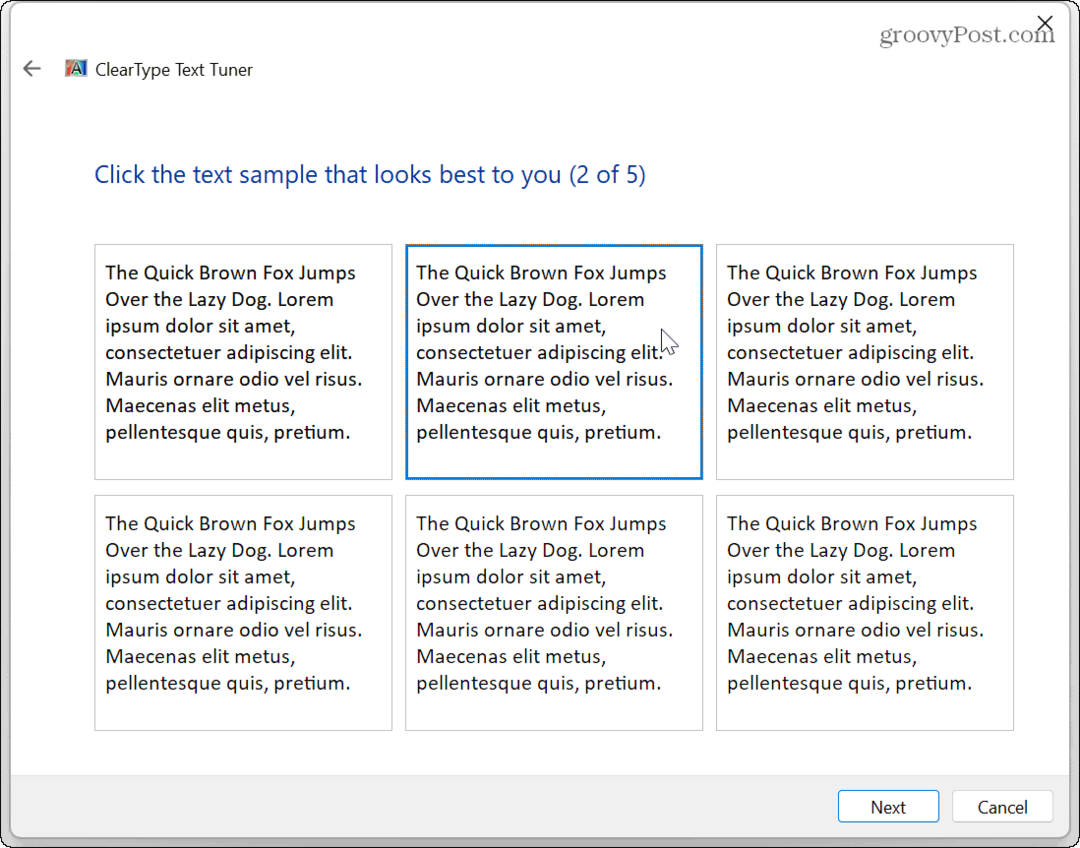
- Nakon odabira najboljih opcija teksta kliknite Završi, a trebali ste poboljšati jasnoću teksta u sustavu Windows 11.
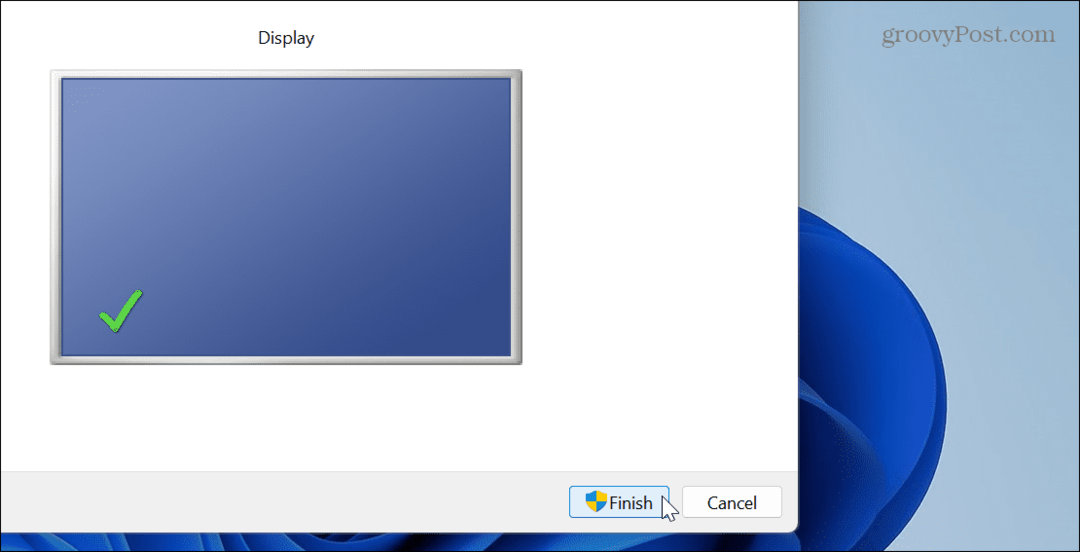
Podesite postavke grafike aplikacije na Windows 11
Ako imate mutnih ili nejasnih problema s određenim aplikacijama na vašem sustavu, možete prilagoditi postavke grafike svake aplikacije kako biste iskoristili više GPU.
Da biste prilagodili postavke grafike:
- Pritisnite Windows tipka + I otvoriti postavke.
- Izaberi Sustav s lijeve ploče i kliknite na Prikaz opcija na desnoj strani.
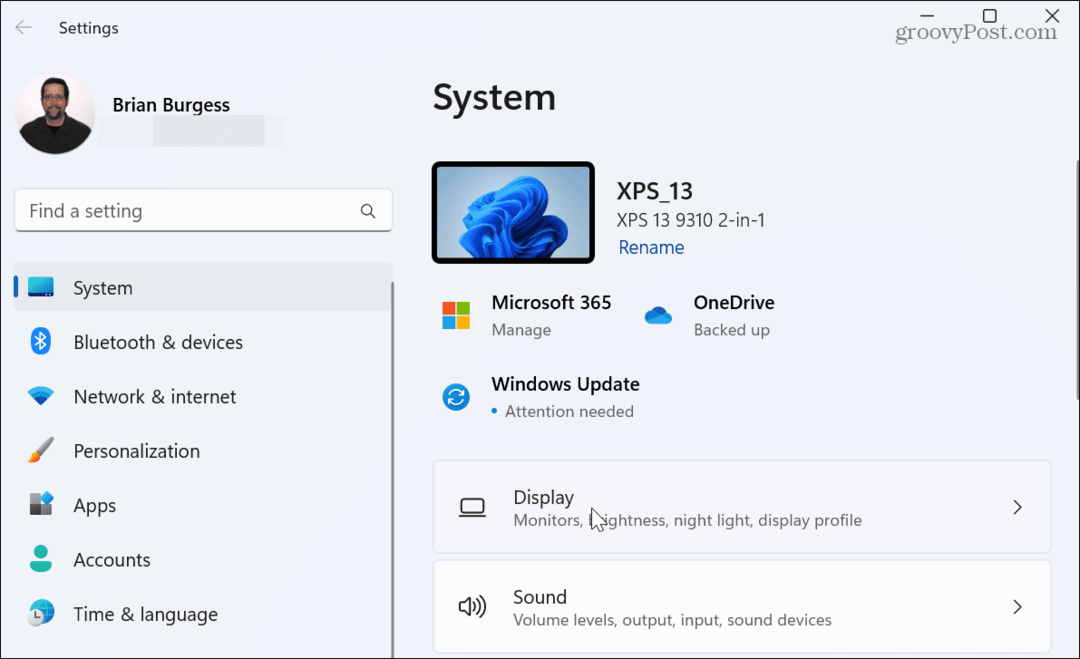
- Pomaknite se prema dolje do Povezane postavke odjeljak i odaberite Grafika opcija.
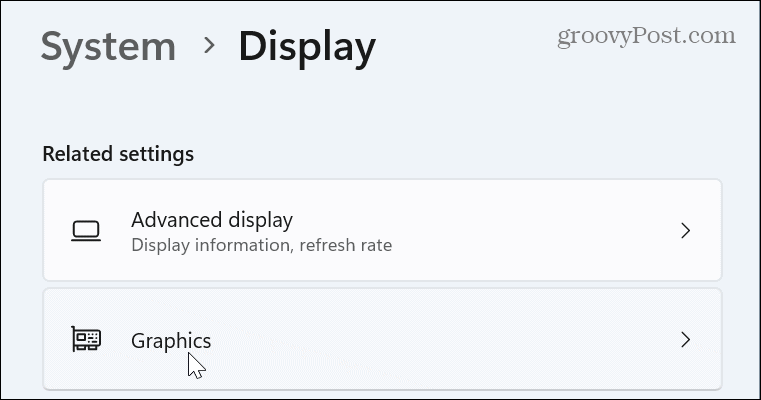
- Odaberite mutnu aplikaciju i kliknite Mogućnosti dugme.
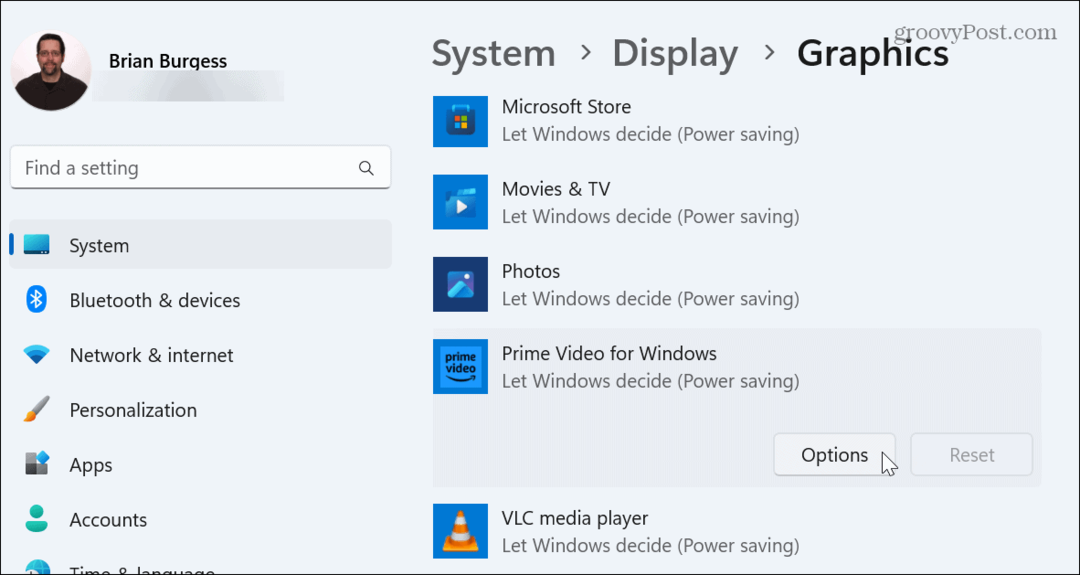
- Odaberite Visoke performanse opciju u sljedećem izborniku i kliknite Uštedjeti.
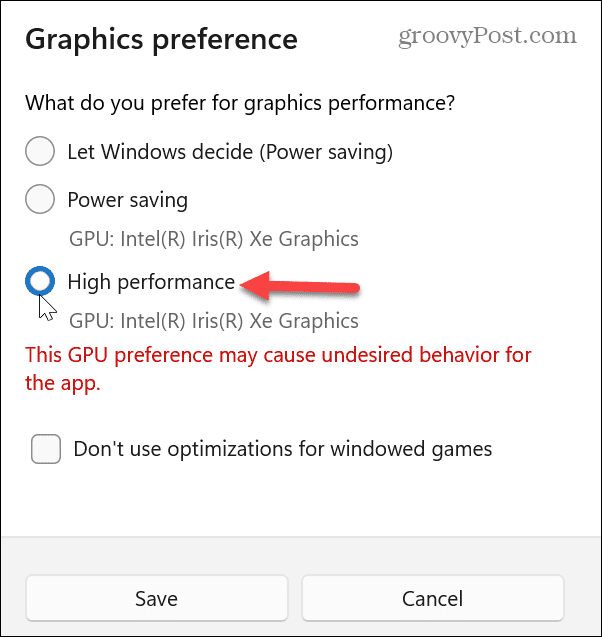
Windows će prikazati poruku o mogućim problemima postavljanjem na opciju visokih performansi. Dakle, ako primijetite da se aplikacija ruši ili se pojavljuju drugi problemi sa sustavom, možete je vratiti na Neka Windows odluči (ušteda energije) opcija.
Konfigurirajte postavke izvedbe
Konfiguriranje opcija izvedbe pomoći će vam da se riješite mutnih objekata na računalu sa sustavom Windows. Imajte na umu da su te postavke također dostupne u sustavu Windows 10.
Za podešavanje postavki performansi u sustavu Windows 11:
- pritisni Windows tipka za otvaranje izbornika Start.
- Tip Napredne postavke i odaberite Pogledajte napredne postavke sustava
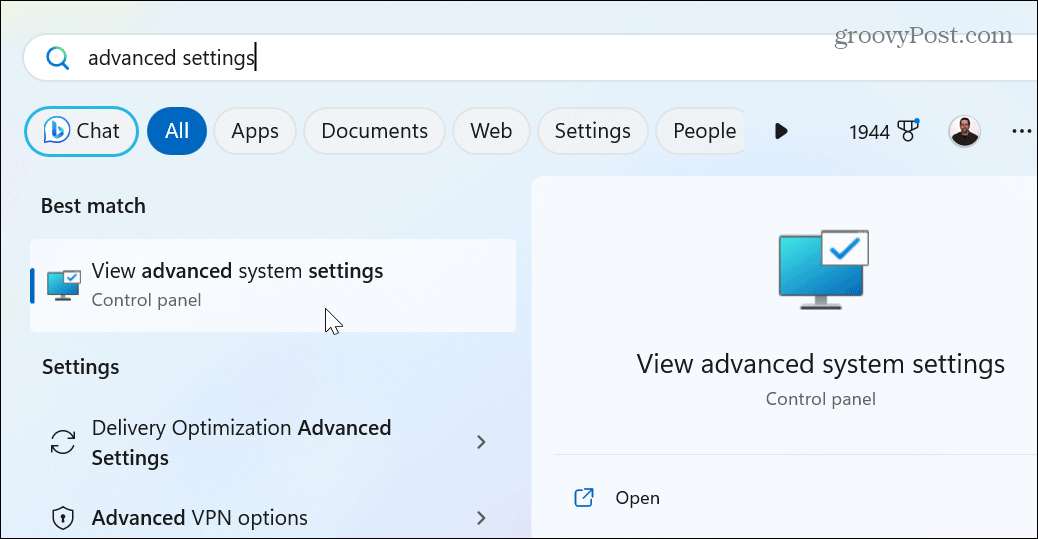
- Na zaslonu Svojstva sustava, u odjeljku Performanse, odaberite postavke dugme.
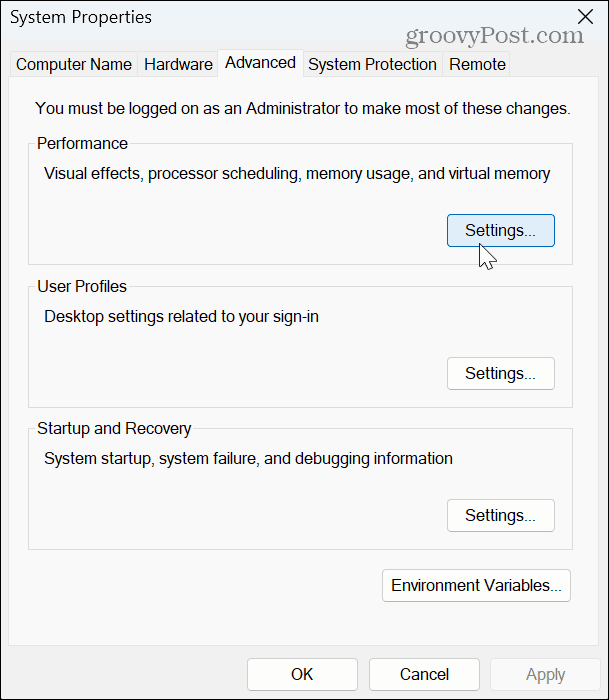
- Odaberite Podesite za najbolji izgled
- Klik primijeniti i u redu na dnu zaslona za spremanje promjena.
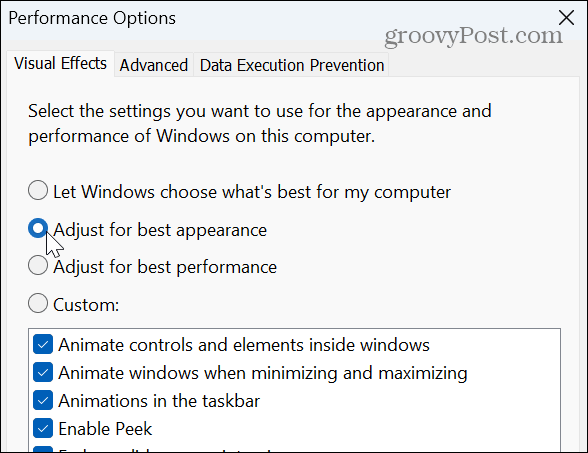
Ikone i drugi objekti na vašem zaslonu, poput programske trake, trebali bi biti manje mutni. Međutim, ipak biste mogli poništiti odabir Animirajte prozore prilikom minimiziranja i maksimiziranja i Prikaži sadržaj prozora tijekom povlačenja mogućnosti, posebno ako trebate napraviti Windows 11 brži na starom hardveru.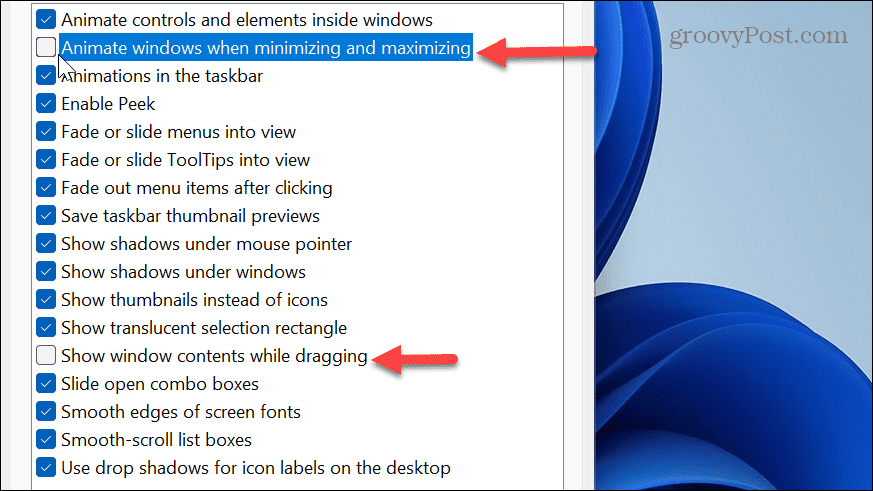
Podesite postavke skale prikaza
Još jedna stvar koju možete učiniti kako biste lakše vidjeli ikone aplikacija, tekst i druge stavke jest povećati postavke skale prikaza. Ako je nešto teško vidjeti, prilagođavanje postavki može pomoći.
Također, ako nije postavljeno na preporučenu postavku, to bi mogao biti razlog zašto je sve mutno.
Za podešavanje DPI postavki u sustavu Windows 11:
- Otvoren postavke.
- Izaberi Sustav iz lijevog stupca i Prikaz od opcija s desne strane.
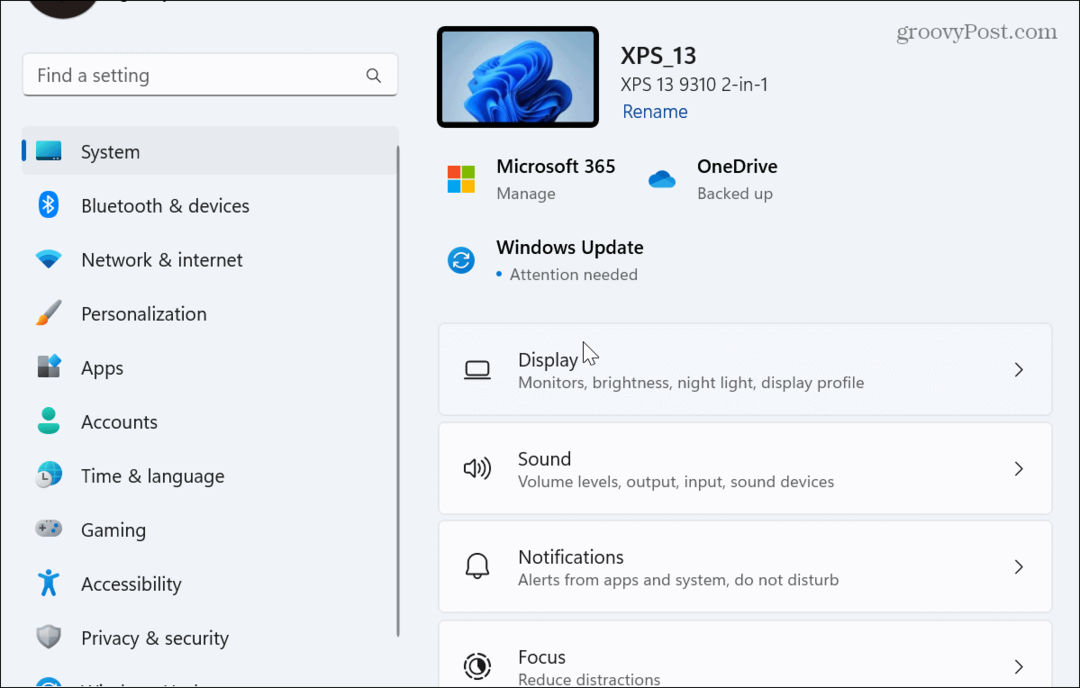
- Prijeđite prstom prema dolje do Mjerilo i raspored odjeljak i kliknite padajući izbornik u Skala odjeljak.
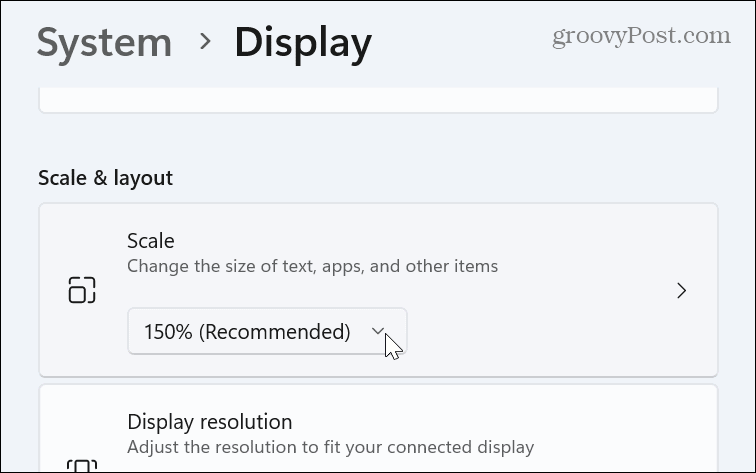
- Odaberite drugi postotak iz izbornika.
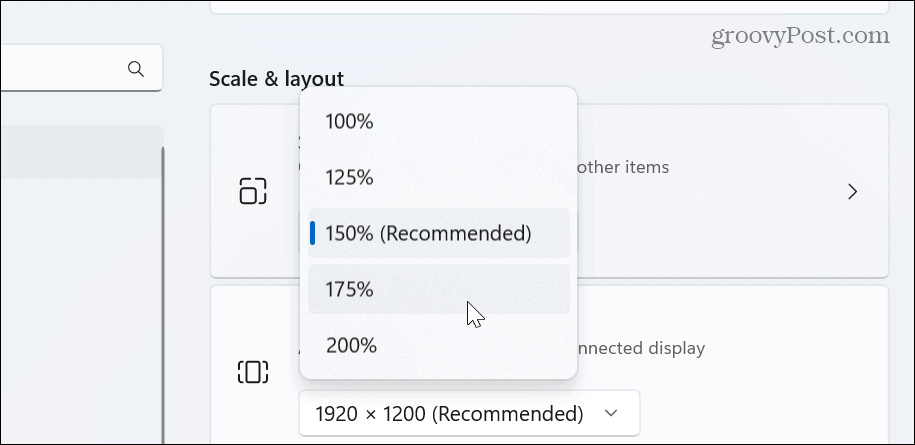
- Ako ga želite dodatno prilagoditi, odaberite opciju Mjerilo i unesite najbolju prilagođenu veličinu skaliranja.
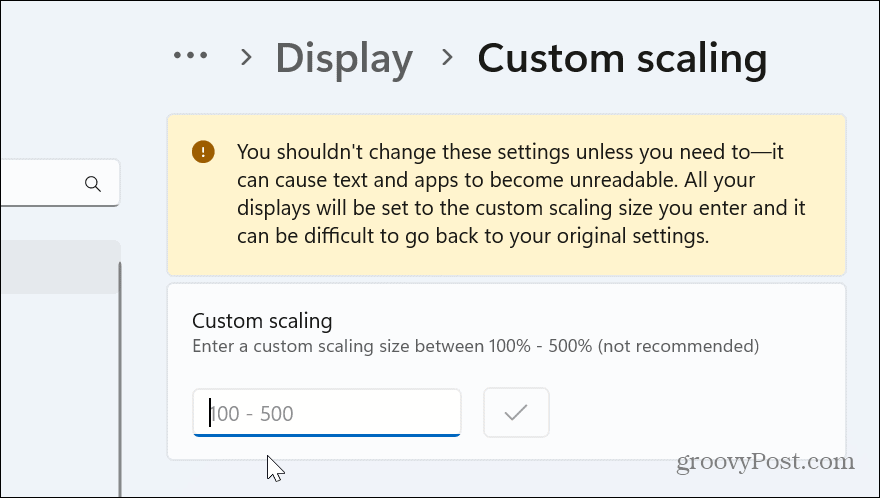
Podešavanje postavki zaslona u sustavu Windows 11
Uznemireni ste i manje ste produktivni kada radite s mutnim aplikacijama i tekstom na vašem Windows sustavu. Ali ako se problem pojavi, gore navedene opcije bi vam trebale omogućiti povratak na posao.
Postoje i druge stvari koje možete učiniti s postavkama zaslona i monitora. Na primjer, možete prilagoditi brzinu osvježavanja i razlučivost monitora postavke. Ili, ako imate prijenosno računalo povezano s monitorom, moguće je zatvorite laptop i koristite monitor.
Također, ako ste na postavci s dva monitora, možda biste to željeli premjestite programsku traku na drugi zaslon. A ako imate vrhunsko prijenosno računalo za igranje, poželjet ćete to omogućiti dinamičku brzinu osvježavanja opcije za produljenje trajanja baterije.
Kako pronaći ključ proizvoda za Windows 11
Ako trebate prenijeti ključ proizvoda za Windows 11 ili vam je samo potreban za čistu instalaciju OS-a,...


