Kako napraviti Notepad++ kao zadani uređivač teksta u sustavu Windows 11
Windows 11 Junak / / May 08, 2023

Zadnje ažurirano dana
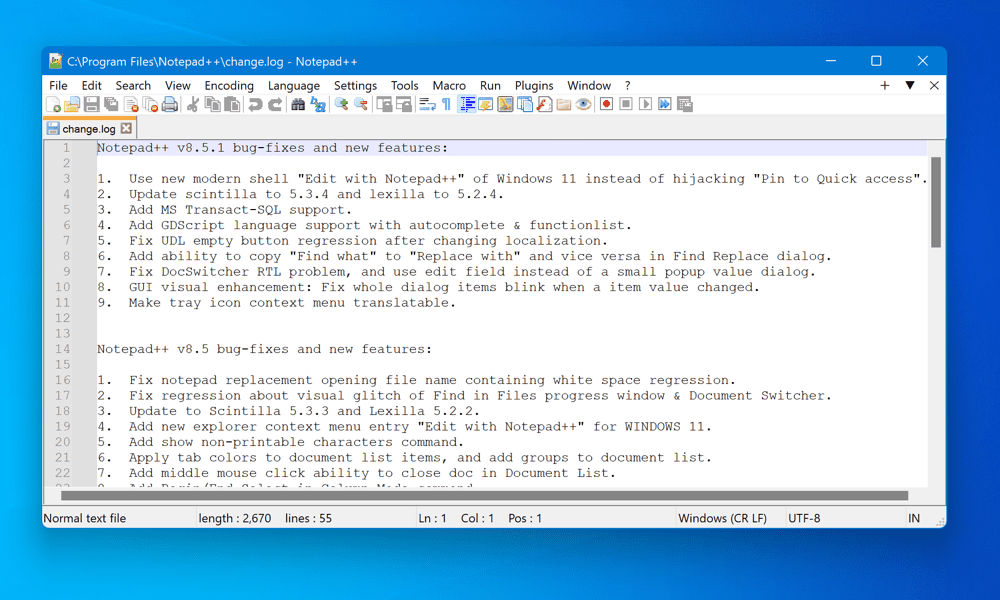
Trebate bolji uređivač teksta od Notepada? Isprobajte Notepad++. Ovaj vodič objašnjava kako koristiti Notepad++ kao zadani uređivač teksta u sustavu Windows 11.
Tražite li bolji način za uređivanje tekstualnih datoteka, koda ili drugih dokumenata na računalu sa sustavom Windows 11 od ugrađenog Notepada?
Ako je tako, možda biste trebali pokušati Notepad++. Notepad++ je besplatni uređivač teksta otvorenog koda koji podržava više jezika, označavanje sintakse, dodatke, makronaredbe i više. Također je popularan izbor među razvojnim programerima, programerima, piscima i svima ostalima koji možda traže pouzdan i prilagodljiv uređivač teksta.
Notepad++ može rukovati velikim datotekama, višestrukim karticama, regularnim izrazima, automatskim dovršavanjem i mnogim drugim korisnim funkcijama koje nisu dostupne u izvornom Notepadu. Također se može proširiti dodacima koji dodaju dodatne značajke poput oblikovanja koda.
Ako Notepad++ želite postaviti kao zadani uređivač teksta na računalu sa sustavom Windows 11, slijedite korake u nastavku.
Kako instalirati Notepad++ na Windows 11
Prije nego što Notepad++ postavite kao zadani uređivač teksta u sustavu Windows 11, prvo ga morate instalirati na svoje računalo. Da biste instalirali Notepad++ na Windows 11:
- Idi na Notepad++ stranica za preuzimanje i preuzmite verziju koja odgovara vašem sustavu (32-bitni ili 64-bitni). Za većinu korisnika ovo bi trebalo biti 64-bitni verzija.
- Pokrenite instalacijski program na računalu. Prvo odaberite svoj jezik (kao što je engleski) i kliknite u redu na Jezik programa za instalaciju prozor.
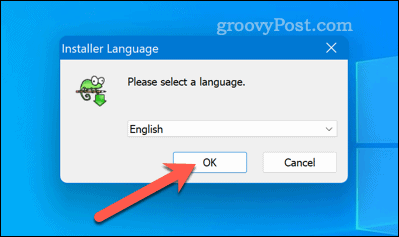
- Klik Sljedeći, i onda Slažem se prihvatiti licencni ugovor.
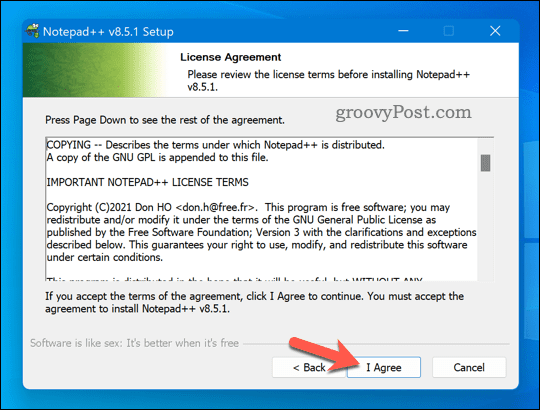
- Klik pretraživati da odaberete odredišnu mapu u koju želite instalirati Notepad++ ili zadržite zadanu lokaciju.
- Odaberite opcijske komponente koje želite instalirati označavanjem okvira pokraj njih. Na primjer, možete stvoriti prečac na radnoj površini, dodati unose kontekstnog izbornika ili instalirati određene dodatke.
- Klik Sljedeći i onda Instalirati za početak postupka instalacije.
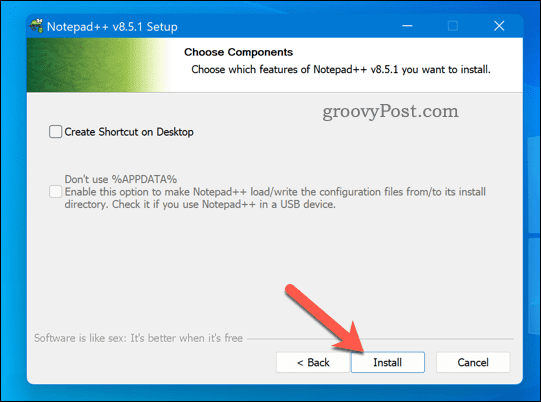
- Pričekajte da instalacija završi, a zatim kliknite Završi.
U ovom trenutku trebali ste uspješno instalirati Notepad++ na svoje računalo sa sustavom Windows 11. Možete ga pokrenuti putem izbornika Start ili prečaca na radnoj površini (ako ste ga odlučili izraditi).
Kako postaviti Notepad++ kao zadani uređivač teksta putem Windows postavki
Nakon što instalirate Notepad++, možete ga postaviti kao zadani uređivač teksta. Jedan od najlakših načina da Notepad++ postane zadani uređivač teksta u sustavu Windows 11 je korištenje aplikacije Windows Settings. Ova vam metoda omogućuje odabir tipova datoteka koje želite otvoriti s Notepad++ prema zadanim postavkama.
Da biste Notepad++ postavili kao zadani uređivač teksta putem Windows postavki:
- Desnom tipkom miša kliknite izbornik Start i odaberite postavke.
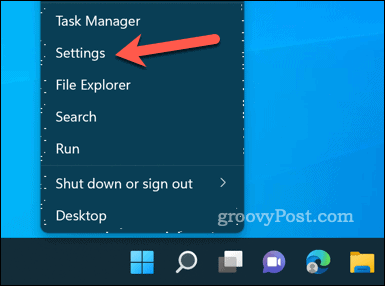
- Klik aplikacije na lijevoj strani, a zatim kliknite Zadane aplikacije na desno.
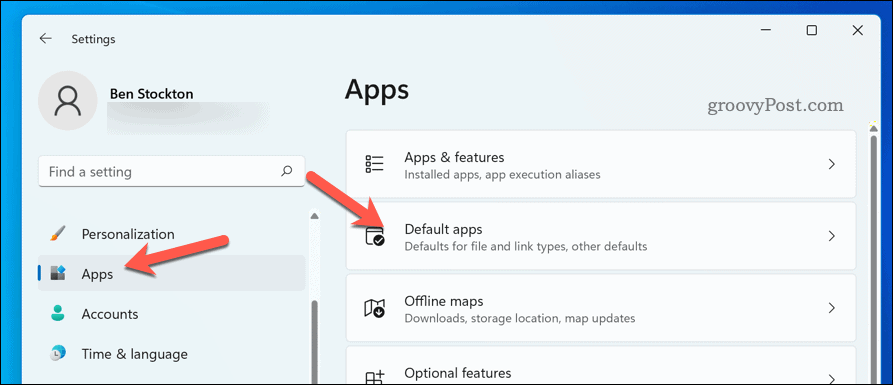
- Tip Bilježnica u Postavite zadane postavke za aplikacije okvir za pretraživanje.
- Odaberite Bilježnica mogućnost proširenja.
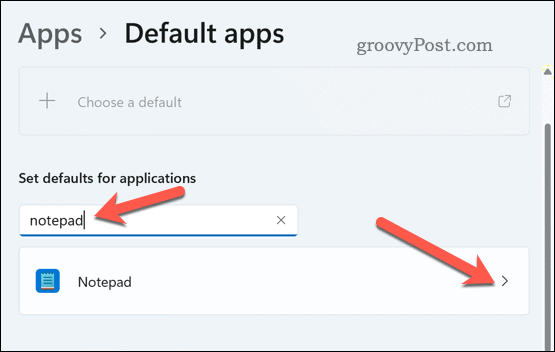
- Vidjet ćete popis vrsta datoteka povezanih s Notepadom prema zadanim postavkama (kao što je .txt,.log, itd.). Pritisnite svaku vrstu datoteke koju želite promijeniti i odaberite Notepad++ s popisa dostupnih aplikacija u Kako želite od sada otvarati X datoteke? prozor.
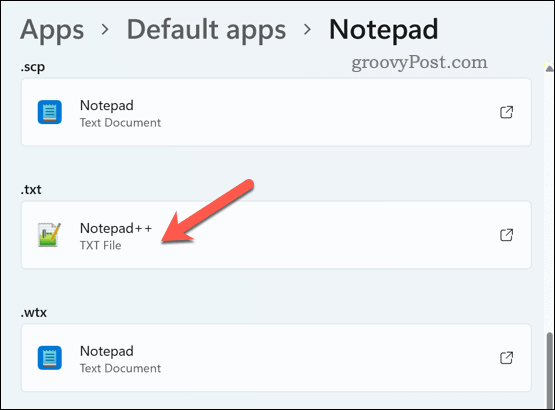
- Ako ne vidite Notepad++ na popisu, odaberite Potražite drugu aplikaciju na ovom računalu i idite do mape u koju ste instalirali Notepad++.
- Izaberi notepad++.exe i kliknite Otvoren.
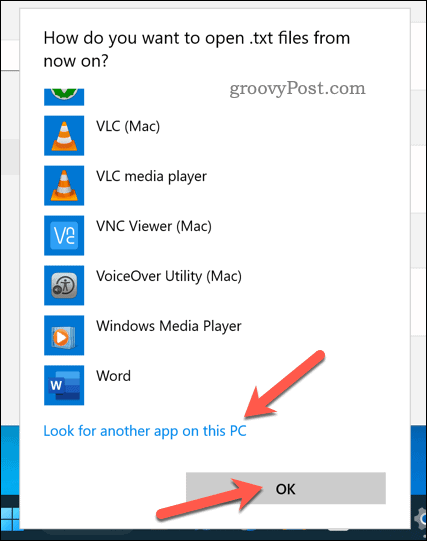
- Ponovite ovaj postupak za sve vrste datoteka koje želite otvoriti s Notepad++ prema zadanim postavkama.
Uspješno ste postavili Notepad++ kao zadani uređivač teksta za odabrane vrste datoteka u sustavu Windows 11.
Kako postaviti Notepad++ kao zadani uređivač teksta putem naredbenog retka ili Windows terminala
Drugi način da Notepad++ postane zadani uređivač teksta u sustavu Windows 11 jest korištenje Windows terminala (ili starijeg naredbenog retka). Ova metoda vam omogućuje da zamijenite sve instance Notepada s Notepad++ u jednom potezu.
Međutim, ova metoda zahtijeva administrativne privilegije, uključuje uređivanje Windows registra i može utjecati na neke sistemske datoteke koje se oslanjaju na Notepad. Koristite ovu metodu na vlastitu odgovornost i osigurajte si imati sigurnosnu kopiju sustava prije nastavka. Također biste trebali uzeti u obzir sigurnosno kopiranje datoteka vašeg registra prvo kako biste mogli vratiti sve promjene.
Za zamjenu Notepada s Notepad++ u sustavu Windows 11:
- Desnom tipkom miša kliknite izbornik Start i odaberite Windows terminal (Administrator).
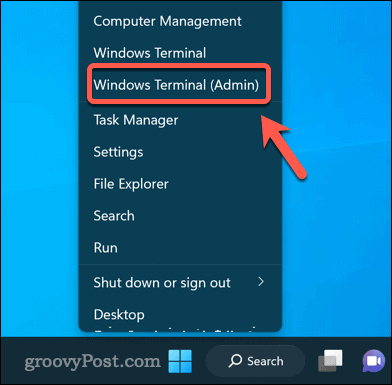
- u Windows terminal prozor, upišite sljedeću naredbu i pritisnite Unesi:
reg add "HKLM\Software\Microsoft\Windows NT\CurrentVersion\Image File Execution Options\notepad.exe" /v "Debugger" /t REG_SZ /d ""%ProgramFiles%\Notepad++\notepad++.exe" -notepadStyleCmdline -z" /f
- Ova naredba će dodati unos u registar koji će preusmjeriti sve pozive na notepad.exe do notepad++.exe umjesto toga, zajedno s dodatnim parametrima.
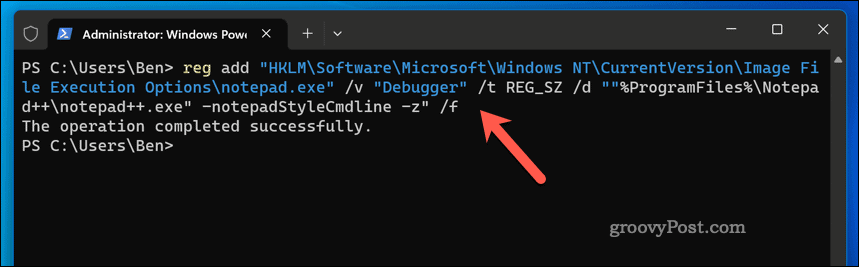
- Nakon što radi ispravno, zatvorite prozor i ponovno pokrenite računalo.
- Ako želite vratiti ovaj korak u bilo kojem trenutku i vratiti izvorni Notepad, otvorite Windows terminal ili Naredbeni redak ponovno (s administratorskim privilegijama) i pokrenite ovu naredbu:
reg delete "HKLM\Software\Microsoft\Windows NT\CurrentVersion\Image File Execution Options\notepad.exe" /v "Debugger" /f
- Windows terminal (ili cmd) će vas upozoriti ako je naredba uspješna.
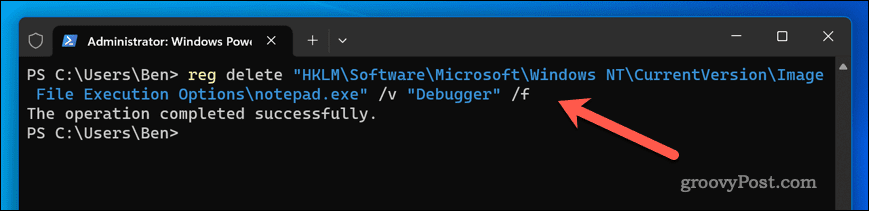
Također možete koristiti uređivač registra za ručno brisanje ključa koji ste izradili (HKLM\Software\Microsoft\Windows NT\CurrentVersion\Image File Execution Options\notepad.exe) ili se vratite na an ranija datoteka za vraćanje sustava ili sigurnosna kopija registra sustava Windows.
Korištenje Notepada++
Notepad++ moćan je i svestran uređivač teksta koji može zamijeniti ugrađeni Notepad u sustavu Windows 11. Pomoću gornjih koraka možete ga početi koristiti kao zadani uređivač teksta na računalu sa sustavom Windows 11. Tražite druge dodatke koje možete dodati u Notepad++? Jedna od mogućnosti je da dodajte provjeru pravopisa u Notepad++ pomoću dodatka.
Međutim, nemojte odbaciti stari i vjerni Notepad, jer možete radite zabavne stvari s Notepadom umjesto toga bez korištenja alternativa trećih strana.
Kako pronaći ključ proizvoda za Windows 11
Ako trebate prenijeti ključ proizvoda za Windows 11 ili vam je samo potreban za čistu instalaciju OS-a,...

