Kako povećati i smanjiti u Google Chromeu
Google Chrome Krom Junak / / May 19, 2023

Zadnje ažurirano dana
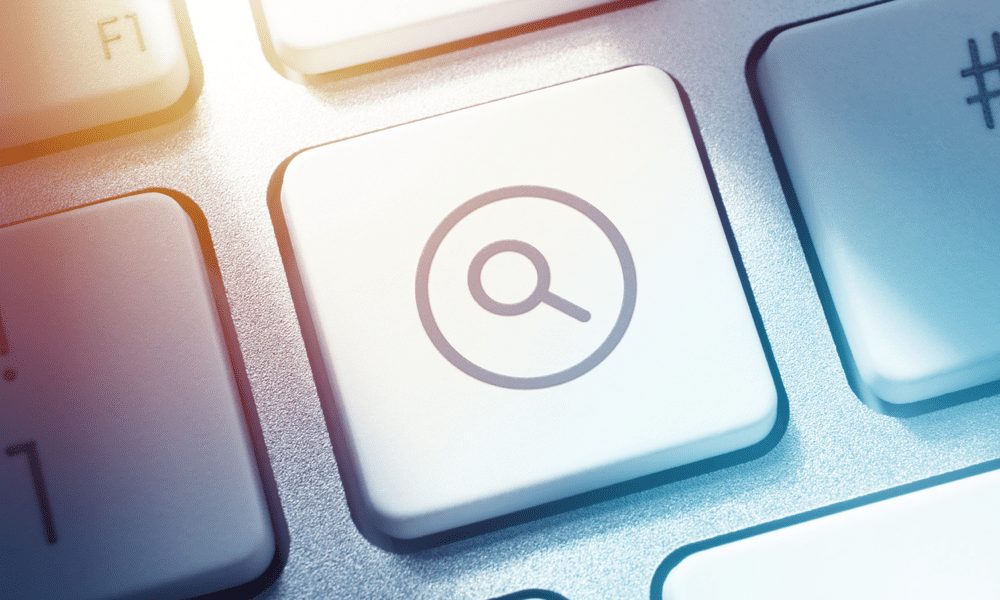
Mučite se s čitanjem sitnog teksta ili gledanjem detalja na web stranici? Znanje kako povećati i smanjiti u Google Chromeu poboljšat će vaše iskustvo pregledavanja.
Jeste li se ikada mučili s pokušajem čitanja malih slova ili pregledavanja malih slika na web stranici? Želite li prilagoditi veličinu sadržaja svojim željama?
Ne morate se mučiti - možete povećavati i smanjivati. Ova korisna značajka omogućuje promjenu veličine web stranice. Možete povećati kako biste vidjeli više detalja ili smanjiti kako bi više sadržaja stalo na vaš zaslon.
Bez obzira želite li povećati zbog pristupačnosti ili praktičnosti, Google Chrome ima nekoliko opcija koje možete isprobati. Ovaj će članak objasniti kako koristiti neke od ovih metoda.
Kako povećati ili smanjiti Google Chrome na PC-u ili Macu
Ako koristite Google Chrome na računalu sa sustavom Windows ili Macu, postoje dva glavna načina za povećavanje i smanjivanje: korištenje gumba izbornika ili korištenje prečaca tipkovnice ili miša.
Korištenje izbornika Chrome
Možete koristiti kontrole zumiranja u izborniku Google Chrome za povećavanje i smanjivanje. Evo kako:
- U gornjem desnom kutu Chromea kliknite Jelovnik gumb (tri točke).
- Pored Zum, kliknite na + (plus) ili – (minus) tipke za povećanje ili smanjenje skale 10% prirasta.
- Za resetiranje ljestvice na 100%, pritisnite + (plus) ili – (minus) dok se vrijednost u sredini ne vrati na 100%.
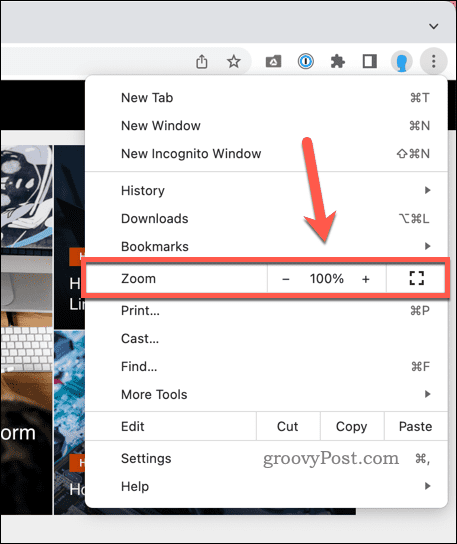
Korištenje tipkovničkih prečaca
Tipkovnički prečaci još su jedan brz način za povećavanje i smanjivanje u Chromeu. Evo kako:
- Za zumiranje i povećanje razmjera stranice u sustavu Windows pritisnite Ctrl i + (plus) ključeve zajedno. Na macOS-u pritisnite Command i + (plus) umjesto toga.
- Za smanjivanje i smanjivanje razmjera stranice u sustavu Windows pritisnite Ctrl i – (minus) ključeve zajedno. Na macOS-u pritisnite Naredba i – (minus) umjesto toga.
- Za resetiranje ljestvice na 100%, pritisnite Ctrl i 0 (nula) tipke (Windows) ili Naredba i 0 (nula)ključevi (Mac) zajedno.
Korištenje prečaca miša
Također možete koristiti kotačić miša s Ctrl ili Naredba tipke za povećanje ili smanjenje razmjera na stranicama:
- Za povećavanje i povećanje razmjera pritisnite i držite Ctrl (ili Cmd), zatim okrenite kotačić miša prema gore.
- Za smanjivanje i smanjivanje razmjera pritisnite i držite Ctrl ili Cmd, onda okrenite kotačić miša prema dolje.
Kako povećati Google Chrome na Chromebooku
Ako koristite Google Chrome na uređaju Chromebook, možete koristiti prečace tipkovnice ili miša i pokrete dodirne podloge za povećavanje i smanjivanje.
Korištenje tipkovničkih prečaca
Tipkovnički prečaci koji su vam potrebni za povećavanje i smanjivanje u pregledniku Chrome na Chromebooku slični su onima koje biste koristili na računalu. Evo kako:
- Za zumiranje i povećanje razmjera stranice pritisnite Ctrl i + (plus) tipke zajedno.
- Za smanjivanje i smanjivanje razmjera stranice pritisnite Ctrl i – (minus) tipke zajedno.
- Ako želite resetirati ljestvicu na 100%, pritisnite Ctrl i 0 (nula) ključeve zajedno.
Korištenje prečaca miša
Također možete koristiti kotačić miša s Ctrl tipka za kontrolu zumiranja stranice u pregledniku Chrome na Chromebooku.
Ako želite koristiti prečace miša:
- Za povećavanje i povećanje razmjera pritisnite i držite Ctrl (ili Naredba), zatim okrenite kotačić miša prema gore.
- Za smanjivanje i smanjivanje razmjera pritisnite i držite Ctrl (ili Naredba), zatim okrenite kotačić miša prema dolje.
Korištenje pokreta dodirne podloge
Pokreti dodirne podloge još su jedan način za povećavanje i smanjivanje preglednika Chrome na vašem Chromebooku. Evo kako:
- Za zumiranje (povećanje razmjera), mjesto dva prsta na vašoj dodirnoj podlozi i stisnite ih zajedno.
- Za smanjivanje (smanjenje razmjera), mjesto dva prsta na vašoj dodirnoj podlozi i raširite ih.
Kako povećati i smanjiti u Google Chromeu na Androidu ili iPhoneu
Korisnici mobilnih uređaja na Android ili iPhone uređajima mogu koristiti geste dodira ili postavke pristupačnosti za povećavanje i smanjivanje u pregledniku Google Chrome.
Korištenje pokreta dodirom
Pokreti dodirom najlakši su način za povećavanje i smanjivanje. Evo kako:
- Za zumiranje (povećanje razmjera), mjesto dva prsta na vašem ekranu i stisnite ih zajedno.
- Za smanjivanje (smanjenje razmjera), mjesto dva prsta na vašem ekranu i raširite ih.
Također možete dvaput dodirnuti web stranicu da biste je automatski povećali ili smanjili.
Korištenje postavki pristupačnosti
Postavke pristupačnosti korisne su ako želite trajno promijeniti veličinu teksta na web stranicama u Chromeu. Evo kako:
- Na svom Android ili iPhone uređaju otvorite aplikaciju Chrome.
- U gornjem desnom kutu dodirnite Jelovnik ikona.
- Ići postavke > Pristupačnost.
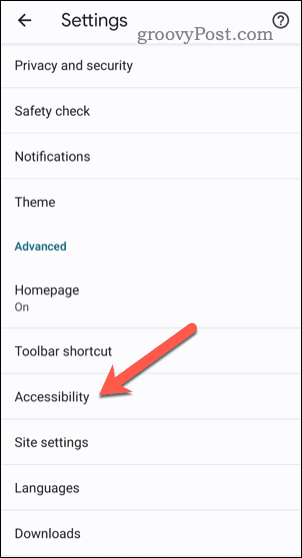
- Povucite Skaliranje teksta klizač dok ne budete mogli udobno čitati primjer teksta.
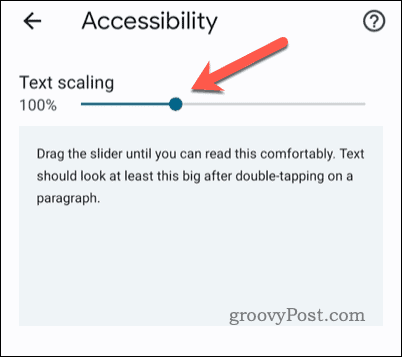
Skaliranje vaših stranica u pregledniku Google Chrome
Povećavanje i smanjivanje stranica u pregledniku Google Chrome jednostavna je, ali korisna značajka koja može poboljšati vaše iskustvo pregledavanja. Ako vam je teško vidjeti određene dijelove sadržaja, morat ćete povećavati i smanjivati da biste riješili problem.
Mučite se sa stranicama koje se sporo učitavaju? Možda želite vidjeti kako možete ubrzati Google Chrome Sljedeći. Dobar način da to učinite je izbrišite predmemoriju Chromea i povijest preglednika.
Također vam može pomoći u rješavanju neobičnih problema s Chromeom, poput vašeg Chrome zvuk ne radi za video ili audio datoteke koje pokušavate reproducirati.
Kako pronaći ključ proizvoda za Windows 11
Ako trebate prenijeti ključ proizvoda za Windows 11 ili vam je samo potreban za čistu instalaciju OS-a,...
