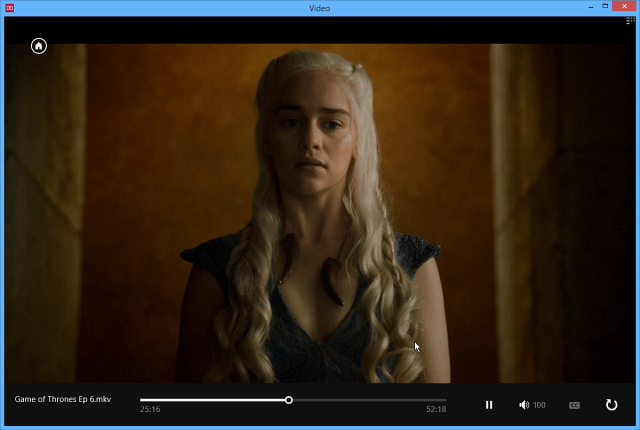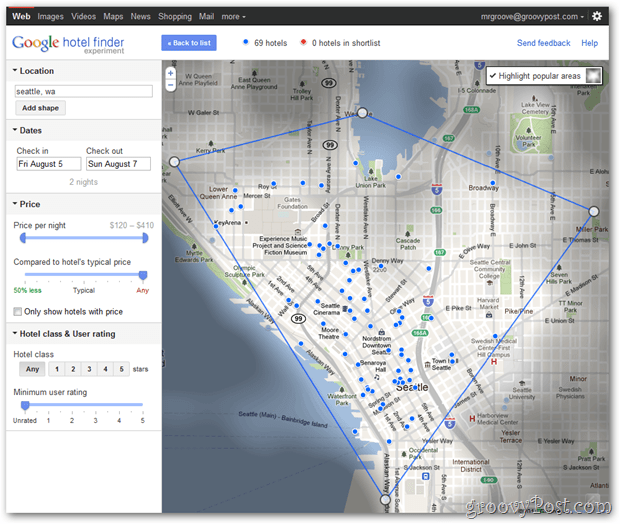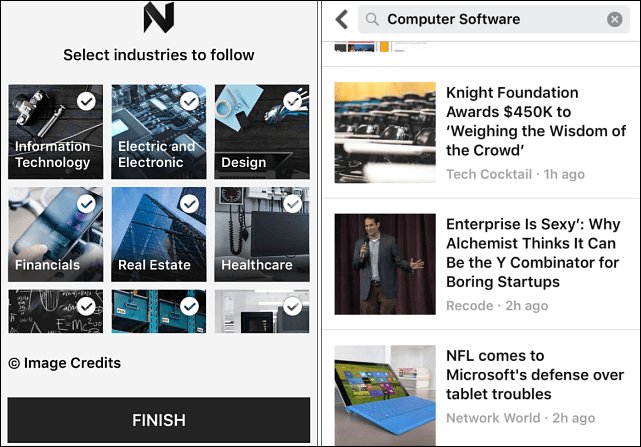Zadnje ažurirano dana
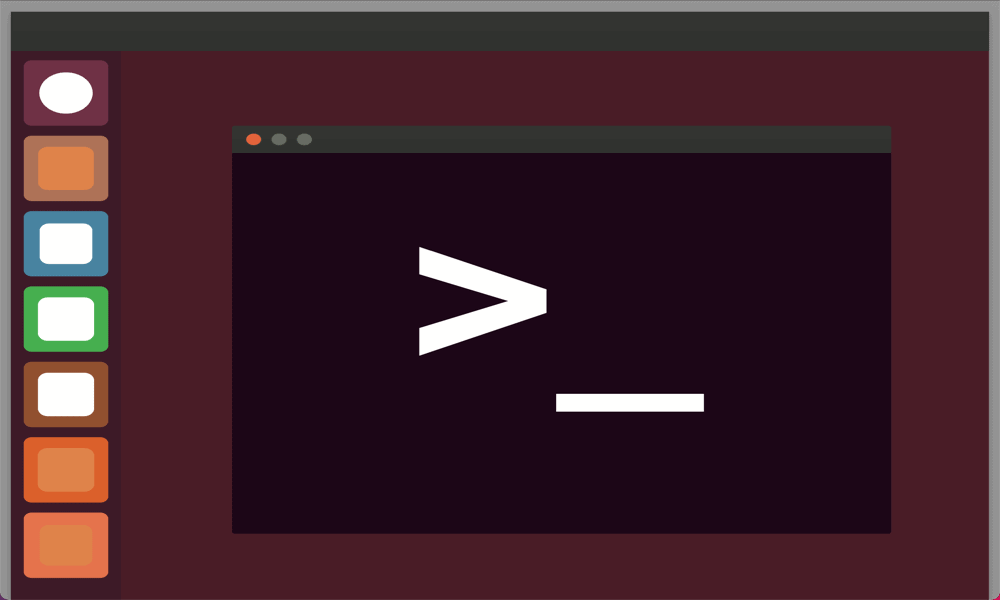
Nemogućnost otvaranja aplikacije Terminal na Ubuntuu ne mora biti terminal. Isprobajte korake u ovom vodiču za rješavanje problema kako biste riješili problem.
Aplikacija Terminal u Ubuntuu tekstualna je metoda za kontrolu vašeg Linux stroja. Terminal je dobio ime iz dana prije osobnih računala, kada bi se 'glupi terminal' povezivao s glavnim računalom kako bi vam omogućio unos naredbi. Aplikacija Terminal na vašem Linux računalu zapravo je emulator terminala koji vam omogućuje istu mogućnost prosljeđivanja naredbi vašem računalu.
Međutim, ponekad stvari pođu po zlu i aplikacija Terminal se neće otvoriti. Evo što možete pokušati ako ne možete otvoriti aplikaciju Terminal u Ubuntuu.
Kako zamijeniti ikonu terminala koja nedostaje u Ubuntuu
Ako ste slučajno izbrisali ikonu terminala s radne površine, možete je brzo vratiti za brzi pristup.
Za dodavanje terminala na Ubuntu dock:
- Otvoren Aktivnosti pritiskom Pobijediti.
- U polje za pretraživanje upišite Terminal.
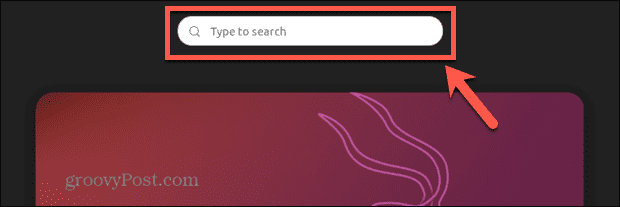
- Desnom tipkom miša kliknite na Terminal aplikaciju u rezultatima i odaberite Dodaj u favorite.
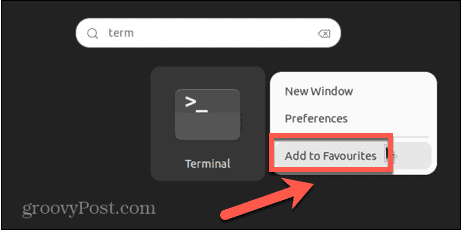
- Terminal bi se sada trebao pojaviti u docku.
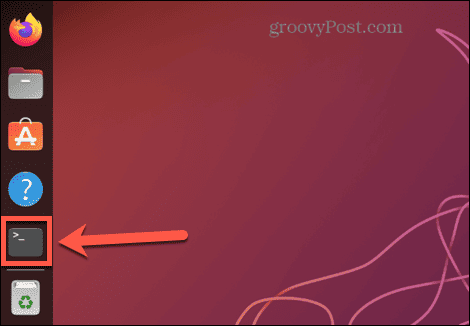
Ako vam vraćanje prečaca omogućuje otvaranje aplikacije Terminal i ona radi prema očekivanjima, onda je problem riješen—možete je početi koristiti od sada.
Međutim, ako se terminal i dalje ne otvara, onda postoji drugi problem koji uzrokuje problem koji ćete morati riješiti. Morat ćete isprobati jedan od drugih dolje navedenih koraka da vidite hoće li se Terminal pokrenuti i, ako se ne pokrene, otklonite ga nekim mogućim popravcima.
Kako otvoriti Ubuntu terminal tipkovničkim prečacem
Terminal u Ubuntuu možete otvoriti pomoću prečaca na tipkovnici. Ova kombinacija tipki otvorit će aplikaciju na isti način kao i klikom na ikonu.
Za otvaranje terminala u Ubuntuu tipkovničkom prečicom:
- Prijavite se na Ubuntu.
- Pritisnite Ctrl+Alt+T.
- Trebao bi se otvoriti prozor terminala. Ako postoji, možete zamijeniti ikonu terminala koja nedostaje pomoću koraka u odjeljku u nastavku.
- Ako se prozor terminala ne otvori, morat ćete isprobati jedan od drugih popravaka navedenih u nastavku.
Kako otvoriti Ubuntu terminal s aktivnostima
Također možete otvoriti Terminal tako da ga potražite u aplikaciji Aktivnosti. Ovo će locirati aplikaciju ako ste je slučajno uklonili s radne površine ili priključne stanice.
Za otvaranje terminala s aktivnostima:
- Otvoren Aktivnosti pritiskom na Pobijediti ključ.
- Pritisnite polje za pretraživanje i počnite tipkati Terminal.
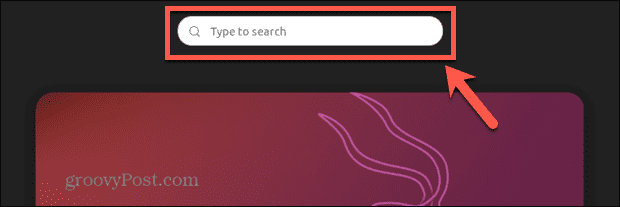
- The Terminal aplikacija bi se trebala pojaviti u rezultatima. Dvaput ga kliknite da biste ga otvorili.
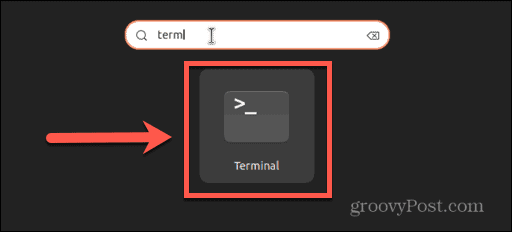
- Ako se aplikacija ne otvori, morat ćete isprobati jedan od dolje navedenih popravaka.
Kako otvoriti Ubuntu terminal iz kontekstnog izbornika
Također možete otvoriti Terminal pristupom kontekstnom izborniku na radnoj površini. Ovo će vam dati mogućnost otvaranja trenutne mape u terminalu.
Za otvaranje terminala iz kontekstnog izbornika:
- Desnom tipkom miša kliknite radnu površinu ili bilo koju mapu.
- Iz kontekstnog izbornika odaberite Otvorite u terminalu.
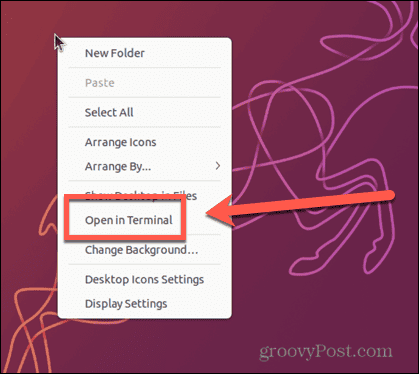
- Prozor terminala trebao bi se otvoriti u direktoriju radne površine ili odabranoj mapi.
Kako otvoriti Ubuntu terminal pokretanjem naredbe
Drugi način na koji možete otvoriti Terminal je pokretanjem naredbe za otvaranje aplikacije Terminal. Upitu za pokretanje možete pristupiti jednostavnim tipkovnim prečacem.
Da biste otvorili terminal pokretanjem naredbe:
- Pritisnite Alt+F2.
- u Pokrenite naredbu prozor, vrsta gnome-terminal.
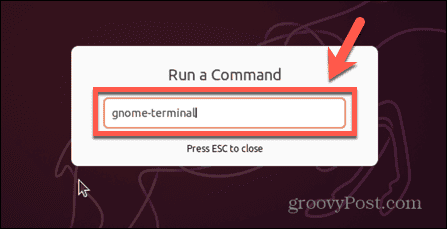
- Pritisnite Unesi i terminal bi se trebao otvoriti.
Rješavanje problema ako se Ubuntu terminal ne otvara
Ne otvara li se Ubuntuova aplikacija Terminal još uvijek? Možda ćete morati isprobati jedan od ovih popravaka za rješavanje problema.
Uklanjanje nedavno instaliranih aplikacija
Ako se Terminal uopće ne otvara, a nedavno ste instalirali novu aplikaciju, to može uzrokovati sukob. Možete pokušati deinstalirati nedavno instaliranu aplikaciju i vidjeti hoće li terminal opet raditi.
Za deinstalaciju aplikacije na Ubuntuu:
- Budući da ne možete otvoriti terminal, otvorite TTY prozor pritiskom na Ctrl+Alt+F3.
- Prijavite se na svoj račun.
- Za brisanje određenog paketa unesite sljedeću naredbu, zamjenjujući naziv-paketa s nazivom paketa koji želite ukloniti:
sudo apt ukloni naziv paketa
- Nakon što je aplikacija deinstalirana, pokušajte ponovno otvoriti Terminal da vidite je li ovo riješilo problem.
Popravite konfiguraciju terminala
Ako ste napravili neke promjene u konfiguraciji terminala, to bi mogao biti uzrok vaših problema. Možete pokušati poništiti ove promjene kako bi Terminal ponovno radio. Možete koristiti Dconf-Editor ako više volite koristiti GUI za vraćanje promjena.
Da biste koristili Dconf za popravak konfiguracije terminala:
- Otvorite TTY prozor pritiskom na Ctrl+Alt+F3.
- Prijavite se na svoj račun.
- Instalirajte Dconf pomoću sljedeće naredbe:
sudo apt instalirajte dconf-editor
- Nakon instalacije, zatvorite TTY prozor pritiskom na Alt+F2.
- Pritisnite odgovarajuće mape za navigaciju org/gnome/terminal/legacy.
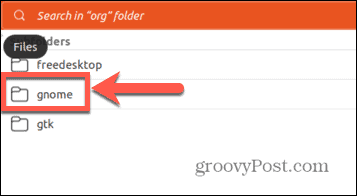
- Koristite prekidače za poništavanje postavki terminala koje ste prethodno promijenili.
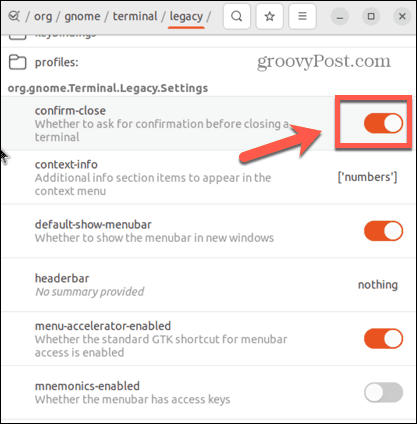
- Pokušajte ponovno pokrenuti Terminal.
Nadogradite Python
Brojni korisnici Ubuntua otkrili su da ne mogu otvoriti Terminal u Ubuntuu zbog problema s Terminalom koji upućuje na zastarjelu verziju Pythona. Utvrđeno je da je ažuriranje Pythona riješilo ovaj problem.
Za promjenu konfiguracije terminala na najnoviju verziju Pythona:
- Otvorite TTY prozor pritiskom na Ctrl+Alt+F3.
- Prijavite se na svoj račun.
- Da biste pronašli trenutnu verziju Pythona koju koristite, unesite sljedeću naredbu:
python3 --verzija
- Zabilježite verziju Pythona.
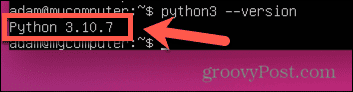
- Unesite sljedeću naredbu:
sudo nano /usr/bin/gnome-terminal
- Sam gornji red trebao bi imati referencu na Python.
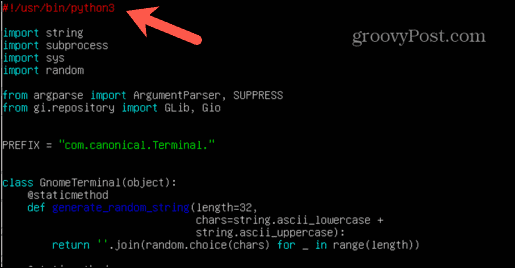
- Uredite ovaj redak tako da odgovara prve dvije vrijednosti verzije Pythona koju ste zabilježili u koraku 4. Na primjer, ako koristite Python 3.10.8, promijenite prvi redak u:
#!/usr/bin/python3.10
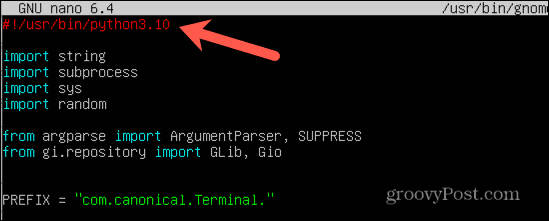
- Pritisnite Ctrl+X izaći.
- Kada se to od vas zatraži, pritisnite Y da biste spremili svoje promjene.
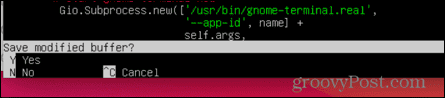
- Pritisnite Unesi potvrditi.
- Zatvorite TTY prozor pritiskom na Alt+F2.
- Ponovno pokrenite Terminal i provjerite je li riješio vaš problem.
Očistite trenutne lokalne postavke
Ako je nešto pokvarilo vaše lokalne postavke, Terminal možda neće znati koji jezik prikazati, što može dovesti do njegovog zatvaranja. Možete obrisati svoje trenutne lokalne postavke, što će uzrokovati njihovo ponovno generiranje. Ovo bi moglo riješiti vaš problem.
Za brisanje trenutnih postavki jezika:
- Otvorite TTY prozor pritiskom na prečac Ctrl+Alt+F3.
- Prijavite se na svoj račun.
- Unesite sljedeću naredbu:
sudo locale-gen --očistiti
- Pritisnite Unesi i vaše bi se lokacije trebale regenerirati.
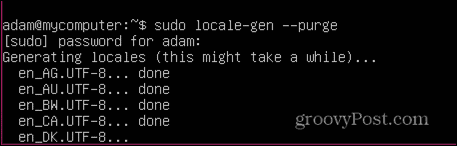
- Kada završite, zatvorite TTY prozor pomoću Alt+F2 i pokušajte ponovno otvoriti terminal.
Deinstalirajte i ponovno instalirajte Terminal na Ubuntu
Ako ništa drugo ne radi, možete pokušati ukloniti i ponovno instalirati samu aplikaciju Terminal. Iako ovo nije najelegantnija opcija, možda će riješiti vaš problem.
Za uklanjanje i ponovnu instalaciju terminala:
- Otvorite TTY prozor pritiskom na Ctrl+Alt+F3.
- Prijavite se na svoj račun.
- Za uklanjanje terminala unesite sljedeću naredbu i pritisnite Unesi:
sudo apt uklonite gnome-terminal
- Za ponovnu instalaciju terminala unesite sljedeću naredbu i pritisnite Unesi:
sudo apt instalirajte gnome-terminal
- Pokušajte ponovno otvoriti terminal.
Pokušajte s alternativnom terminalskom aplikacijom
Ako ništa drugo ne radi, možete pokušati instalirati drugi emulator terminala i nadati se da ćete imati više sreće s tim.
Da biste instalirali alternativni emulator terminala:
- Pritisnite Ctrl+Alt+F3 za otvaranje TTY prozora.
- Prijavite se na svoj račun.
- Pokušajte s jednom od sljedećih naredbi za instalaciju alternativnog emulatora terminala:
sudo apt instalirajte terminator sudo apt instalirajte guake sudo apt instalirajte tilix sudo apt instalirajte hiper sudo apt instalirajte tilda
- Pokrenite emulator terminala koji ste instalirali i provjerite radi li.
Rješavanje problema na Ubuntuu
Ako ne možete otvoriti terminal u Ubuntuu, nadamo se da će vam jedan od gornjih prijedloga pomoći da riješite problem. Ako pronađete još neke korisne popravke, javite nam u komentarima ispod.
Ima još puno toga što možete učiniti kada Ubuntu ponovo bude pokrenut. Možete naučiti kako promijeniti pozadinsku pozadinu, Ili do prijeđite s Unityja na Gnome. Ako koristite Ubuntu za posao, možda biste željeli naučiti kako instalirati Teams na Ubuntu, isto.
Kako pronaći ključ proizvoda za Windows 11
Ako trebate prenijeti ključ proizvoda za Windows 11 ili vam je samo potreban za čistu instalaciju OS-a,...