Kako izbrisati datoteke bez koša za smeće u sustavu Windows
Microsoft Windows 10 Windows 11 Junak / / May 21, 2023

Zadnje ažurirano dana

Ako ne želite da vaše datoteke i mape idu ravno u smeće, u ovom ćemo vam vodiču pokazati kako izbrisati datoteke bez korištenja koša za smeće u sustavu Windows.
Koš za smeće pomalo je siguran. Kada izbrišete datoteku u File Exploreru, ona se premješta u koš kako biste mogli vratiti slučajno obrisane datoteke. Datoteke i mape neće se trajno ukloniti dok vi ispraznite koš za smeće.
Međutim, ovo možda nije idealno ponašanje za vas. Ako želite trajno izbrisati datoteku bez mogućnosti vraćanja, morat ćete u potpunosti zaobići koš za smeće.
Kako bismo vam pomogli, pokazat ćemo vam nekoliko različitih načina za trenutačno brisanje datoteka i drugih stavki preskakanjem koša za smeće u sustavu Windows.
Kako odmah izbrisati datoteke u sustavu Windows
Kada zaobiđete koš za smeće u sustavu Windows, datoteke i mape trajno se uklanjaju iz vašeg sustava. Budući da ne možete dohvatiti te datoteke, važno je da uklonite samo datoteke za koje ste uvjereni da se mogu ili trebaju ukloniti (ili imate sigurnosnu kopiju negdje drugdje).
Najbolji način za trenutno brisanje datoteka na računalu sa sustavom Windows 11 je korištenje Shift ključ u File Exploreru. U nastavku ćemo objasniti kako to koristiti.
Bilješka: Ove snimke zaslona su iz sustava Windows 11, ali koraci i prečaci na tipkovnici rade isto na sustavu Windows 10.
Za trenutno brisanje datoteka u sustavu Windows pomoću tipke Shift u File Exploreru:
- Pokreni File Explorer i odaberite datoteku koju želite izbrisati.
- Pritisnite i držite Tipka Shift, desnom tipkom miša kliknite datoteku i odaberite Izbrisati iz kontekstnog izbornika.
Bilješka: Nastavite držati Shift dok ne kliknete Izbrisati. U suprotnom će stavka otići u koš za smeće kao i obično.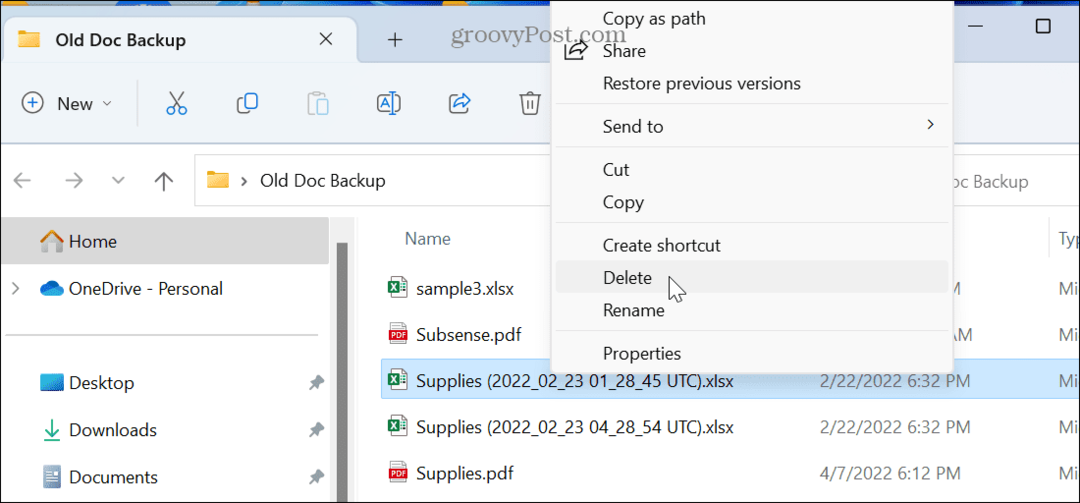
- Windows će vas obavijestiti da se spremate trajno izbrisati datoteku - kliknite Da dugme.
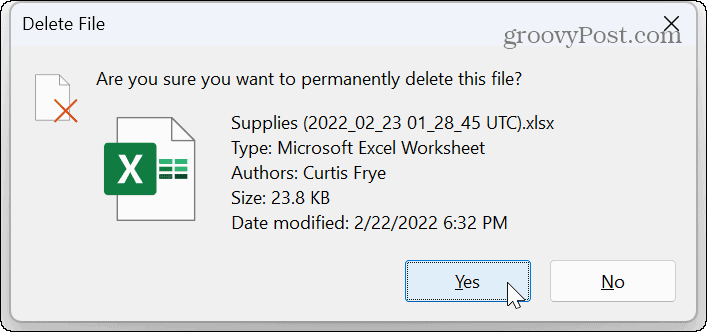
Kako odmah izbrisati datoteke u sustavu Windows pomoću tipkovničkih prečaca
Ako više volite tipkovničke prečace, možete odabrati i odmah izbrisati svoje datoteke pomoću tipkovničkih prečaca.
Za trajno brisanje Windows 11 datoteka pomoću tipkovničkih prečaca:
- Odaberite datoteke ili druge stavke koje želite ukloniti.
- Pritisnite Shift + Delete.
- Izaberi Da (ili pritisnite Enter) kada se pojavi poruka za potvrdu.
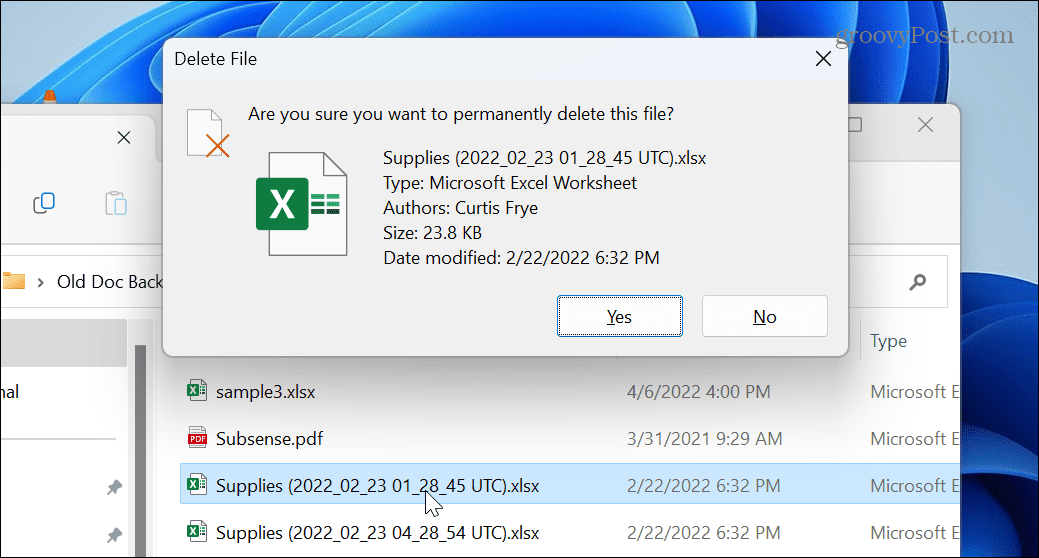
Dakle, za najtečniju akciju odaberite datoteke, pritisnite Shift + Delete, a zatim pritisnite Unesi, koji odabire Da za poruku provjere.
Kako postaviti koš za smeće za trenutno brisanje datoteka u sustavu Windows
Druga mogućnost je podešavanje postavki koša za smeće za trenutno brisanje datoteka. Kao i u prethodnim koracima, sve što izbrišete bit će odmah uklonjeno kada promijenite ove postavke koša za smeće.
Da biste konfigurirali koš za smeće za trenutno brisanje datoteka u sustavu Windows:
- Desnom tipkom miša kliknite Ikona koša za smeće i odaberite Svojstva.
Bilješka: Ako ga ne vidite na svom Windows 11 sustavu, možete dodajte koš za smeće na radnu površinu.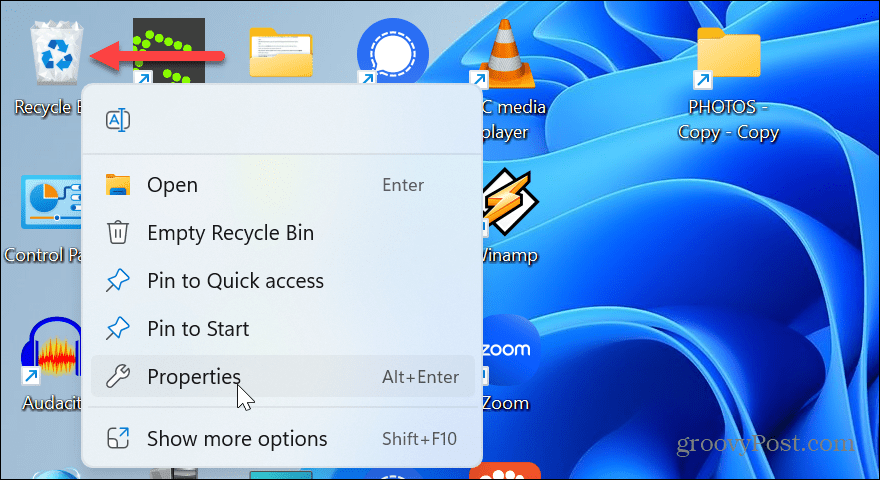
- Odaberite Ne premještajte datoteke u koš za smeće. Uklonite datoteke odmah nakon brisanja opcija.
- Ako ne želite da poruka za potvrdu dobije svoj put, poništite odabir Prikaz dijaloga za potvrdu brisanja postavljanje.
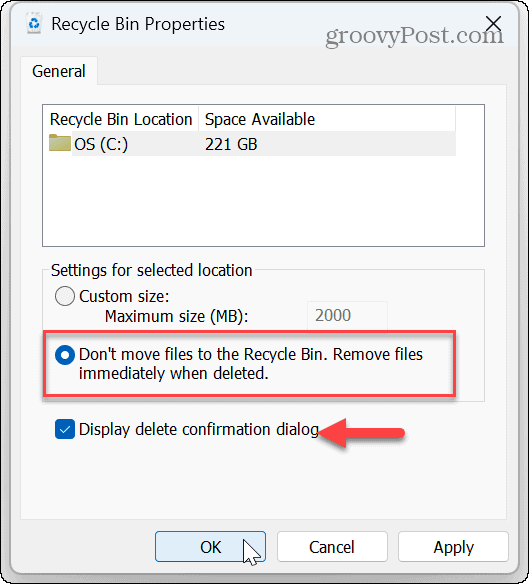
- Klik primijeniti i u redu kako bi promjene stupile na snagu.
Imajte na umu da ako automatske opcije ne rade za vaš tijek rada, možete se vratiti u svojstva koša za smeće i promijeniti postavke.
Također je važno napomenuti da u prozoru svojstava koša za smeće možete smanjiti prostor na disku koji koristi koš za smeće.
Vraćanje izbrisanih datoteka iz koša za smeće
Nakon brisanja datoteke ili mape, zadano ponašanje je premještanje u koš za smeće. Izbrisane datoteke nalazit će se u košu za otpatke, što ga čini prvim mjestom za traženje ako trebate vratiti slučajno izbrisane datoteke.
Da biste vratili datoteke iz koša za smeće, otvorite koš za smeće na računalu, pronađite datoteku, kliknite desnom tipkom miša i odaberite Vratiti. Datoteka će biti vraćena na izvornu lokaciju s koje je bila izbrisana.
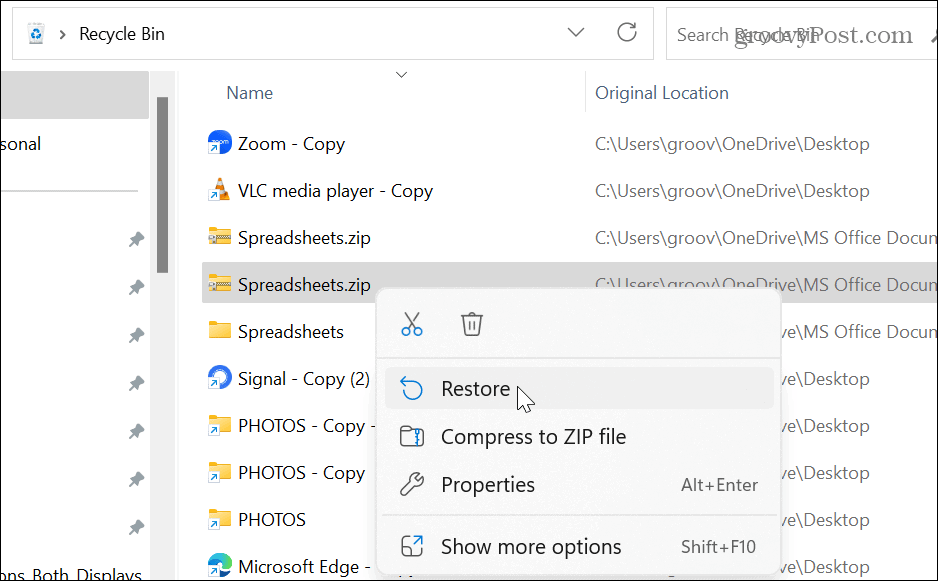
Ovo se može činiti očiglednim, ali to je važna točka: jaAko ste upotrijebili jednu od gore navedenih metoda, ne možete vratiti izbrisane datoteke. Ova je opcija dostupna samo ako ste izbrisali datoteke u sustavu Windows koristeći tipičnu metodu, a to je prvo premještanje datoteka u koš za smeće (bez konfiguriranja koša za trenutno brisanje datoteka). Dok možete pokušati koristiti uslužni program poput Recuva za vraćanje datoteke, rezultati se razlikuju i možda nećete dohvatiti svoje podatke.
Zbog toga je važno sigurnosno kopirati svoje datoteke na drugi disk, sinkronizirati datoteke na OneDrive (ili drugu uslugu za sinkronizaciju u oblaku), ili upotrijebite mrežnu uslugu sigurnosnog kopiranja treće strane, kao što je Backblaze. Za najbolje rezultate koristite sve tri sigurnosne metode.
Brisanje datoteka u sustavu Windows 11
Slijedeći gore navedene korake, možete izbrisati datoteke bez korištenja koša za smeće na računalu sa sustavom Windows. Međutim, ako se odlučite za to, provjerite je li datoteka koju brišete nepotrebna ili je sigurnosno kopirana.
Postoji više o upravljanju košem za smeće i pohrani u sustavu Windows. Na primjer, možete ograničite diskovni prostor koji koristi koš za smeće i pomozite u održavanju prostora na disku čistim korištenjem Storage Sense u sustavu Windows 11.
Još niste na Windows 11? Provjerite kako ograničiti prostor na disku Korištenje koša za smeće u sustavu Windows 10. Ili, možda želite saznati nešto o automatski prazni koš za smeće na Windows 10.
Također, ako koristite svoj telefon za upravljanje datotekama, možete ispraznite smeće na vašem iPhoneu, ili također možete isprazni smeće na Androidu uređaja.
Kako pronaći ključ proizvoda za Windows 11
Ako trebate prenijeti ključ proizvoda za Windows 11 ili vam je samo potreban za čistu instalaciju OS-a,...
