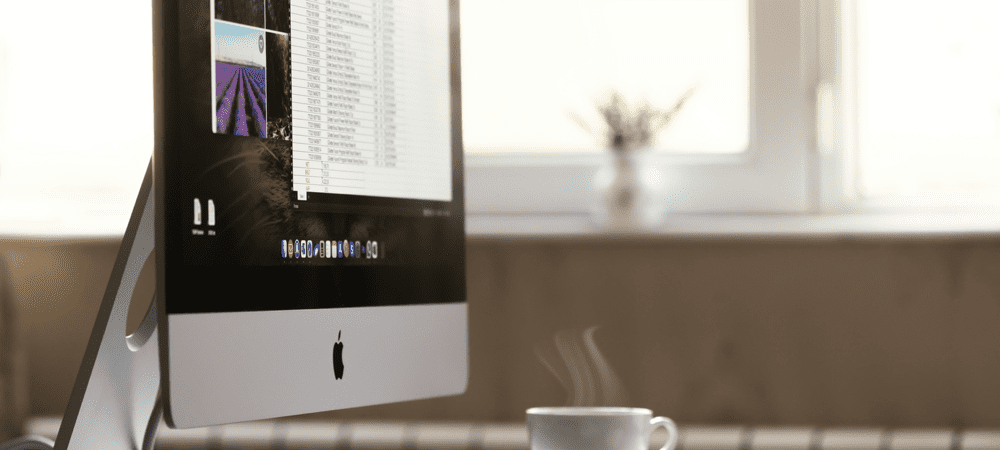Kako postaviti upravitelja zadataka uvijek na vrh u sustavu Windows
Microsoft Windows 11 Junak / / May 24, 2023

Zadnje ažurirano dana

Ako trebate jednostavan pristup podacima i procesima sustava i aplikacija, možete postaviti Upravitelj zadataka uvijek na vrhu u sustavu Windows. Ovaj vodič objašnjava kako.
Uslužni program Upravitelj zadataka u sustavu Windows 10 i 11 moćan je način za dobivanje informacija o sustavu i upravljanje postavkama. Ako trebate te pojedinosti lako dostupne u svim situacijama, možete postaviti da se uvijek prikazuju na vrhu drugih prozora.
Upravitelj zadataka omogućuje praćenje performansi aplikacija i sustava, promjene aplikacije za pokretanje, pregled usluga i upravljanje procesima. Kada rješavate problem, možda biste trebali držati upravitelja zadataka pri ruci.
Ako je to slučaj, možda biste trebali postaviti Upravitelj zadataka da se uvijek pojavljuje na vrhu drugih prozora. Da biste to učinili, slijedite korake u nastavku.
Kako učiniti da upravitelj zadataka uvijek bude na vrhu u sustavu Windows 11
Održavanje upravitelja zadataka uvijek na vrhu korisno je jer vam omogućuje praćenje performansi vašeg računala u stvarnom vremenu dok koristite druge aplikacije. Osim toga, može vam pomoći da brzo identificirate i zatvorite sve programe ili procese koji uzrokuju probleme ili troše previše sistemskih resursa—posebno ako se pokreću u načinu rada preko cijelog zaslona.
Kako bi upravitelj zadataka uvijek bio na vrhu u sustavu Windows 11:
- Desnom tipkom miša kliknite prazno područje na Taskbar i otvorite Upravitelj zadataka na računalu sa sustavom Windows 11.
Bilješka: Također ga možete otvoriti pomoću Ctrl + Shift + Escprečac na tipkovnici.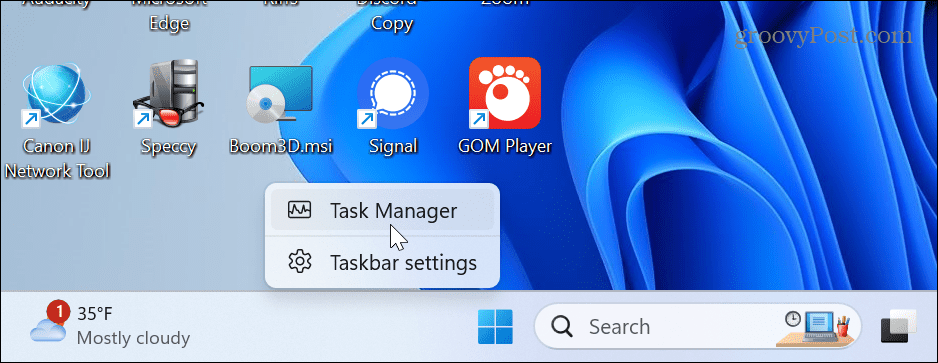
- Kliknite na postavke ikonu u donjem lijevom kutu prozora.
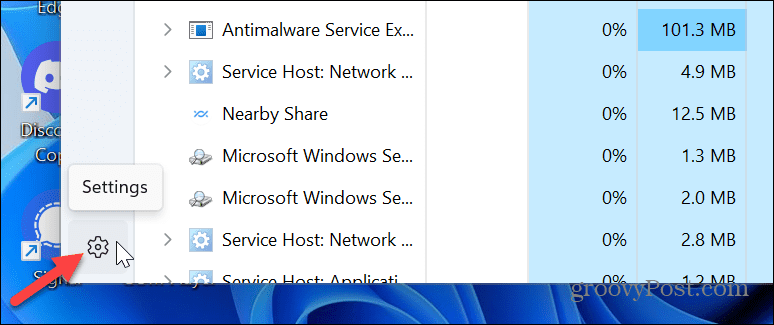
- Pomaknite se do Upravljanje prozorima odjeljak i odaberite Uvijek na vrhu opcija.
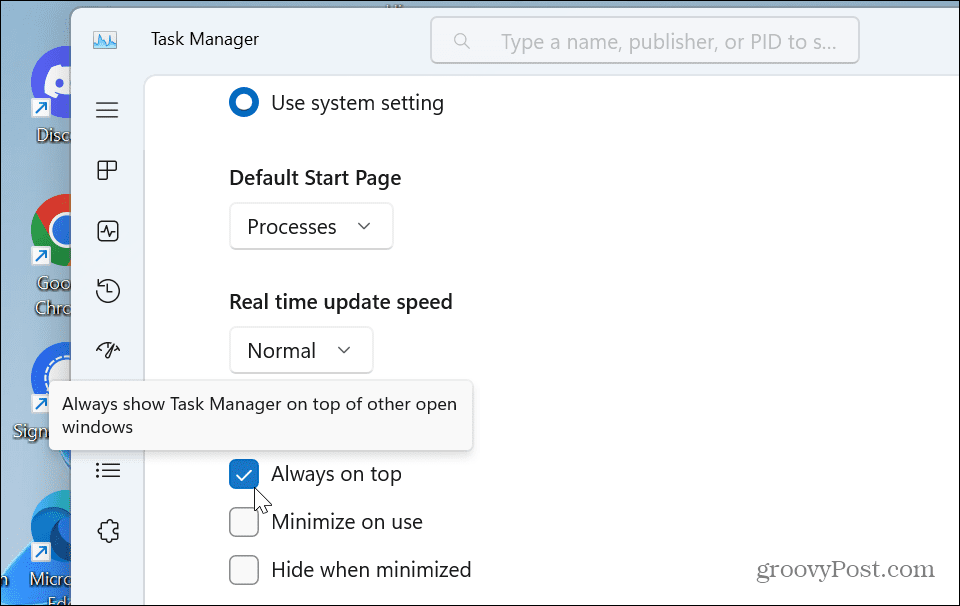
Kada označite opciju, prozor će se ponovo pokrenuti i pojaviti na vrhu drugih prozora svaki put kada ga pokrenete. Da biste poništili promjene, vratite se u postavke i poništite odabir Uvijek na vrhu opcija.
Kako učiniti da upravitelj zadataka uvijek bude na vrhu u sustavu Windows 10
Ako još niste na Windows 11, važno je napomenuti da možete učiniti istu stvar na Windows 10. Koraci su slični, ali dolazak do postavke varira.
Da bi se uvijek prikazivao na vrhu u sustavu Windows 10:
- Desnom tipkom miša kliknite programsku traku, odaberite Upravitelj zadataka iz izbornika ili pritisnite Ctrl + Shift + Esc da ga pokrenete.
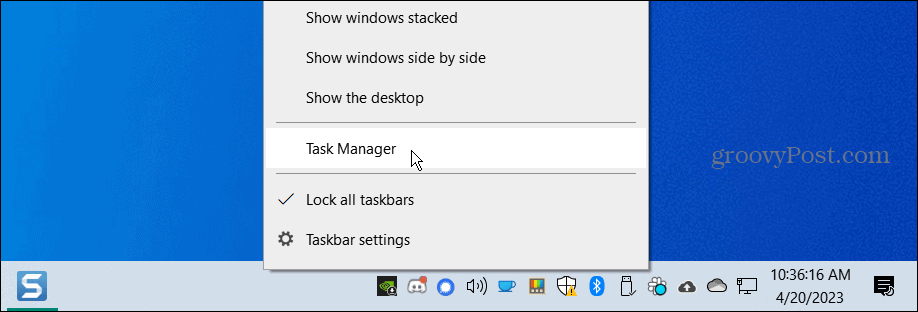
- Kada se otvori Upravitelj zadataka, kliknite Mogućnosti na gornjoj traci i odaberite Uvijek na vrhu opciju iz izbornika.
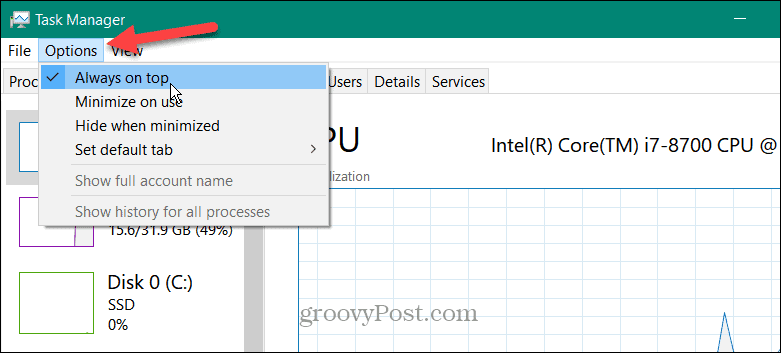
Nakon podešavanja postavke, pojavit će se i ostati na vrhu ostalih Windowsa kada ga pokrenete. Za poništavanje promjene kliknite Mogućnosti i odznačite Uvijek na vrhu iz izbornika.
Koristite PowerToys
Također možete koristiti PowerToys kako biste natjerali Upravitelja zadataka (ili druge aplikacije) da se uvijek prikazuju na vrhu drugih prozora. Da biste ga postavili, pokrenite PowerToys i osigurati Uvijek na vrhu igračka je omogućena.
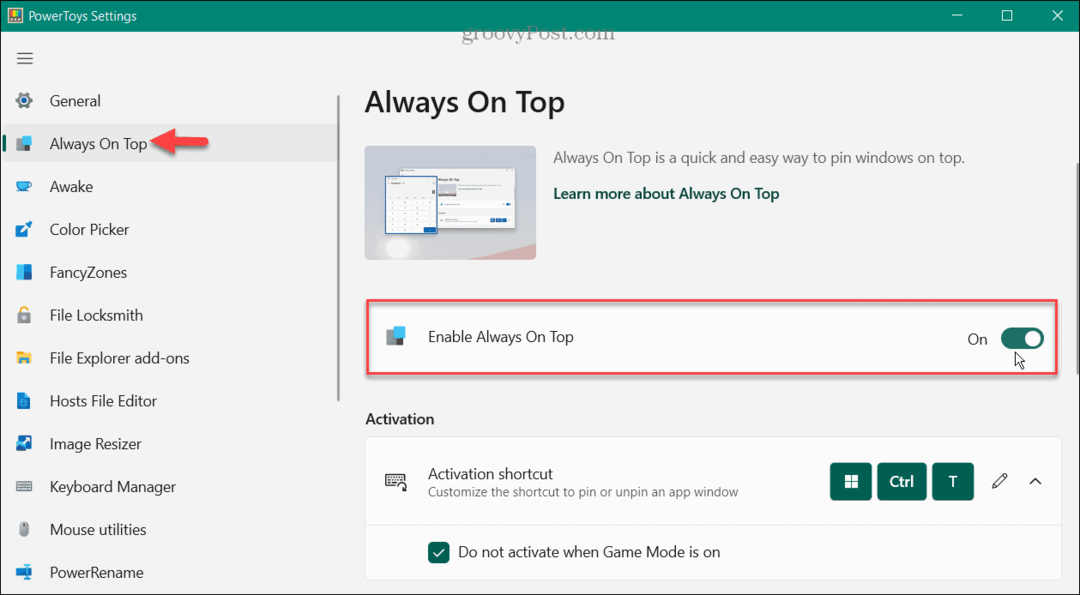
Pokrenite Upravitelj zadataka i pritisnite Windows tipka + Ctrl + T prečac na tipkovnici kako bi se uvijek pojavljivao na vrhu. Prozor će ostati na vrhu ostalih dok ne upotrijebite isti tipkovnički prečac da ga isključite.
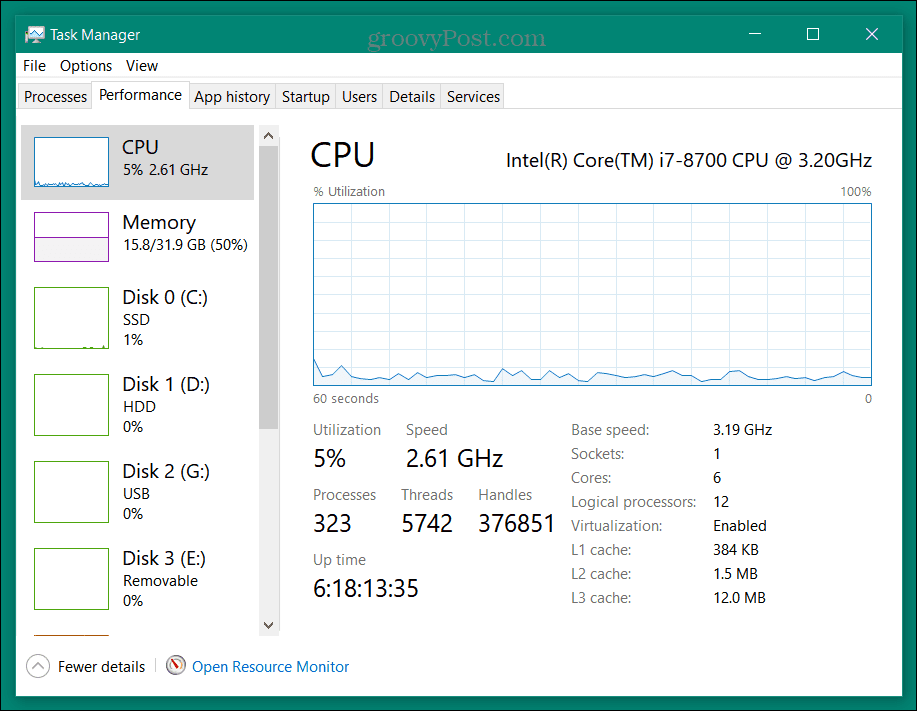
Korištenje postavke Always On Top u programu PowerToys pomaže pri ručnom postavljanju upravitelja zadataka koji se uvijek prikazuje iznad drugih prozora. Međutim, neće se otvoriti na vrhu ako zatvorite Upravitelj zadataka. Pokrenut će se na vrhu samo ako ga postavite unutar njegovih postavki. Dakle, možda neće biti korisno kada ga trebate pokrenuti na vrhu kada pritisnete Ctrl + Shift + Esc, na primjer.
Korištenje Upravitelja zadataka u sustavu Windows 10 ili 11
Upravitelj zadataka u sustavu Windows popularna je "go-to" značajka za rješavanje problema i praćenje rada aplikacija i sustava. A pojavljivanje na vrhu drugih prozora je korisno kada se pojavljuju druge aplikacije način rada preko cijelog zaslona.
Osim što se uvijek pojavljuje na vrhu, možete promijeniti Početna stranica upravitelja zadataka na Windows 11. Promjena odjeljka koji otvara upravitelj zadataka omogućuje brži pristup informacijama koje su vam potrebne. Na primjer, možete postaviti da se otvara na kartici Detalji umjesto Procesi.
Također, ove postavke nisu ograničene na vaš Windows 11 sustav. Također možete napraviti promjene u Upravitelju zadataka u sustavu Windows 10. Na primjer, možete postaviti Stranica Windows 10 Task Manager otvoriti se detaljima koji su vam najpotrebniji.
Kako pronaći ključ proizvoda za Windows 11
Ako trebate prenijeti ključ proizvoda za Windows 11 ili vam je samo potreban za čistu instalaciju OS-a,...