Kako pokrenuti DISM i SFC skeniranje u sustavu Windows
Microsoft Windows 10 Windows 11 Junak / / May 25, 2023

Objavljeno

Imate problema s Windows računalom? Nakon osnovnog rješavanja problema, možda ćete morati pokrenuti DISM i SFC skeniranje. Ovaj vodič objašnjava kako.
Windows 11 radi puno bolje od prethodnih verzija Windowsa, ali problemi se i dalje mogu pojaviti s vremena na vrijeme. Prilikom rješavanja problema, dobra je ideja pokrenuti DISM i SFC skeniranje u sustavu Windows.
Provjera sistemskih datoteka (SFC) i servisiranje i upravljanje slikom implementacije (DISM) skeniranja su pomoćni programi naredbenog retka koji provjeravaju nedostajuće ili oštećene sistemske datoteke na računalu i automatski primjenjuju popravke. Za pokretanje DISM i SFC skeniranja na računalu sa sustavom Windows, slijedite ove korake.
Kako pokrenuti SFC skeniranje na Windows 11
SFC skeniranje je naredbeni alat koji će popraviti oštećene sistemske datoteke ili datoteke koje nedostaju. SFC skenira vaš sustav i popravlja ili zamjenjuje oštećene sistemske datoteke. Referencira datoteke iz lokalno predmemorirane kopije koja se nalazi u mapi Windows.
Bilješka: Za ovaj vodič koristimo Windows 11. Međutim, koraci i naredbe za SFC i DISM skeniranja rade isto na Windows 10.
Za pokretanje SFC skeniranja u sustavu Windows 11:
- pritisni Windows tipka za pokretanje Start izbornik.
- Tip PowerShell i odaberite Pokreni kao administrator link u lijevom stupcu.
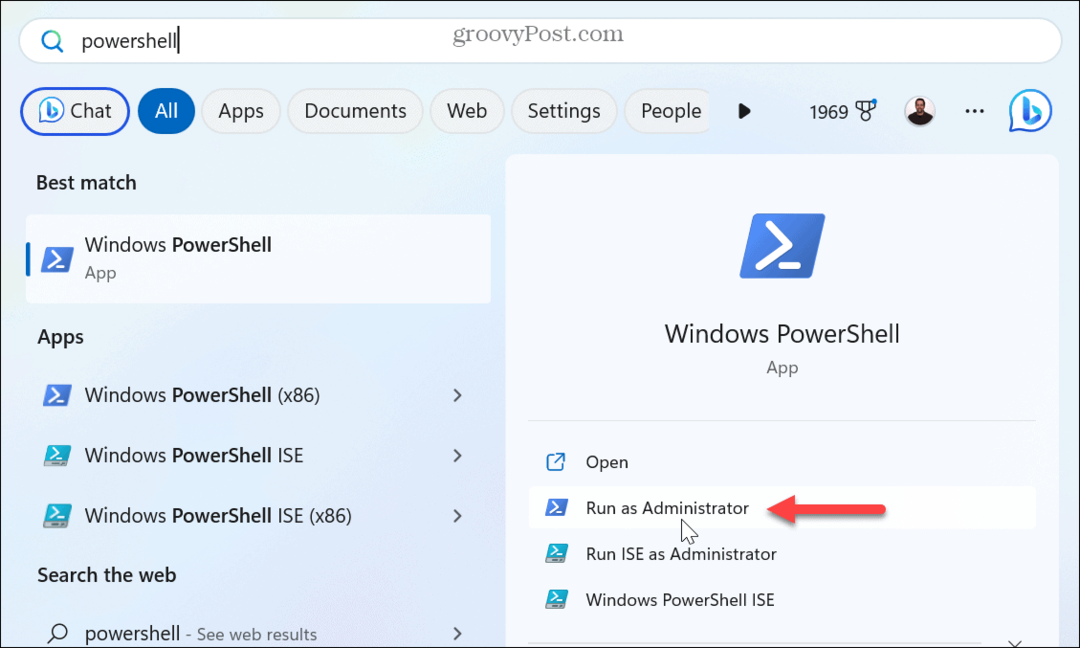
- Upišite (ili kopirajte i zalijepite) sljedeću naredbu u terminal i pritisnite Unesi.
sfc /scannow
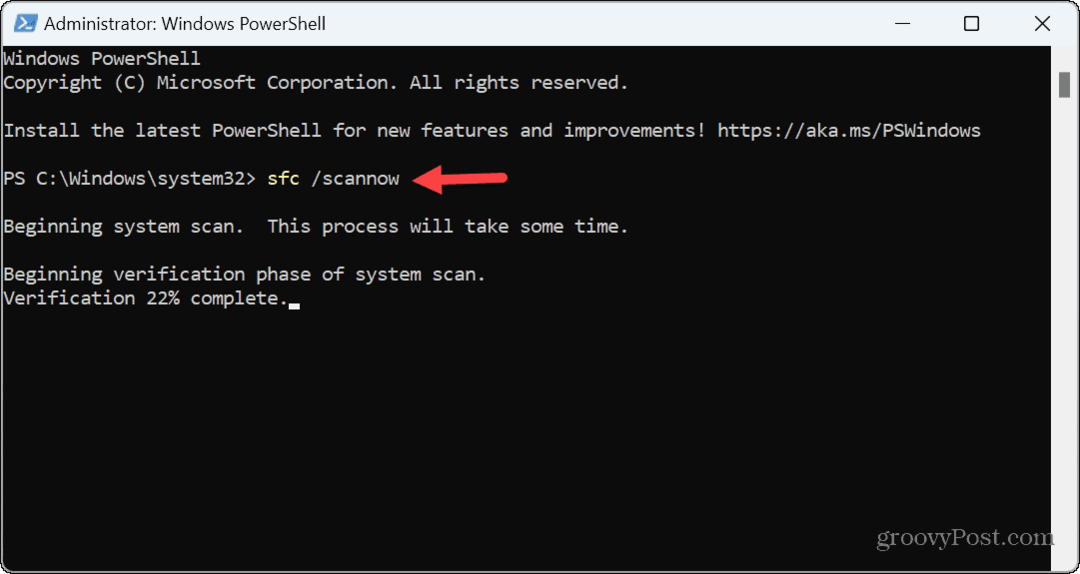
- Tijekom skeniranja vidjet ćete poruku o provjeri napretka. Kada završi, pokazat će vam rezultate skeniranja.
- Datoteku dnevnika možete pronaći tako da odete na sljedeću lokaciju kako biste saznali više o skeniranju.
%windir%/Dnevnici/CBS/CBS.log
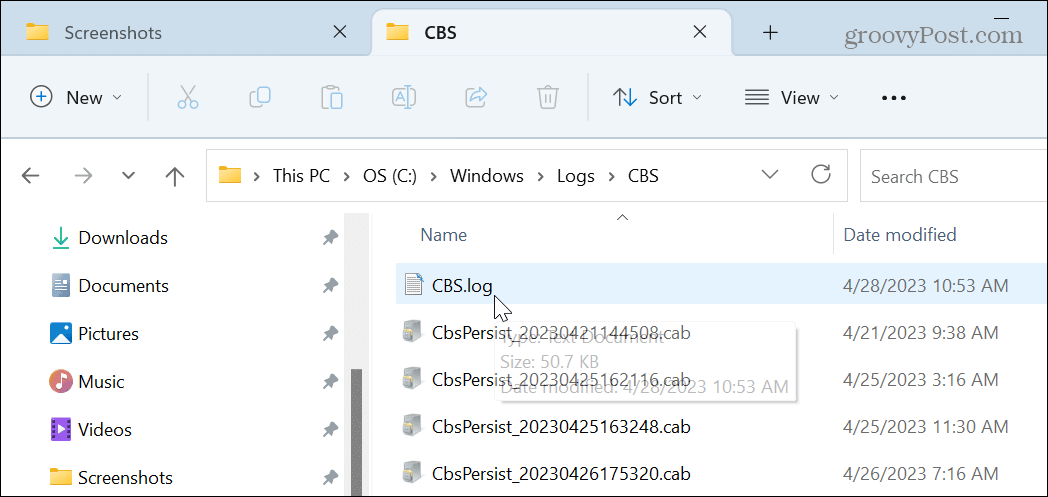
- Umjesto pregledavanja staze za datoteku dnevnika, možete je otvoriti izravno.
- pritisni Windows tipka + R kombinaciju na tipkovnici, zalijepite gornji put u Trčanje dijalog i kliknite u redu.
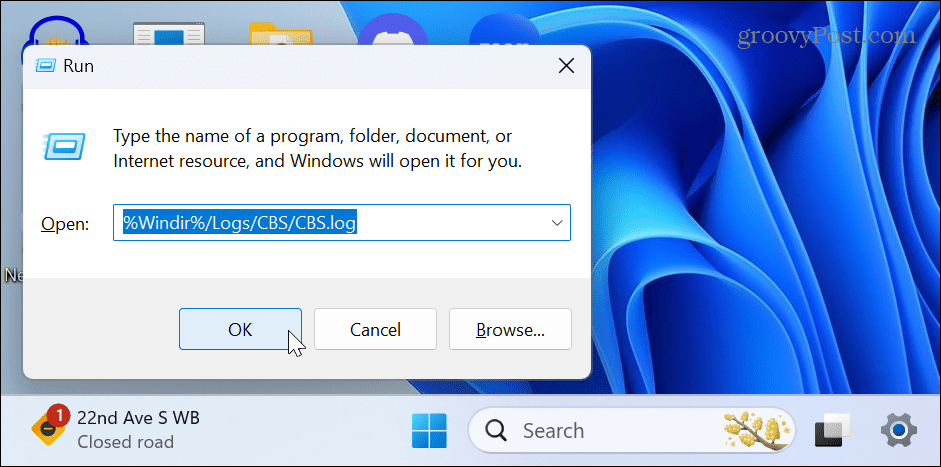
- Datoteka će se otvoriti u Bilježnica s dodatnim detaljima.
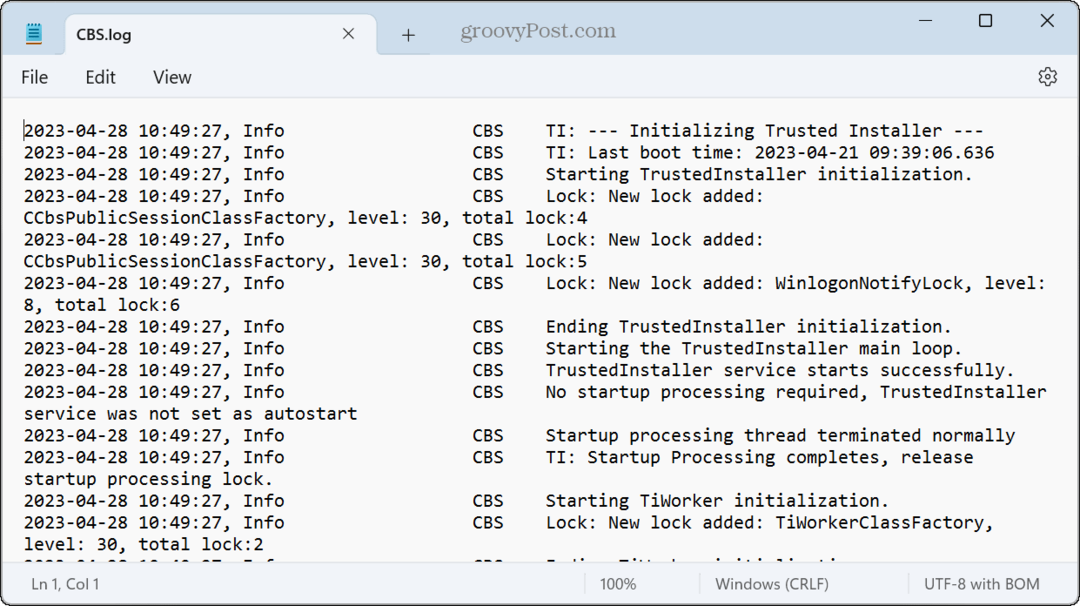
Pokrenite DISM skeniranje u sustavu Windows 11
DISM skeniranje također je uslužni program naredbenog retka koji popravlja oštećene ili nedostajuće sistemske datoteke. DISM skeniranje otkriva i popravlja oštećene datoteke u spremištu komponenti slike sustava Windows.
Pokretanje DISM skeniranja korisno je kada SFC ne radi ili ako SFC propusti oštećenu sistemsku datoteku.
Za pokretanje DISM skeniranja u sustavu Windows 11:
- pritisni Windows tipka.
- Traziti PowerShell i odaberite Pokreni kao administrator opciju u desnom stupcu.
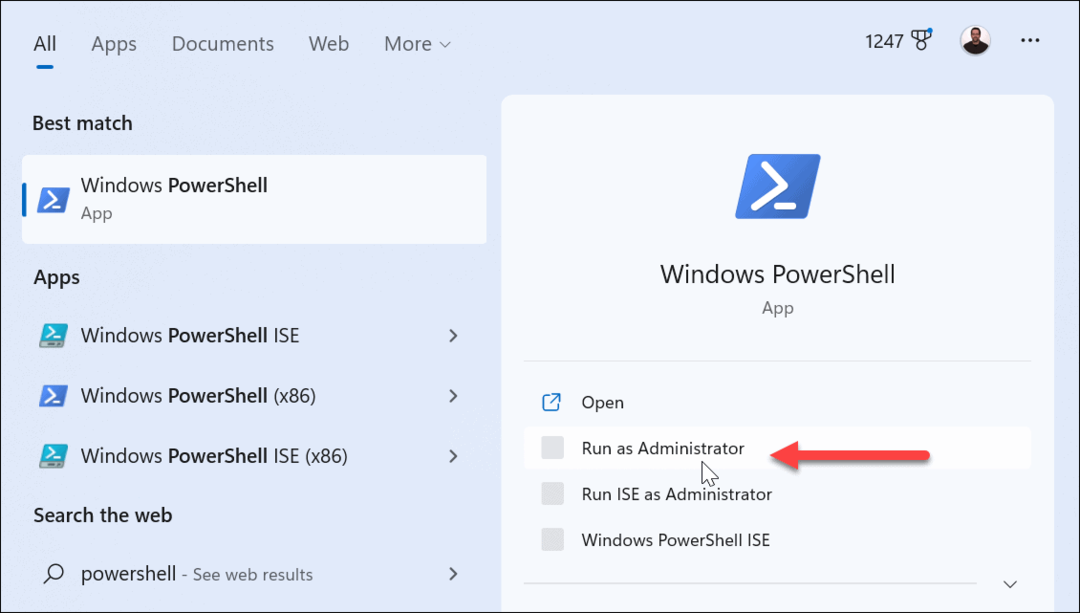
- Upišite (ili kopirajte i zalijepite) sljedeću naredbu u terminal i pritisnite Unesi.
DISM /Online /Cleanup-Image /RestoreHealth
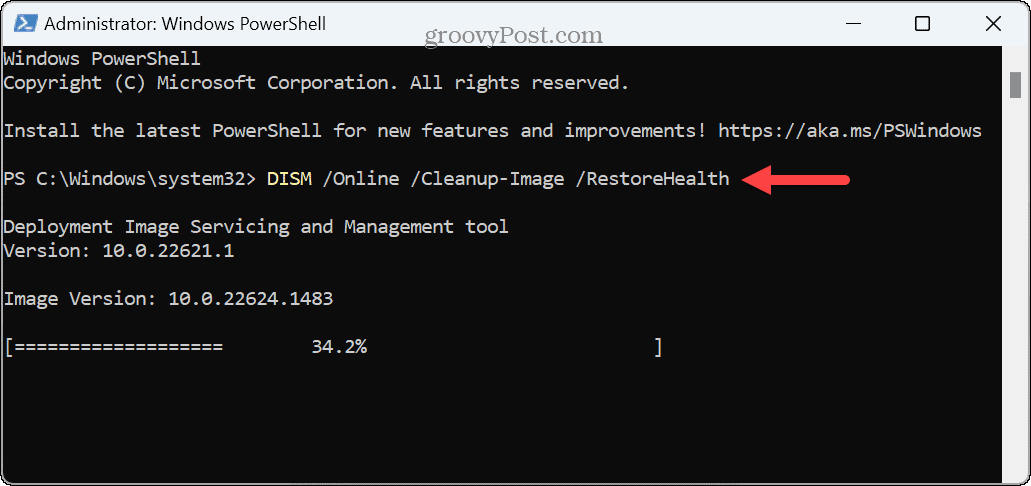
- Tijekom skeniranja pojavit će se traka napretka i prikazati rezultate kada završi.
- Pritisnite Windows tipka + R otvoriti Trčanje dijaloški okvir, unesite sljedeći put i kliknite u redu kako biste dobili dodatne pojedinosti o skeniranju.
%windir%\Logovi\DISM\dism.log
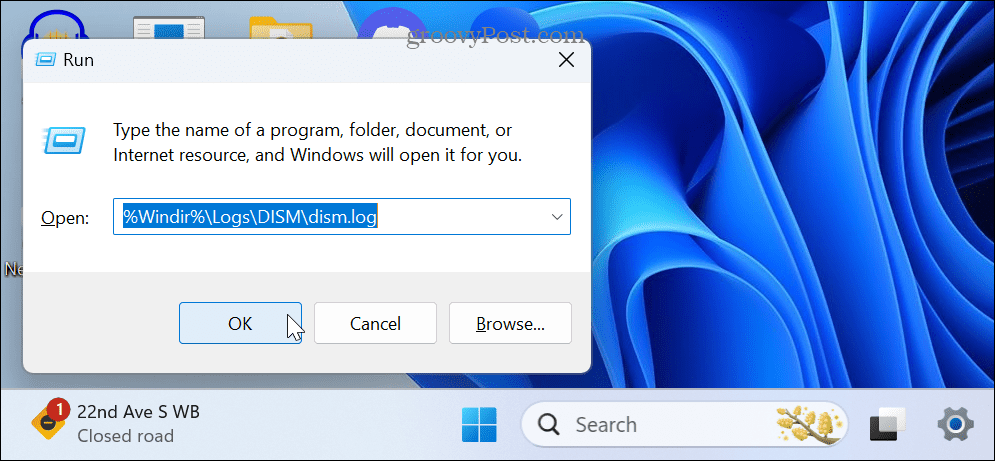
- Datoteka DISM dnevnika otvorit će se u Notepadu za daljnji pregled.
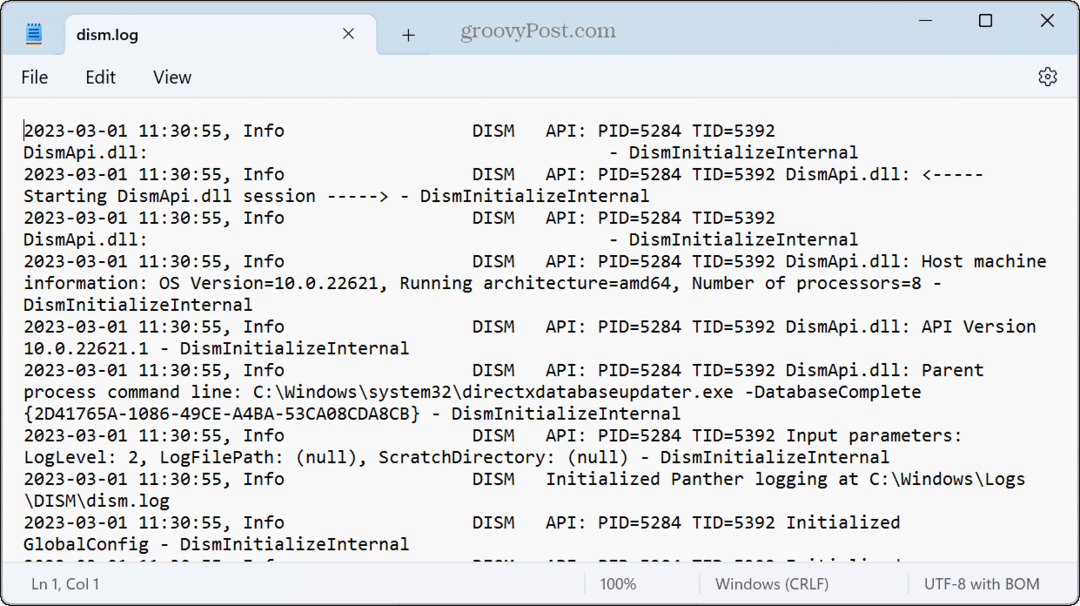
Važno je napomenuti da ova skeniranja mogu potrajati neko vrijeme. Količina vremena koja je potrebna varirat će, a kada skeniranje završi, dobra je ideja da to učinite ponovno pokrenite računalo za najbolje rezultate.
Također je važno spomenuti da možete koristiti Vraćanje sustava za zamjenu nedostajućih i oštećenih sistemskih datoteka vraćanjem vašeg računala u prethodno stanje prije nego što je točka stvorena. A ako točka vraćanja ne radi, možete koristiti Resetiraj ovu značajku računala za vraćanje sustava na tvorničke postavke ili izvođenje a čista instalacija Windowsa 11.
Rješavanje problema u sustavu Windows 11
Uslužni programi SFC i DISM u sustavu Windows 11 korisni su u mnogim situacijama kada vaše računalo ima problema. Obično, ako osnovni koraci za rješavanje problema ne uspiju riješiti probleme sa sustavom Windows, onda je pokretanje SFC i DISM skeniranja vaš najbolji izbor.
Postoji nekoliko stvari koje možete popraviti SFC i DISM skeniranjem. Na primjer, korištenje skeniranja može pomoći popraviti nedostajući zaslon za prijavu ili popraviti Snip i Sketch ne radi na Windowsima.
SFC i DISM skeniranja također pomažu u rješavanju problema plavog ekrana smrti kao što je a Pogreška vremenskog ograničenja sata Watchdog. Osim toga, možete pokrenuti istu naredbu u naredbenom retku za popraviti PowerShell ne radi.
Kako pronaći ključ proizvoda za Windows 11
Ako trebate prenijeti ključ proizvoda za Windows 11 ili vam je samo potreban za čistu instalaciju OS-a,...

