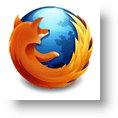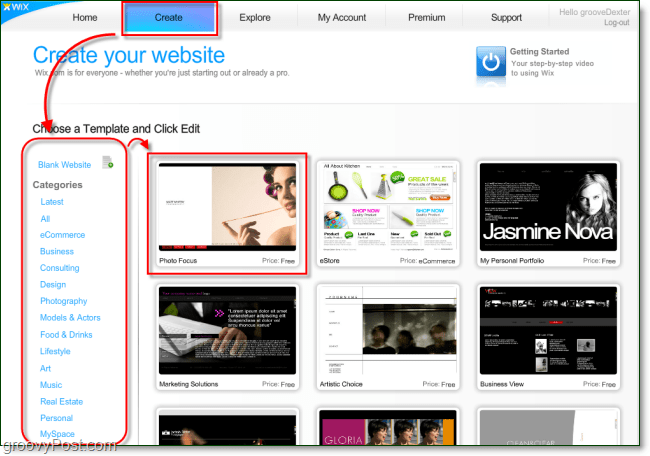Kako promijeniti smjer pomicanja u sustavu Windows 11
Windows 11 Junak / / May 25, 2023

Objavljeno

Učinite pomicanje kroz aplikacije i web stranice na Windows 11 prirodnijim promjenom smjera pomicanja. Ovaj vodič objašnjava kako.
Želite li se pomicati gore ili dolje pomoću dodirne podloge ili miša dok prijeđete prstima? Windows 11 omogućuje odabir između prirodnog i tradicionalnog smjera pomicanja za oba uređaja.
Ako želite promijeniti smjer pomicanja u sustavu Windows 11, slijedite korake u nastavku.
Zašto biste trebali promijeniti smjer pomicanja u sustavu Windows 11?
Smjer pomicanja određuje kako se kreće sadržaj na vašem zaslonu kada koristite dodirnu podlogu ili kotačić miša. Prema zadanim postavkama, Windows 11 koristi tradicionalno pomicanje, što znači da povlačenjem prsta prema gore na dodirnoj podlozi ili okretanjem kotačića miša od sebe sadržaj se pomiče prema gore. To oponaša način rada fizičke trake za pomicanje.
Međutim, neki korisnici preferiraju prirodno pomicanje, što je suprotno. Prevlačenjem prema gore na dodirnoj podlozi ili kotrljanjem kotačića miša od sebe sadržaj se pomiče prema dolje. Ovo oponaša rad zaslona osjetljivog na dodir, gdje sadržaj povlačite prstom.
Prirodno pomicanje češće je na Mac i iPhone uređajima, pa bi vam moglo biti intuitivnije ako ste navikli na te uređaje. Također se može činiti prirodnijim ako koristite i touchpad i zaslon osjetljiv na dodir na svom Windows 11 uređaju.
Kako promijeniti smjer pomicanja dodirne podloge u sustavu Windows 11
Možete brzo promijeniti smjer pomicanja za dodirne podloge na računalu sa sustavom Windows 11. Na primjer, možda ćete to htjeti učiniti ako koristite ugrađeni touchpad na prijenosnom računalu.
Za promjenu smjera pomicanja dodirne podloge u sustavu Windows 11:
- Otvori Početak izbornik i kliknite postavke (ili pritisnite Windows tipka + I otvoriti postavke aplikacija).
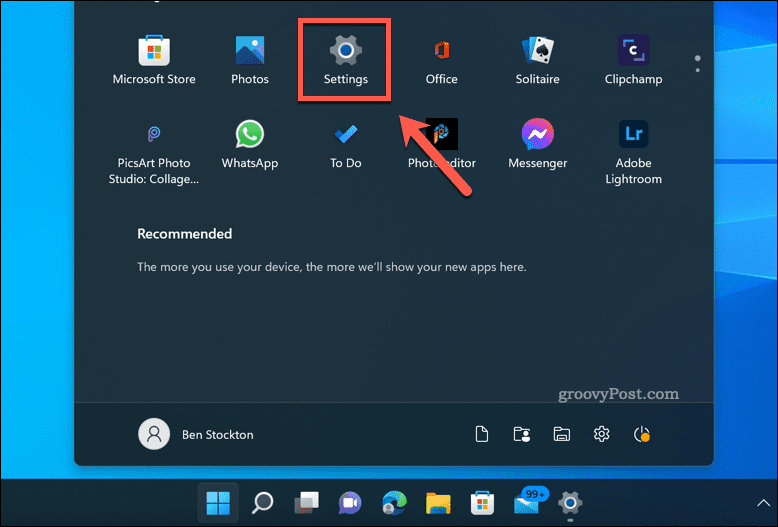
- U postavke, ići Bluetooth i uređaji > Touchpad.
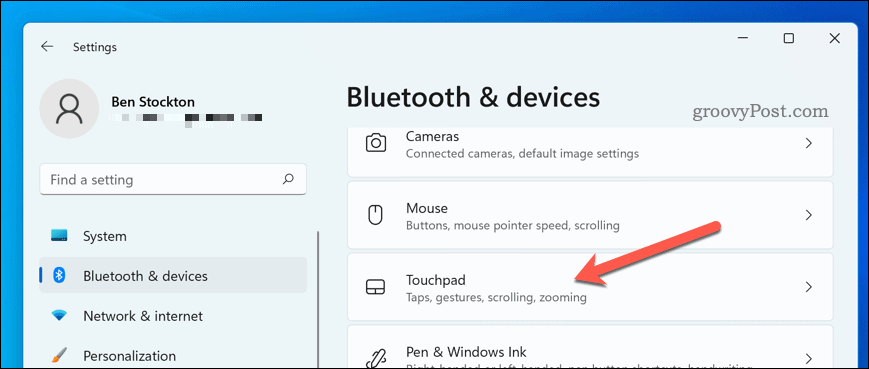
- Pomaknite se do Geste i interakcija odjeljak, a zatim pritisnite Pomicanje i zumiranje.
- Od Smjer pomicanja padajućeg izbornika, odaberite Kretanje prema dolje pomiče se prema dolje za prebacivanje na funkciju prirodnog pomicanja.
- Alternativno, odaberite Kretanje prema dolje pomiče se prema gore za povratak na tradicionalno pomicanje.
- Kada završite, zatvorite postavke aplikacija
U ovom trenutku bi vaš novi smjer pomicanja dodirne podloge trebao funkcionirati. Ako se ne dogodi, ponovno pokrenite računalo kako bi promjene stupile na snagu.
Kako promijeniti smjer pomicanja miša na Windows 11
Promjena smjera pomicanja za miš nije tako jednostavna kao promjena za touchpad, budući da Windows 11 nema iste opcije za to u aplikaciji Postavke. Međutim, postoje neka rješenja koja bi vam mogla odgovarati, ovisno o modelu vašeg miša i softveru.
- Ako vaš miš ima vlastiti softver (kao što je Logitech opcije ili Razer Synapse), provjerite ima li opciju obrnutog smjera pomicanja. Možda ćete najprije morati preuzeti i instalirati ovaj softver s web-mjesta proizvođača, a vrijedi provjeriti priručnik za uređaj za više informacija.
- Ako vaš miš nema vlastiti softver (ili mu nedostaje mogućnost promjene smjera pomicanja unutar njega), možete pokušati upotrijebiti alat treće strane kao što je X-Mouse Button Control (XMBC) ili WizMouse. Ovi vam alati omogućuju prilagodbu različitih aspekata ponašanja vašeg miša, uključujući okretanje smjera pomicanja.
- Možete pokušati ručno urediti Windows registar ako vam nijedna od ovih metoda ne odgovara. Ovo je napredna tehnika koja uključuje promjenu nekih vrijednosti u skrivenoj bazi podataka koja pohranjuje postavke sustava. Budite oprezni kada to radite jer bi pogreška mogla uzrokovati probleme s vašim računalom. Obavezno napravite sigurnosnu kopiju svog registra prije nego nastavite.
Promjena smjera pomicanja u registru sustava Windows
Ako želite promijeniti smjer pomicanja vašeg miša pomoću registra sustava Windows, možete to učiniti—ali prvo sigurnosno kopirajte svoj registar.
Za promjenu smjera pomicanja miša pomoću registra sustava Windows u sustavu Windows 11:
- Pritisnite Windows tipka + R da biste otvorili dijaloški okvir Pokreni.
- U Run upišite regedit.exe, zatim pritisnite Unesi.
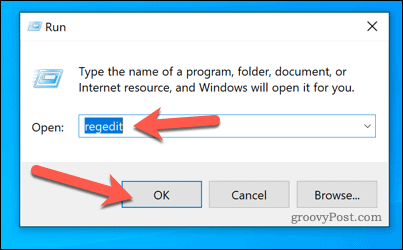
- Idite do HKEY_LOCAL_MACHINE\SYSTEM\CurrentControlSet\Enum\HID mapa.
- Potražite mape koje počinju s VID_ nakon čega slijede četiri znamenke (kao što je VID_046D). Ovo su ID-ovi dobavljača koji identificiraju različite uređaje povezane s vašim računalom.
- Proširujte svaku mapu dok ne pronađete onu koja sadrži a Parametri uređaja podmapa s a FlipFlopWheel vrijednost unutar. Ova vrijednost kontrolira hoće li vaš miš koristiti prirodno ili tradicionalno pomicanje
- Dvaput kliknite na FlipFlopWheel vrijednost i promijeniti svoje podatke iz 0 (tradicionalno) do 1 (prirodno) ili obrnuto ovisno o tome što želite.
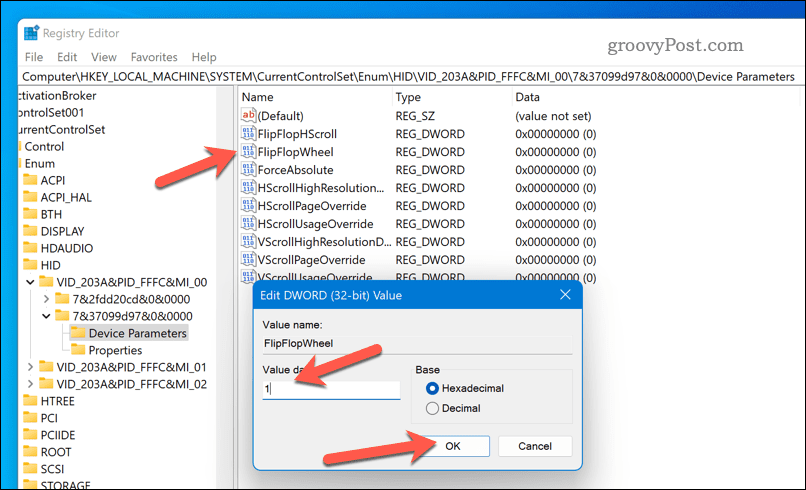
- Ponovite ovaj postupak za sve druge mape koje sadrže a FlipFlopWheel vrijednost u mapi HID.
- Kada završite, izađite iz uređivača registra i ponovno pokrenite računalo kako bi promjene stupile na snagu.
Upravljanje postavkama miša u sustavu Windows 11
Pomoću gornjih koraka možete brzo promijeniti prirodno ili tradicionalno pomicanje pomoću miša i dodirne podloge na računalu sa sustavom Windows 11. To će vam omogućiti da koristite miš na način na koji želite, ali postoje i druge stvari koje možete isprobati.
Na primjer, ako ste ljevoruki, možda biste to željeli namjestite miša da bude lijevoruki na Windowsima, isto. Također možete promijenite postavke osjetljivosti miša na Windows 11 kako bi odgovarao vašim zahtjevima. Ovo bi vam moglo pomoći ako drag and drop prestaje raditi na vašem računalu sa sustavom Windows.
Želite više koristiti svoj touchpad? Možeš prilagodite pokrete dodirne podloge sustava Windows 11 izvršiti određene radnje.
Kako pronaći ključ proizvoda za Windows 11
Ako trebate prenijeti ključ proizvoda za Windows 11 ili vam je samo potreban za čistu instalaciju OS-a,...