Kako onemogućiti potvrdne okvire u sustavu Windows 11
Microsoft Windows 11 Junak / / May 26, 2023

Objavljeno

Potvrdni okviri omogućuju odabir više datoteka u File Exploreru u sustavu Windows 11. Ako biste radije isključili ovu značajku, slijedite ovaj vodič.
Kada odabirete stavke u File Exploreru, pored svake ikone datoteke i mape pojavljuje se mali potvrdni okvir za lakše biranje stavki. Omogućeno je prema zadanim postavkama, ali možda biste trebali onemogućiti potvrdne okvire stavki u sustavu Windows 11.
Iako je značajka potvrdnog okvira korisna na uređajima sa zaslonom osjetljivim na dodir, možda biste radije birali stavke pomoću Shift ili Ctrl plus klik za odabir različitih stvari. Kada potvrdni okviri nisu prisutni, imat ćete čišći izgled File Explorera.
Ako želite ukloniti potvrdne okvire za stavke u File Explorer i radnu površinu, pokazat ćemo vam kako.
Kako ukloniti potvrdne okvire iz datoteka i mapa u sustavu Windows 11
Potvrdni okviri pokraj datoteka, mapa i drugih ikona već su dugo dio Windows iskustva (od Viste). Pronaći ćete potvrdne okvire na ikonama stavki u File Exploreru.
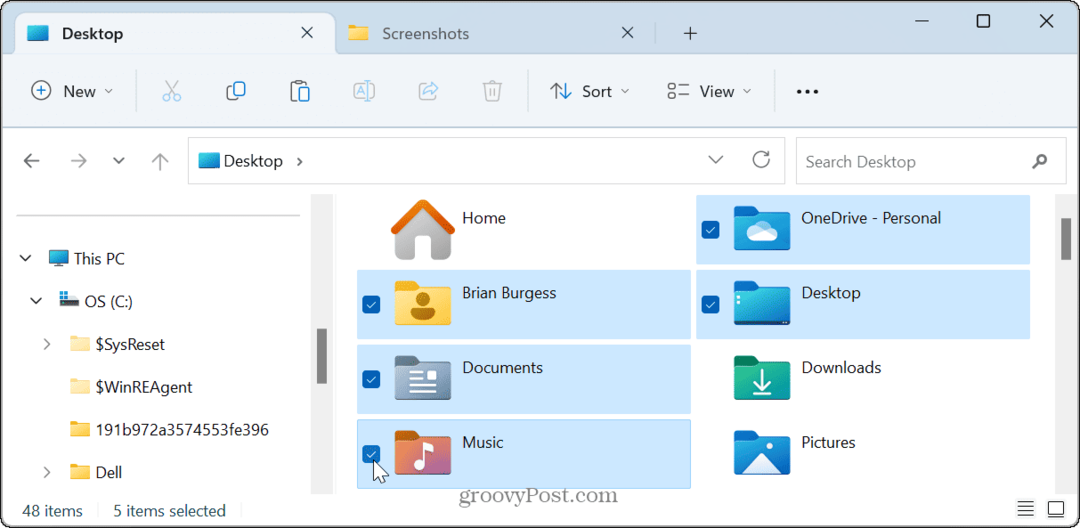
Budući da je značajka uključena prema zadanim postavkama, potvrdni okviri također se pojavljuju na ikonama i drugim stavkama na radnoj površini.
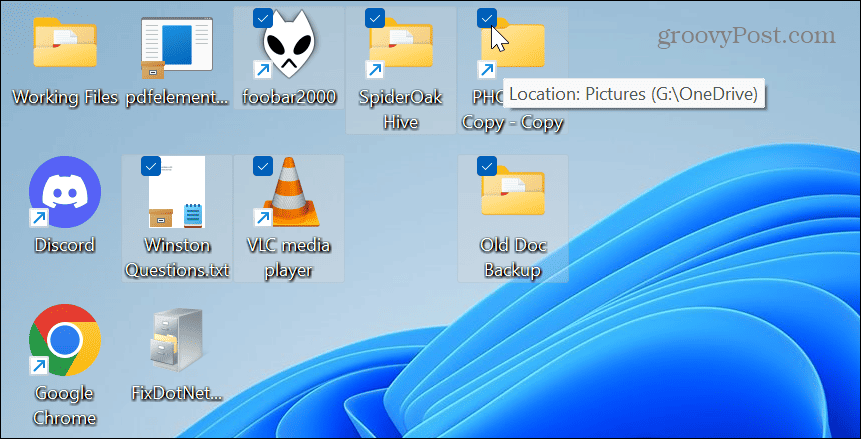
Međutim, možete ukloniti potvrdne okvire ako ih ne koristite, smatrate da vam smetaju ili želite čistije korisničko sučelje na računalu sa sustavom Windows 11.
Za uklanjanje potvrdnih okvira s ikona u sustavu Windows 11:
- Pritisnite Windows tipka + E da biste pokrenuli File Explorer ili ga otvorili iz ikone programske trake.
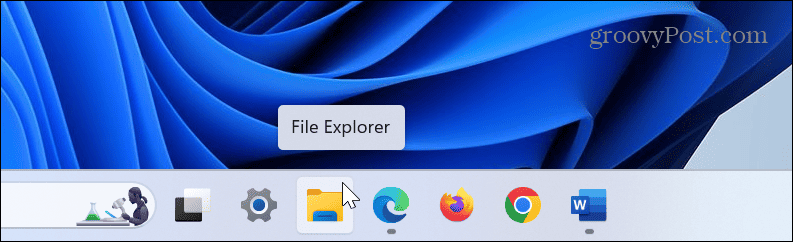
- S File Explorer otvorite, kliknite na Pogled gumb na gornjoj alatnoj traci.
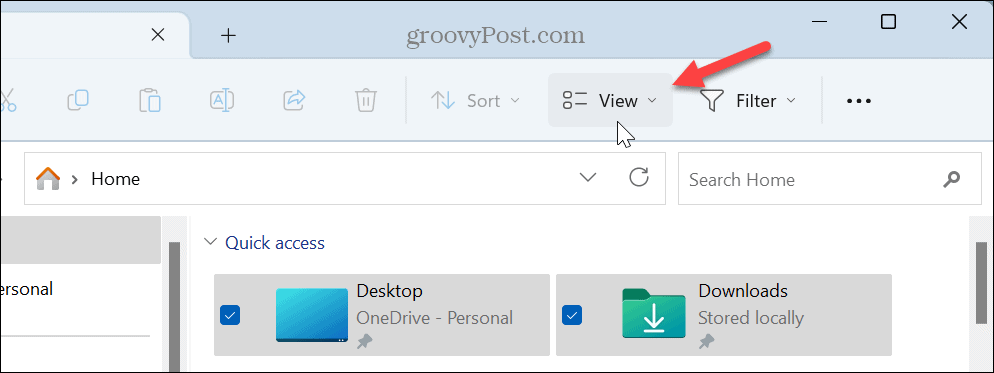
- Kad se pojavi padajući izbornik, odaberite Pokazati, i kliknite na Potvrdni okviri stavki postavku za poništavanje odabira.
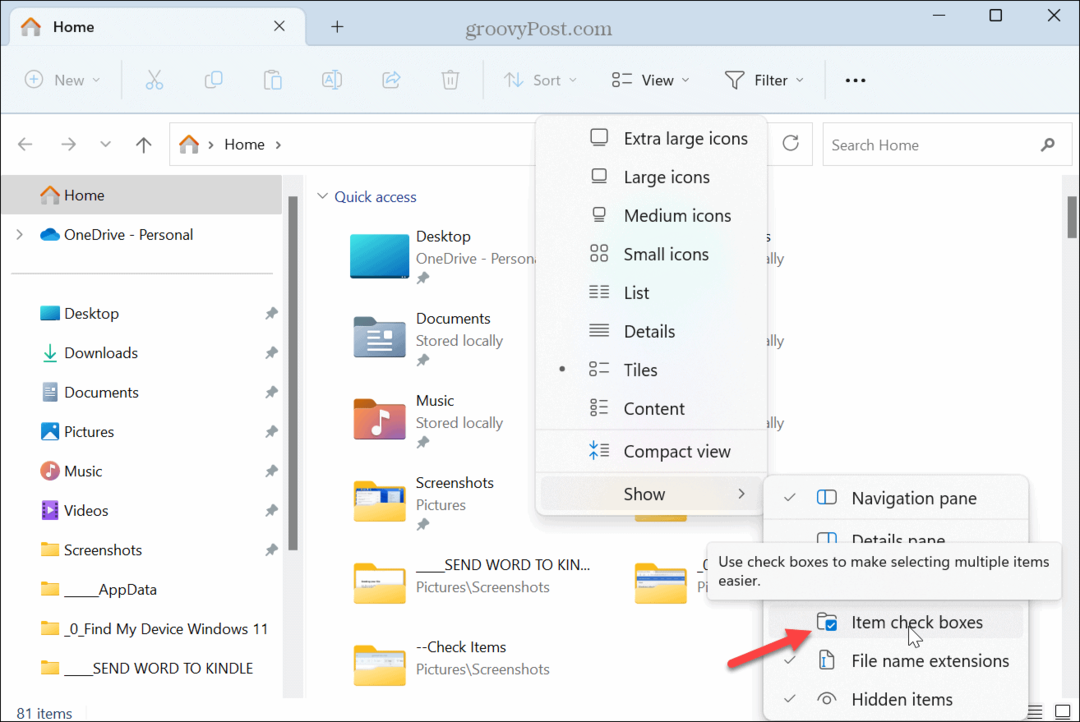
- Potvrdni okviri se više neće pojavljivati pored stavki. Međutim, ako ga želite vratiti na korištenje potvrdnih okvira, otvorite File Explorer i odaberite Potvrdni okviri Pogled > Stavka da ga ponovno omogućite.
Kako onemogućiti potvrdne okvire iz opcija mape u sustavu Windows
Ako ne želite potvrdne okvire pored stavki u sustavu Windows, možete ih i isključiti Opcije File Explorera. Korištenje ovih koraka daje isti rezultat, ali to je drugi način.
Da biste isključili potvrdne okvire putem opcija File Explorera:
- pritisni Windows tipka podići Start izbornik.
- Traziti Opcije File Explorera i odaberite najbolji rezultat.
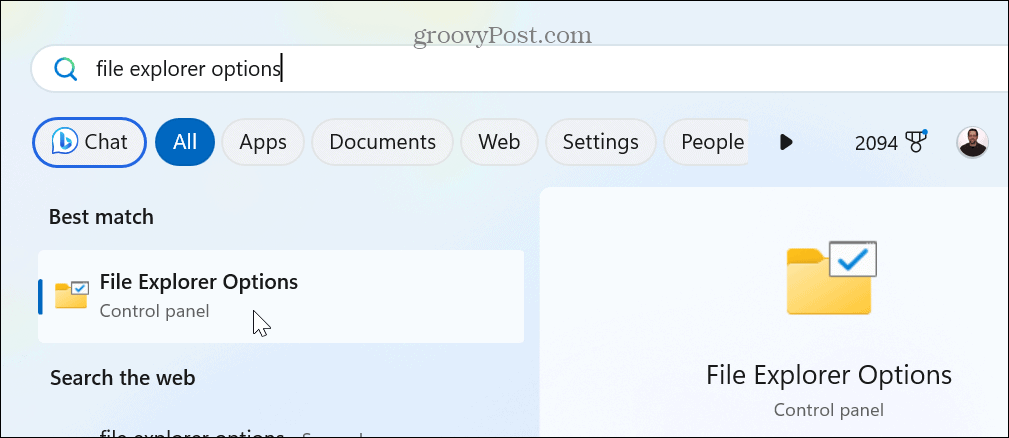
- Odaberite Pogled karticu na vrhu kada je Opcije File Explorera pojavi se prozor.
- Pomaknite se prema dolje Napredne postavke izbornik i poništite odabir Koristite potvrdne okvire za odabir stavki opcija.
- Klik primijeniti i u redu za provjeru promjene.
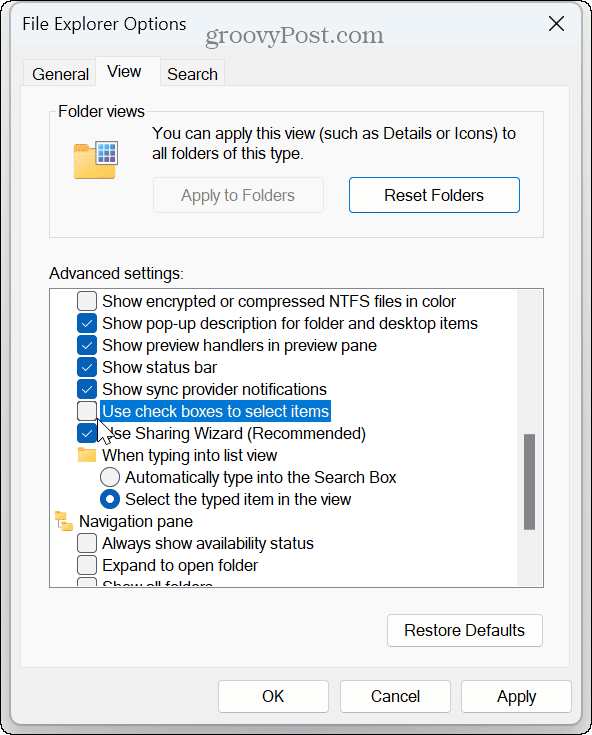
Nakon što slijedite korake, potvrdni okviri se više neće pojavljivati pored mapa i drugih stavki u sustavu Windows 11. Ako ga želite ponovno omogućiti, vratite se na Opcije File Explorera i provjerite Koristite potvrdne okvire za odabir stavki. Ili možete omogućiti potvrdne okvire iz File Explorera.
Prilagodba File Explorera na Windows 11
Bez obzira na vaš razlog zašto želite onemogućiti potvrdne okvire u sustavu Windows 11, postupak je jednostavan putem File Explorera. Uvijek možete vratiti funkcionalnost ponavljanjem ovih koraka kasnije. Također je važno spomenuti da ako još niste na Windows 11, možete uklonite potvrdne okvire u sustavu Windows 10 jednako lako.
Postoje i drugi načini upravljanja datotekama i mapama u sustavu Windows 11. Na primjer, možete koristite značajku Tabs za lakše upravljanje podacima. A u sustavu Windows 11 možete formatirajte pogon iz File Explorera.
Windows 11 dobio je veliku reviziju korisničkog sučelja; neke stvari je teže locirati. Dakle, ako ste novi u OS-u, saznajte kako pronaći postavke opcija u File Exploreru. I dok je ključno omogućiti pristup datoteci, ponekad stvari ne rade - ako se to dogodi, morat ćete popraviti File Explorer ne radi Sljedeći.
Kako pronaći ključ proizvoda za Windows 11
Ako trebate prenijeti ključ proizvoda za Windows 11 ili vam je samo potreban za čistu instalaciju OS-a,...



