Kako stvoriti knjižice pomoću programa Microsoft Word 2013
Microsoft Ured Word 2013 / / March 18, 2020
Microsoft Word nije samo za pisanje izvještaja. Postoji puno dodatne funkcionalnosti koja vam omogućuje stvaranje više od dokumenata. Evo kako napraviti knjižice.
Proizvodi Microsoft Office danas su snažniji nego što su ikada bili. U stvari, postoji mnogo stvari za koje znate da program kao što Word može raditi, ali možda ne znate gdje započeti. Na primjer, možete članke objavite izravno na svom blogu iz Worda i stvarajte profesionalne dijagrami tokova za prezentacije u uredu.
Ovdje ću pogledati stvaranje knjižica. Knjižice mogu biti korisne u mnogim situacijama. Bilo da radite prezentaciju ili samo ispisujete jelovnike za večeru. Bez obzira na razlog koji bi mogao biti, njihovo stvaranje pomoću programa Microsoft Word 2013 je jednostavno.
Stvorite knjižice u programu Word 2013
Prije svega, morat ćete pripremiti nekoliko stvari. Pokrenite Microsoft Word 2013 i otvorite prazan dokument koji će postati vaša knjižica. Na vrhu vrpce kliknite Datoteka.
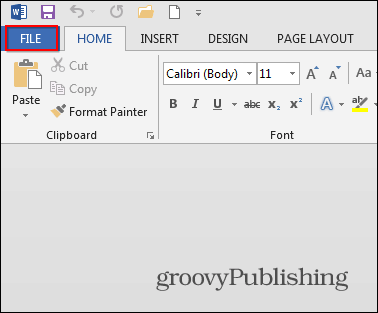
Zatim u izborniku koji se otvori kliknite gumb Ispis.
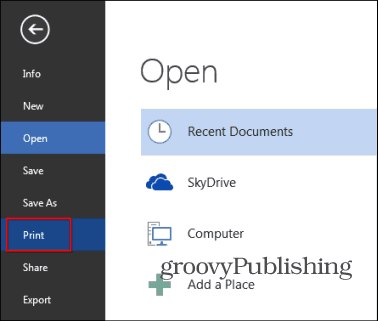
Pojavit će se set opcija za vaš pisač. Ići Podešavanje stranice - to je pri dnu popisa opcija pisača.
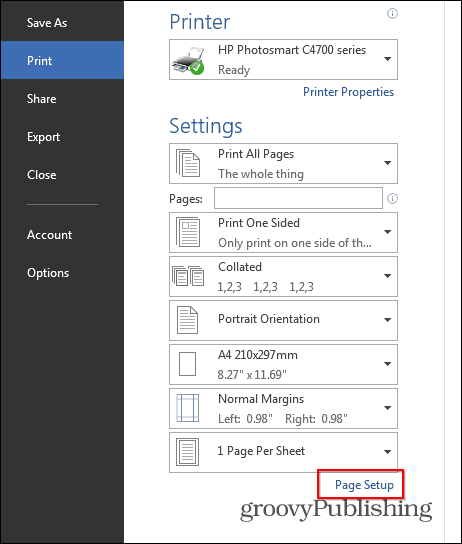
Pojavit će se mali prozor, baš kao i dolje navedeni. U stranice odjeljak, odaberite Preklapanje knjiga u Više stranica odjeljak. Ispod nje Listovi po knjižici postavljeno na Sve.
Posljednje, ali ne najmanje bitno, postavite Žlijeb na veličinu koju želite. Oluk je udaljenost između vašeg sadržaja i mjesta na kojima ćete saviti knjižicu. Nakon što završite s ovim postavkama, kliknite U redu.
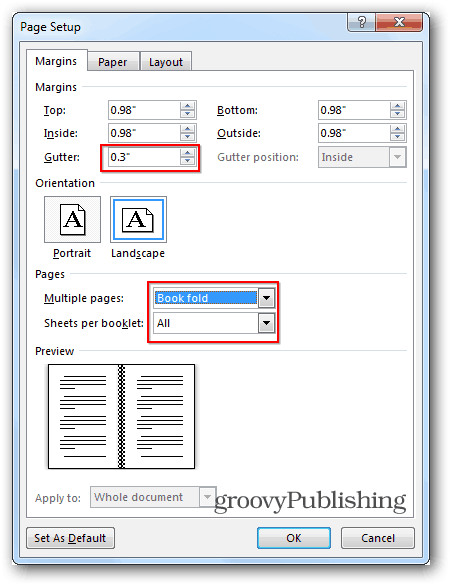
Zatim kreirajte knjižicu. Za razliku od stari dani Riječi 2010, kada ste bili sigurni da stranice imate ispravne, Word 2013 će ih organizirati za vas. Zato mogu jednostavno zalijepiti ili napisati svoj sadržaj na način prikazan u nastavku, a Word 2013 će osigurati da stvari budu potrebne po potrebi. Ovo je sjajna nova značajka koja nije samo zgodna, nego štedi vrijeme.
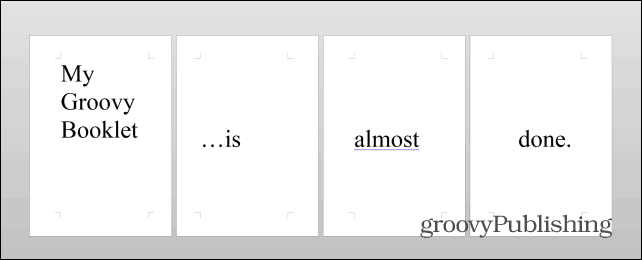
Jednom kada je sadržaj pripremljen, uslijedit će još jedan važan korak. Klik Datoteka, onda otisak Ponovno ispišite svoju knjižicu ako vaš pisač može tiskati na obje strane. Ako se to ne dogodi, odaberite ispod Print One Sided stranice i odaberite Ručno ispisujte na obje strane.
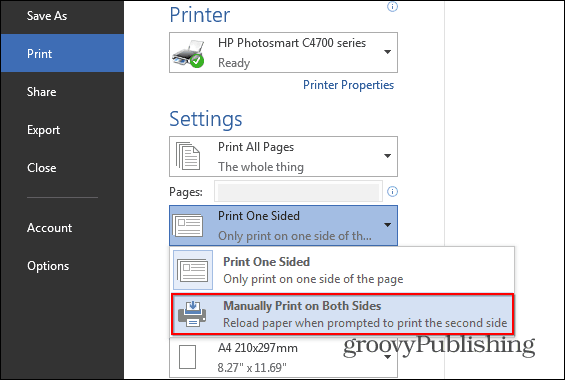
Ako ste učinili sve u skladu s uputama, trebali biste završiti s nečim takvim, ali pretpostavljam da će vam sadržaj biti složeniji i puno smisleniji.
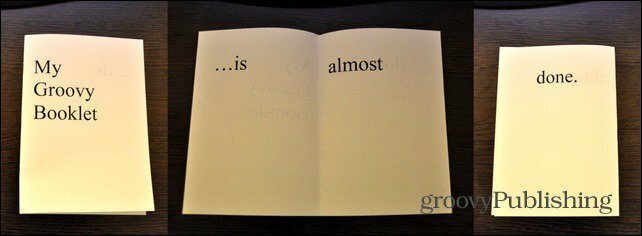
Ako tražite izradu profesionalnih i stilskih brošura ili drugih vrsta knjižica, pogledajte Microsoftovi besplatni predlošci.
Ako imate bilo kakvih pitanja ili imate neke savjete ili trikove koje koristite za izradu knjižica, ostavite komentar u nastavku!



