Kako učiniti da se Windows 11 aplikacije uvijek izvode kao administrator
Microsoft Windows 11 Junak / / May 28, 2023

Objavljeno

Ako ste administrator sustava i želite uštedjeti nekoliko klikova, možete postaviti da se aplikacije uvijek izvode kao administrator u sustavu Windows 11. Ovaj vodič objašnjava kako.
Aplikacije se obično ne pokreću s povišenim administratorskim ovlastima kako bi zaštitile vaš sustav od zlonamjernog koda koji može pronaći put do vašeg sustava. Isto vrijedi i za Windows, budući da se vaše aplikacije u Windowsu 11 prema zadanim postavkama ne pokreću s povišenim privilegijama.
Međutim, možete učiniti da se Windows 11 aplikacije uvijek izvode kao administrator uz nekoliko prilagodbi. Na primjer, možda želite trčati File Explorer kao administrator za izmjenu zaštićenih datoteka.
Bez obzira na razlog i koja god aplikacija bila, evo kako to učiniti.
Kako ručno pokretati aplikacije kao administrator u sustavu Windows 11
Možda ćete morati pokrenuti aplikaciju kao administrator da biste dobili dodatne mogućnosti koje nisu dostupne od a Standardni korisnički račun
Ako niste sigurni u vrstu računa, možete odrediti vrsta korisničkog računa na Windows 11. Ako trebate pokrenuti aplikaciju s administratorskim pravima, to možete učiniti ručno odabirom opcije u Start izbornik ili iz kontekstnog izbornika.
Za ručno pokretanje aplikacije kao administrator u sustavu Windows 11:
- Desnom tipkom miša kliknite prečac aplikacije koju želite pokrenuti i odaberite Pokreni kao administrator iz kontekstnog izbornika.
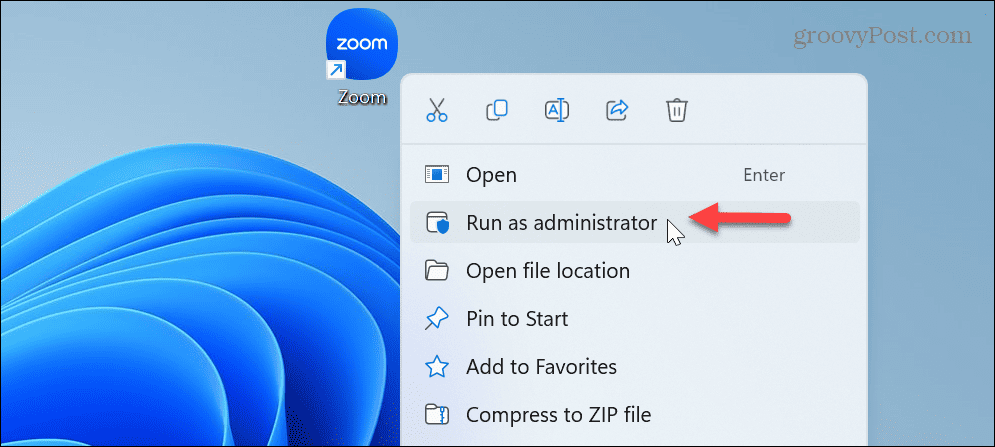
- Alternativno, možete povući aplikaciju iz Start izbornik i odaberite Pokreni kao administrator opcija na desnoj strani.
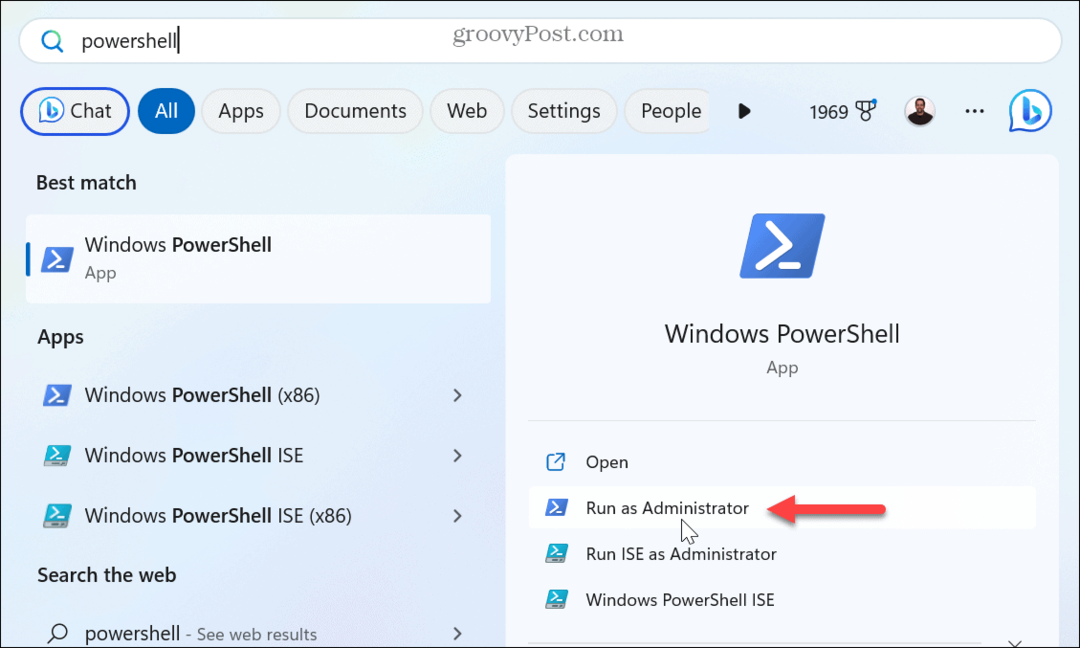
- Također, ako ti potražite aplikaciju u Startu, možete desnom tipkom miša kliknuti rezultat aplikacije i odabrati Pokreni kao administrator iz izbornika.
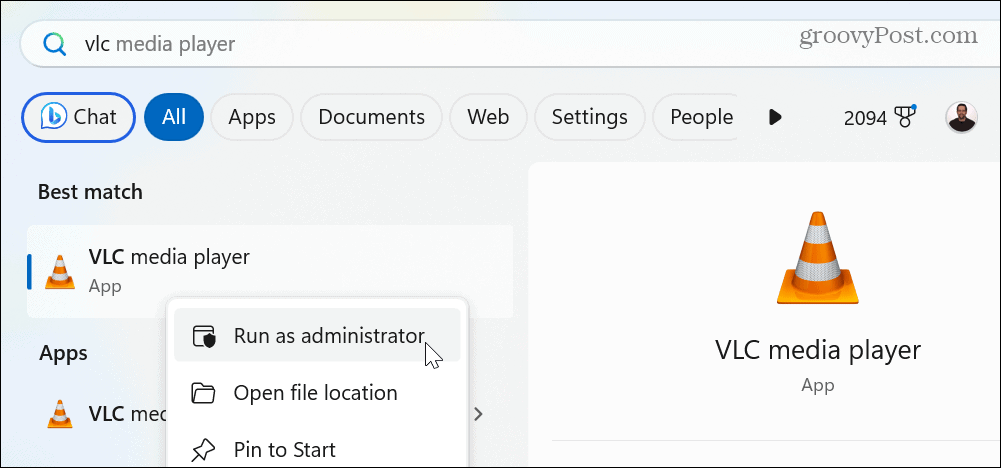
Kako pokrenuti Windows 11 aplikacije kao administrator
Iako je pokretanje aplikacija u sustavu Windows 11 kao administrator jednostavno, možda biste željeli uštedjeti vrijeme i klikove tako da ih uvijek pokrećete kao administrator. Na primjer, možete postaviti aplikacije da se uvijek izvode kao administrator izmjenom prečaca aplikacije ili izvršne datoteke aplikacije iz File Explorer.
Da bi se aplikacije uvijek pokretale kao administrator u sustavu Windows 11:
- Desnom tipkom miša kliknite ikonu prečaca aplikacije i odaberite Svojstva iz kontekstnog izbornika.
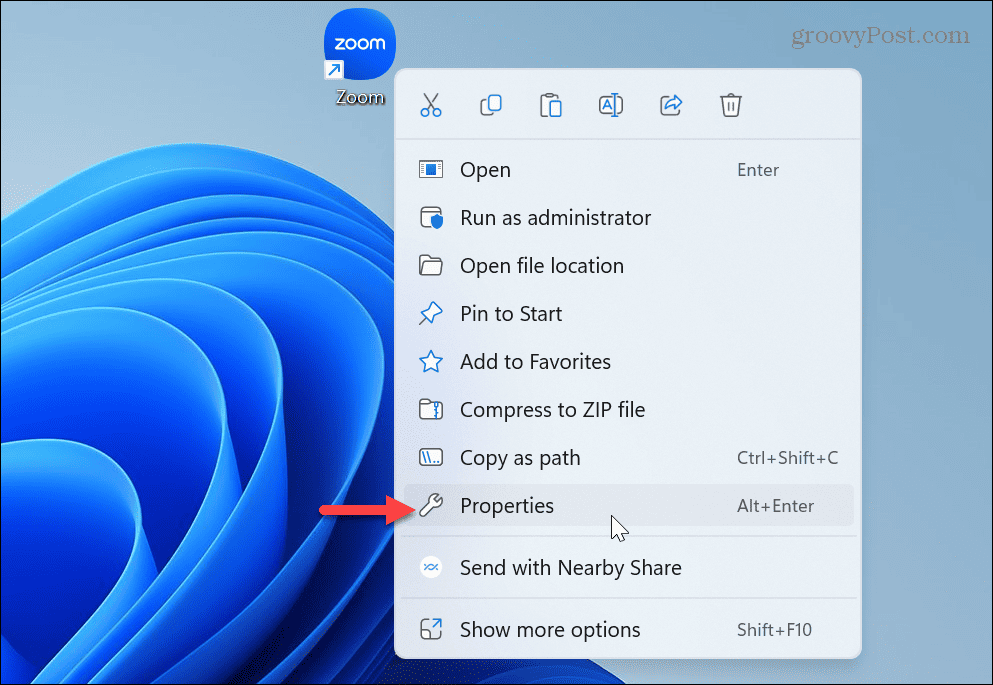
- Odaberite Kompatibilnost karticu na vrhu aplikacije Svojstva prozor.
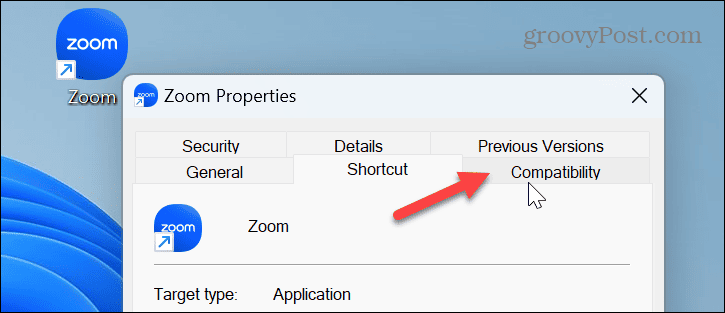
- Ispod postavke odjeljak od Kompatibilnost karticu, provjerite Pokrenite ovaj program kao administrator opcija.
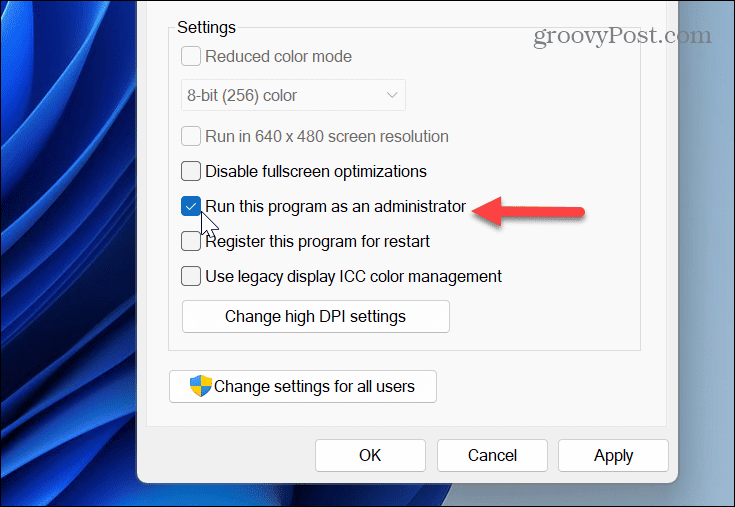
- Klik primijeniti i u redu za spremanje promjena.
Nakon što slijedite korake, kada kliknete modificirani prečac aplikacije, ona će se prema zadanim postavkama otvoriti s administratorskim pravima. Imajte na umu da kada pokrećete aplikacije s povišenim privilegijama na standardnom računu, morat ćete unijeti lozinku ili PIN za stroj.
Pokretanje aplikacija s povišenim privilegijama u sustavu Windows
Mogućnost pokretanja aplikacija s administratorskim ovlastima korisna je za napredne korisnike. I, kao što ime govori, administratori sustava. Omogućuje vam pristup i promjenu ograničenih dijelova operativnog sustava s kojima se standardni korisnici susreću. Obično je od najveće pomoći pri pokretanju pomoćnih programa za napajanje kao što je PowerShell, na primjer.
Ako niste sigurni koju vrstu računa imate, možete provjeriti vrsta korisničkog računa na Windows 11. Osim toga, ugrađeni administratorski račun u sustavu Windows 11 onemogućen je prema zadanim postavkama, ali ako vam je potreban, možete omogućiti administratorski račun na Windows 11.
Još jedna sigurnosna značajka u sustavu Windows 11 je kontrola korisničkog računa (UAC) koja štiti sustav od neželjenih promjena. Međutim, ako znate što radite, možete onemogućite UAC na Windows 11. Također, ako još niste na Windows 10, bez brige. Možeš pokrenuti aplikacije kao administrator u sustavu Windows 10 isto.
Kako pronaći ključ proizvoda za Windows 11
Ako trebate prenijeti ključ proizvoda za Windows 11 ili vam je samo potreban za čistu instalaciju OS-a,...
