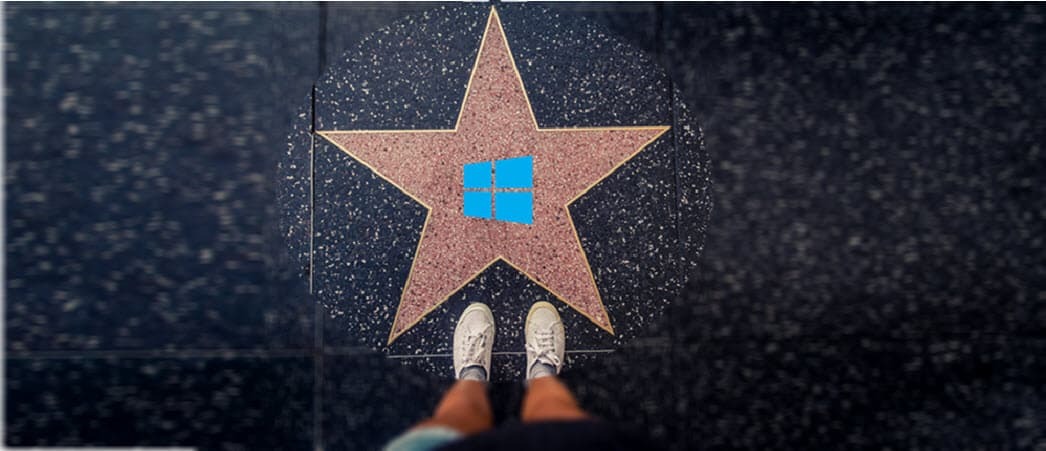Kako popraviti kod pogreške 0xc00000e5 u sustavu Windows
Microsoft Windows 10 Windows 11 Junak / / May 29, 2023

Objavljeno

Kôd pogreške 0xc00000e5 u sustavu Windows sprječava pokretanje aplikacije. Da biste to popravili, slijedite korake u ovom vodiču.
Ponekad kada pokrenete aplikaciju u sustavu Windows, dobijete poruku koja kaže: "Aplikacija se nije mogla pravilno pokrenuti", nakon čega slijedi 0xc00000e5kod pogreške.
Ova pogreška ukazuje na problem s aplikacijom koja se ne može ispravno otvoriti. Pogreška se može pojaviti kada pokušate pokrenuti aplikaciju ručno ili kada to pokušava sustav otvorite aplikaciju tijekom pokretanja.
Poruka o pogrešci daje osnovnu ideju problema, ali ne i rješenja. U ovom vodiču ćemo vam pokazati kako popraviti 0xc00000e5 kod pogreške u sustavu Windows.
Što uzrokuje pogrešku 0xc00000e5 u sustavu Windows?
Ovu pogrešku možete primiti iz nekoliko razloga, a to je obično nešto što blokira uspješno pokretanje aplikacije. Na primjer, može se dogoditi jer Sigurnost sustava Windows ili drugog sigurnosnog paketa treće strane poput AVG Antivirus blokira ga.
Moglo bi također doći do problema kada aplikacije ne mogu pristupiti potrebnim datotekama i potrebama ponovno instalirati. Osim toga, problem bi mogao biti posljedica operativnog sustava koji nije zakrpan ili oštećenih i nedostajućih datoteka koje su potrebne aplikaciji za pokretanje.
Ne postoji samo jedan uzrok pogreške, pa ćemo vam pokazati različite korake za rješavanje problema koje možete poduzeti da riješite problem.
Privremeno onemogućite antivirusni softver
Ako je poznato da je aplikacija koju pokušavate pokrenuti sigurna i da nije prijetnja, vaš antivirusni program je možda blokira. Ponekad je vaš sigurnosni softver previše zaštitnički i sprječava pokretanje sigurne aplikacije.
Ako ne koristite uslužni program treće strane, možete privremeno onemogućite sigurnost sustava Windows na Windows 10 ili 11.
Međutim, morat ćete onemogućiti više od zaštite u stvarnom vremenu. Provjerite jeste li isključili Zaštita isporučena u oblaku, Automatsko podnošenje uzorka, i Kontrolirani pristup mapida ovo radi.
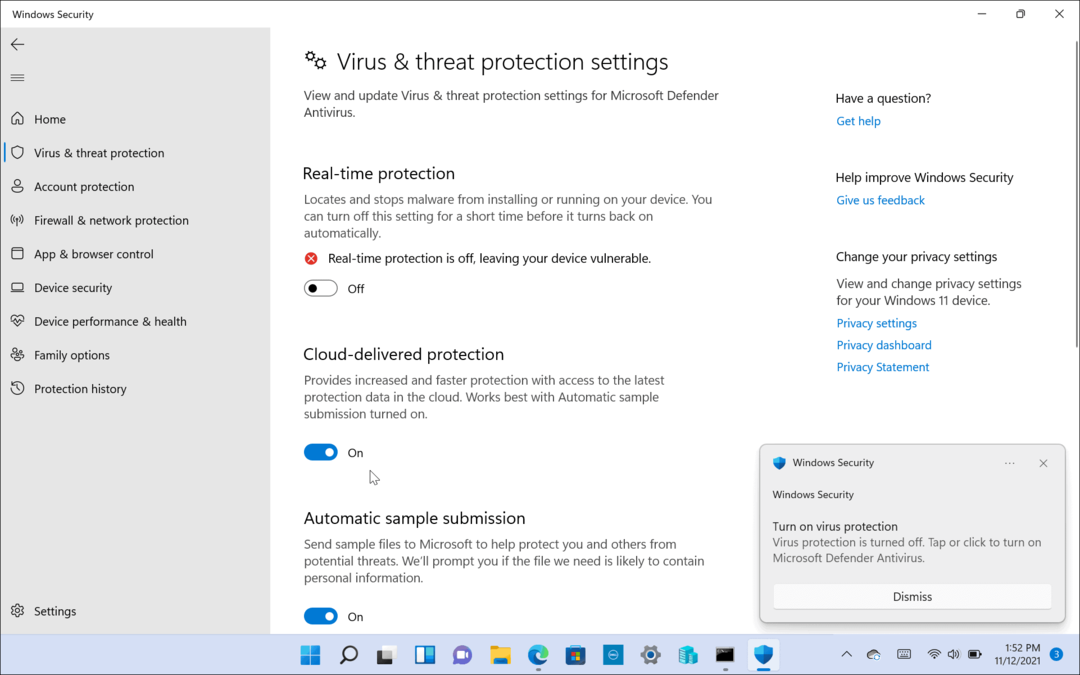
Ako koristite sigurnosni paket treće strane, pogledajte njegovu dokumentaciju za podršku kako biste ga onemogućili tijekom pokretanja aplikacije. Obavezno je ponovno omogućite kada se aplikacija otvori.
Dodajte izuzeće antivirusnom programu
Ako ne želite onemogućiti Windows Security (ili neki drugi antivirusni program) svaki put kada želite pokrenuti aplikaciju, možete je dodati kao izuzetak. To će spriječiti lažne pozitivne rezultate za vaše pouzdane softverske aplikacije.
Bilješka: Svaki antivirus radi drugačije, pa će se dodavanje izuzeća razlikovati od softvera do softvera. Sljedeće će pokazati kako dodati iznimku na Sigurnost sustava Windows. Možete provjeriti dokumentaciju podrške vašeg sigurnosnog paketa o dodavanju izuzetaka.
Da biste dodali izuzeće na Sigurnost sustava Windows:
- Otvoren Sigurnost sustava Windows.
- Izaberi Zaštita od virusa i prijetnji > Upravljanje postavkama.
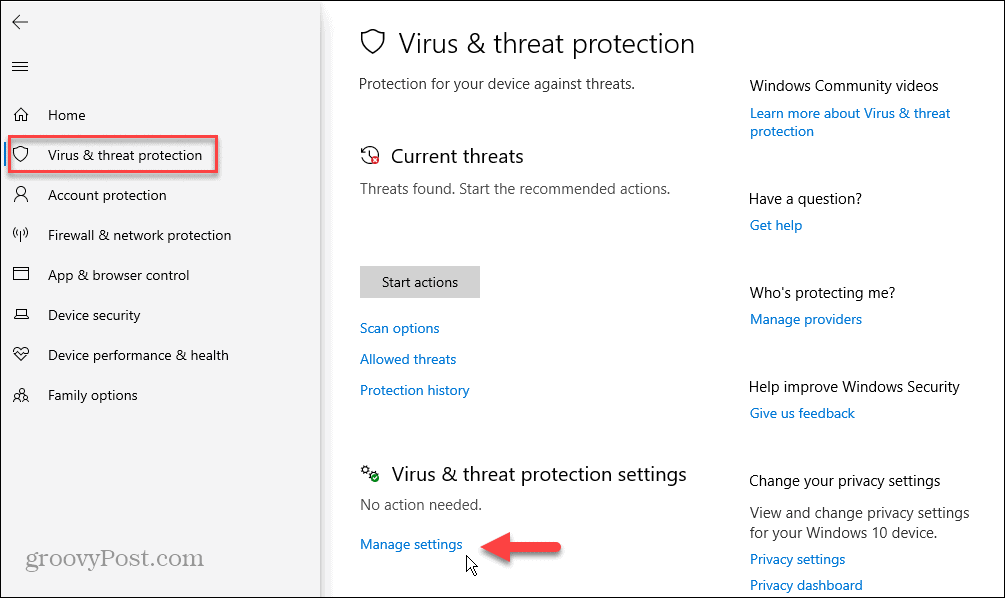
- Pomaknite se do Isključivanja odjeljak i kliknite na Dodajte ili uklonite izuzetke veza.
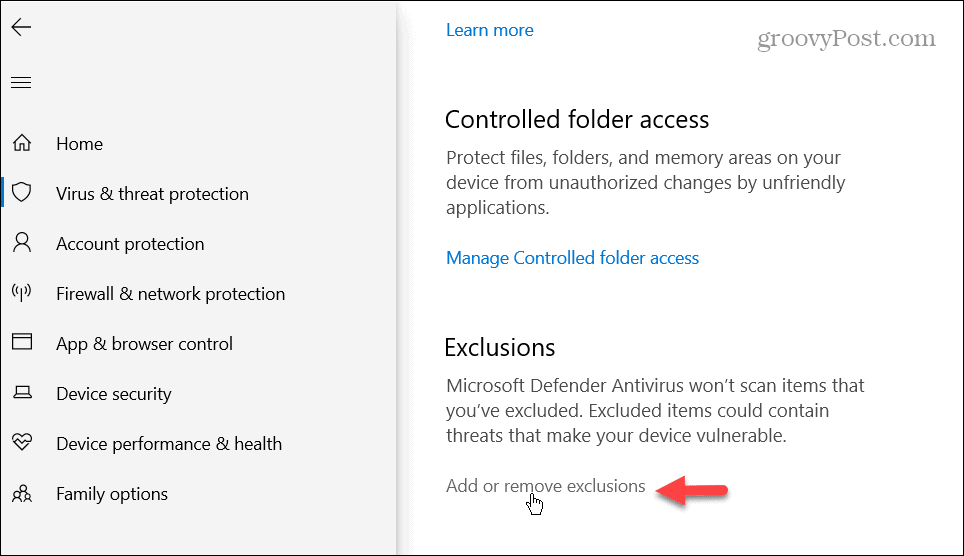
- Kliknite na Dodajte izuzetak gumb i odaberite Datoteka.
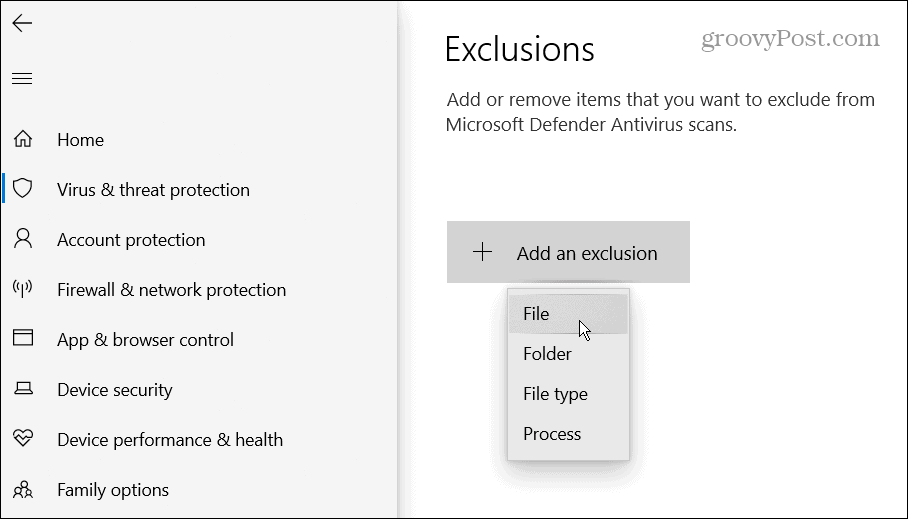
- Dođite do lokacije na kojoj se nalazi izvršna datoteka aplikacije File Explorer.
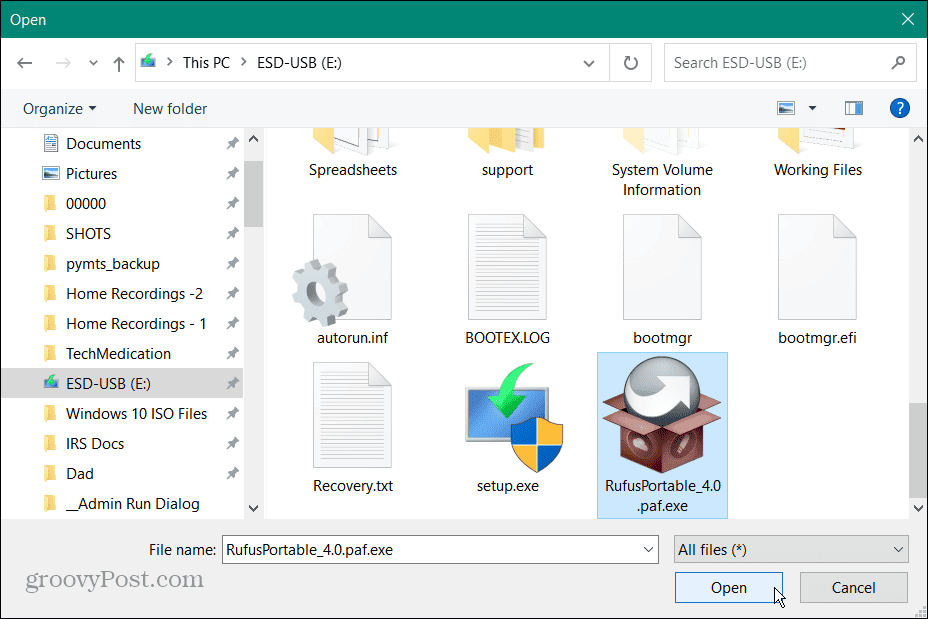
- Nakon dodavanja na popis, Sigurnost sustava Windows više neće zaustaviti pokretanje datoteke.
- Ako kasnije želite ukloniti izuzimanje, vratite se na Sigurnost sustava Windows > Zaštita od virusa i prijetnji > Upravljanje postavkama > Izuzeci. Pritisnite datoteku i odaberite Ukloniti opcija.
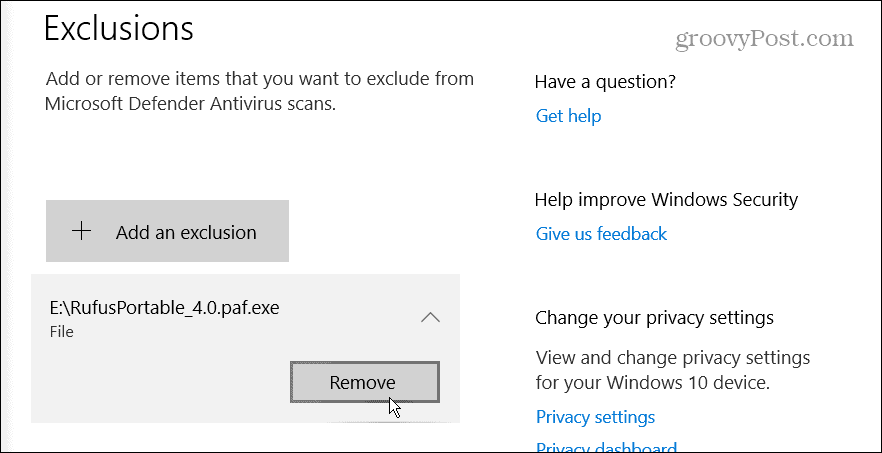
Pokrenite aplikaciju kao administrator
Ako problem s aplikacijom nije povezan s Windows Defenderom ili drugim sigurnosnim softverom, možete pokrenite aplikaciju kao administrator. Međutim, pokretanje aplikacije s povišenim pravima omogućuje pristup ograničenim sistemskim datotekama koje treba pokrenuti.
Za pokretanje aplikacije kao administrator u sustavu Windows:
- pritisni Windows tipka otvoriti Start izborniki potražite aplikaciju koja vam je potrebna.
- Odaberite Pokreni kao administrator opcija na desnoj strani.
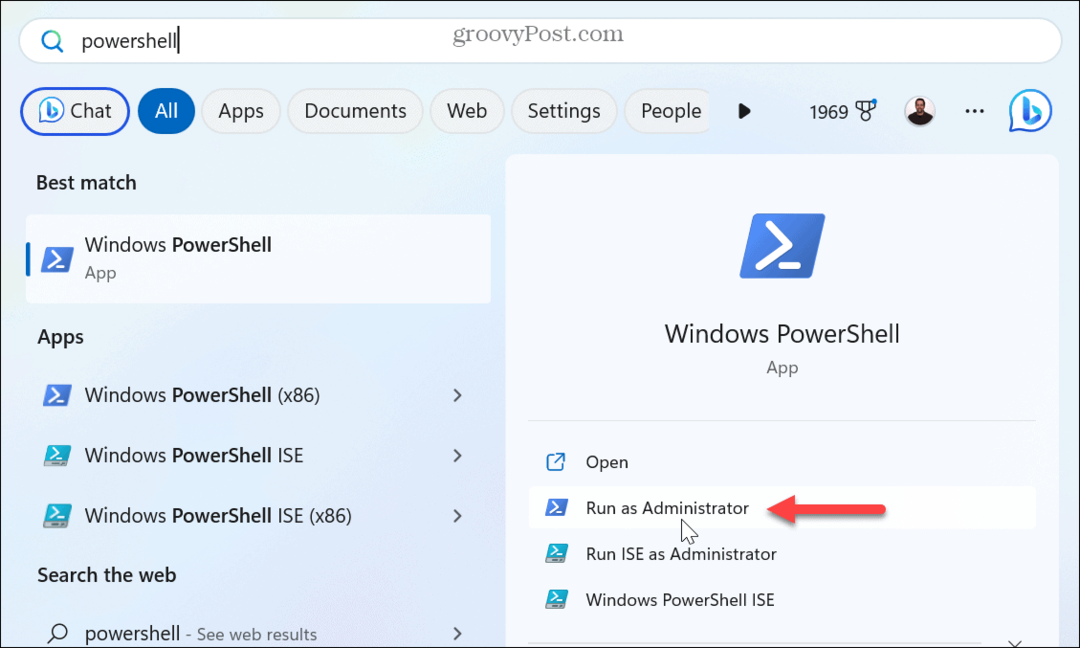
- Također možete potražite aplikaciju, desnom tipkom miša kliknite rezultat i odaberite Pokreni kao administrator.
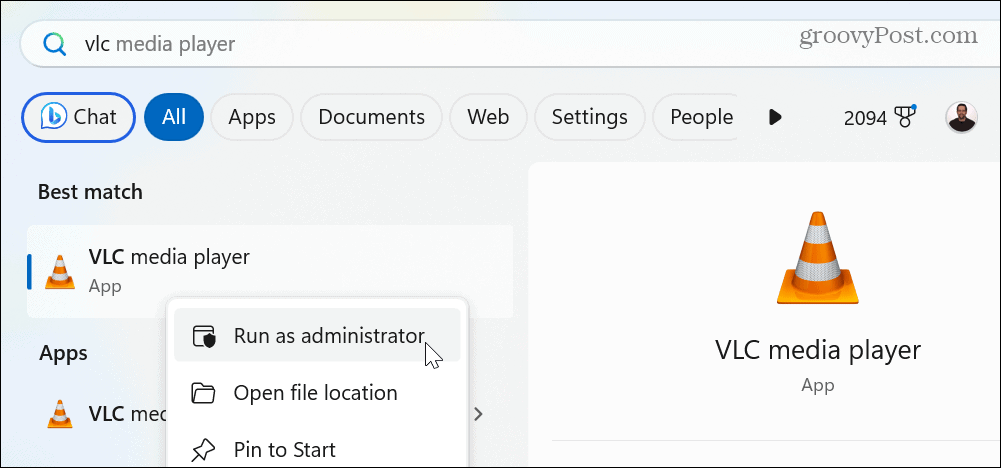
- Alternativno, desnom tipkom miša kliknite aplikaciju na radnoj površini ili File Exploreri odaberite Pokreni kao administrator iz kontekstnog izbornika.
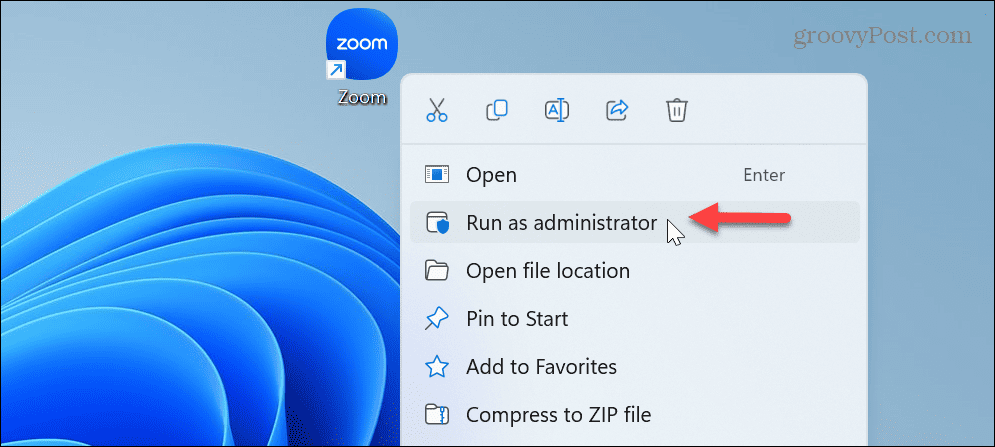
Ako ručno pokretanje aplikacije kao administrator funkcionira, ne morate svaki put koristiti te korake. Umjesto toga, možete napraviti aplikaciju uvijek izvoditi kao administrator.
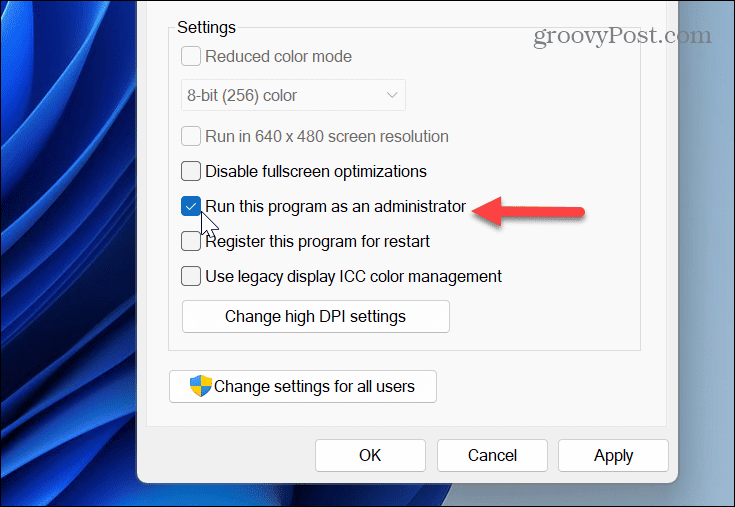
A kad već govorimo o pokretanju stavki kao administrator u sustavu Windows, naučite o pokretanju File Explorer kao administrator ili se odjavi pokretanje naredbi iz dijaloškog okvira Pokreni kao administrator.
Skenirajte oštećene ili sistemske datoteke koje nedostaju
Ako i dalje budete imali problema s pokretanjem aplikacije, možda postoje sistemske datoteke koje su potrebne aplikaciji koje su oštećene ili nedostaju. Srećom, ovaj problem možete riješiti pokretanjem SFC i DISM skeniranja.
Skeniranje će provjeriti nedostajuće ili oštećene sistemske datoteke i automatski ih popraviti.
Za pokretanje SFC i DISM skeniranja:
- pritisni Windows tipka, tip PowerShell, i kliknite Pokreni kao administrator na desno.
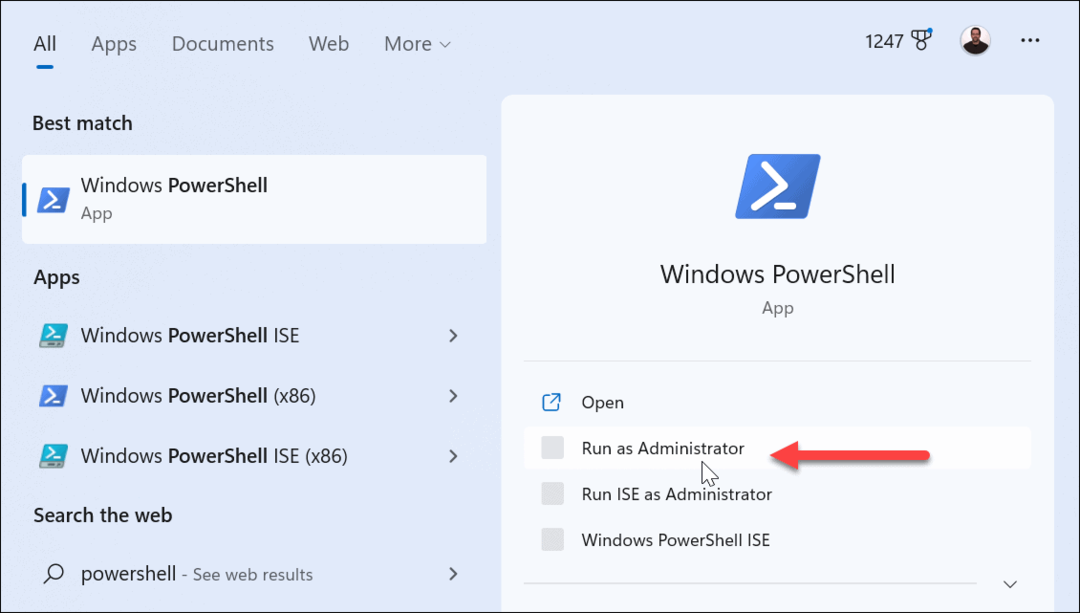
- Kada se terminal otvori, upišite sljedeću naredbu i pritisnite Unesi:
sfc /scannow

- Nakon što SFC skeniranje završi, DISM skeniranje će popraviti sistemske datoteke koje je SFC možda propustio. Dok je PowerShell još uvijek otvoren kao administrator, pokrenite sljedeću naredbu:
DISM /Online /Cleanup-Image /RestoreHealth

Imajte na umu da ova skeniranja traju neko vrijeme. I kada završe, zatvorite PowerShell terminali provjerite možete li pokrenuti aplikaciju bez grešaka.
Ručno instalirajte Windows ažuriranja
Ažuriranje operativnog sustava Windows ključno je za sigurnost, značajke, stabilnost i ispravke grešaka. Do greške bi moglo doći zbog greške u sustavu. Ako je to slučaj, morat ćete ručno ažurirajte Windows.
Da biste to učinili, otvorite Postavke > Windows Update i kliknite gumb Provjeri ažuriranja.
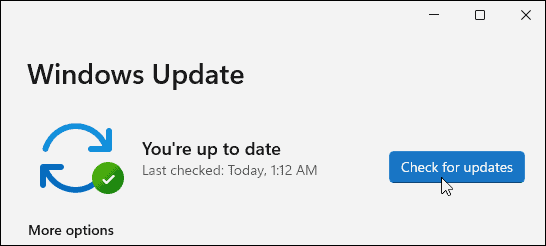
Preuzmite i instalirajte sva dostupna ažuriranja kako biste dobili najnovije sigurnosne popravke i zakrpe programskih pogrešaka. Imajte na umu da ćete možda trebati ponovno pokrenuti računalo kako biste dovršili postupak instalacije.
Ispravljanje Windows grešaka
Obično ćete vidjeti pogrešku 0xc00000e5 jer je antivirusni sigurnosni softver zaustavlja. Međutim, problem bi mogao biti povezan s oštećenim sistemskim datotekama koje je jednostavno popraviti iz naredbenog retka.
Postoje i druge pogreške koje se mogu pojaviti u sustavu Windows i koje ćete morati popraviti. Na primjer, provjerite kako popraviti grešku 0x8007045d poruku ili možda imate problema s hardverom i trebate popraviti pogreške koda 43 uređaja.
A BSOD pogreške mogu biti posebno neugodne, a možda ćete i morati popravite pogrešku vremenskog ograničenja sata Watchdog ili učiti o popravljanje BSOD pogreške ntoskrnl.exe.
Kako pronaći ključ proizvoda za Windows 11
Ako trebate prenijeti ključ proizvoda za Windows 11 ili vam je samo potreban za čistu instalaciju OS-a,...