Kako popraviti pogrešku 0xc00007b u sustavu Windows
Microsoft Windows 10 Windows 11 Junak / / May 29, 2023

Objavljeno

Pogreška 0xc00007b zaustavit će pokretanje aplikacija. Popravite to na svom Windows računalu pomoću ovog vodiča.
Kada pokrenete aplikaciju u sustavu Windows koja se ne pokreće ispravno, možete dobiti pogrešku 0xc00007b. Ako ažurirate Windows, ponovno pokrenete sustav i nastavite ga dobivati, trebali biste popraviti 0xc00007bgreška na Windowsima.
Ova će se pogreška pojaviti iz mnogo razloga, od oštećenih sistemskih datoteka do neispravnih aplikacija nakon ažuriranja sustava Windows, oštećenih datoteka aplikacija i drugih razloga.
Tipično, kod pogreške bit će popraćen porukom "Aplikacija se nije mogla pravilno pokrenuti". Ako dobijete ovu pogrešku, ovaj će vodič objasniti kako je popraviti.
Zašto dobivate pogrešku 0xc00007b u sustavu Windows
Kao što smo već napomenuli, postoje različiti uzroci pogreške. Na primjer, moglo bi doći do oštećenih datoteka sustava ili aplikacije, sukoba između 32-bitne i 64-bitne verzije softvera ili problema s paketom za redistribuciju C++.
Nekoliko osnovnih koraka koje treba poduzeti uključuju prvo ručno ažuriranje sustava Windows i ponovno pokretanje računala. Ako i dalje primate pogrešku nakon tih početnih koraka, upotrijebite sljedeće opcije kako biste ponovno pokrenuli svoju aplikaciju.
Bilješka: Ova se pogreška može pojaviti u sustavima Windows 10 i 11, a sljedeća rješenja funkcionirat će na bilo kojoj verziji OS-a.
Čisto pokretanje sustava Windows
Značajke, aplikacije i usluge mogu biti u sukobu sa standardnim postupkom pokretanja aplikacije prilikom pokretanja sustava Windows. The opcija čistog pokretanja koristi bar minimalne aplikacije za pokretanje i upravljačke programe potrebne za učitavanje OS-a. Osim toga, omogućuje veću kontrolu nad time koje se usluge i aplikacije pokreću od korištenja sigurnog načina rada.
Da biste riješili pogrešku 0xc00007b, možete pokušati a čisto pokretanje sustava Windows.
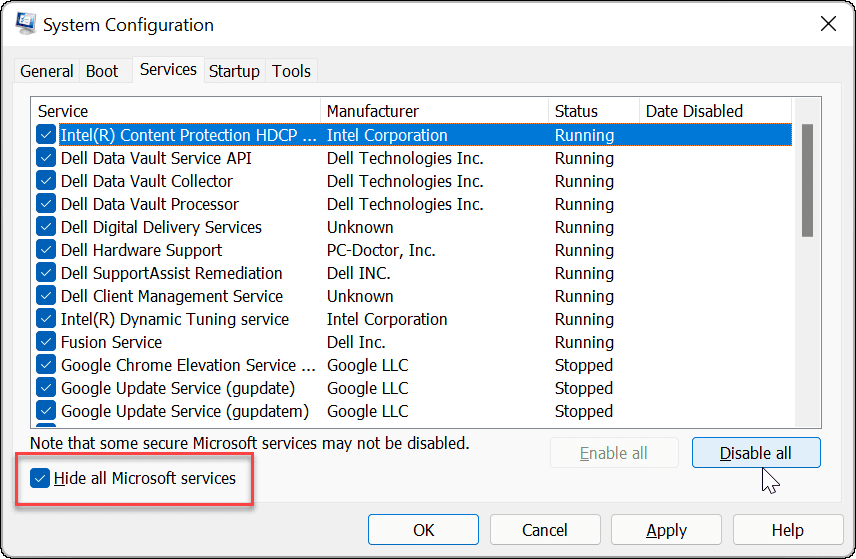
Ako aplikacija tada radi u okruženju čistog pokretanja, možete omogućiti pojedinačne aplikacije ili usluge jednu po jednu dok ne pronađete krivca.
Pokrenite aplikaciju kao administrator
Ponekad ćete dobiti pogrešku dok pokrećete aplikaciju bez administratorskih prava.
Za pokretanje aplikacije s povišenim privilegijama:
- Desnom tipkom miša kliknite prečac aplikacije i odaberite Pokreni kao administrator iz kontekstnog izbornika.
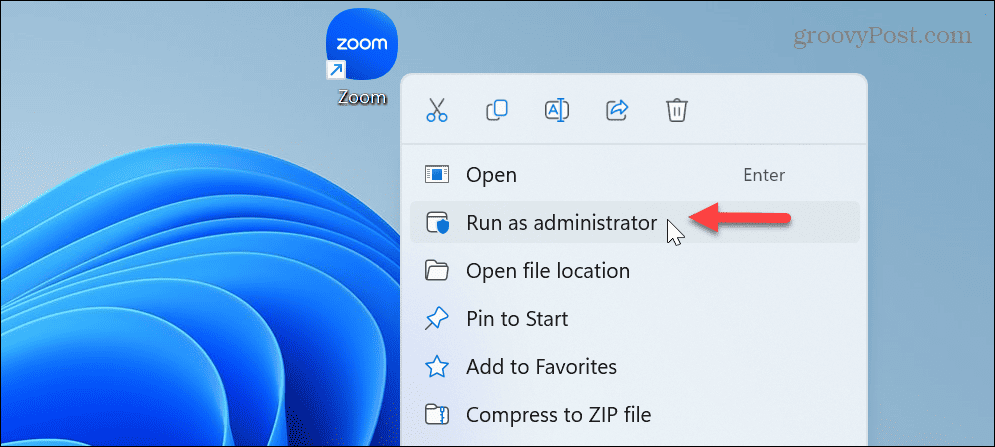
- Ako radi dok radi kao admin, možete neka Windows aplikacije uvijek rade kao administrator.
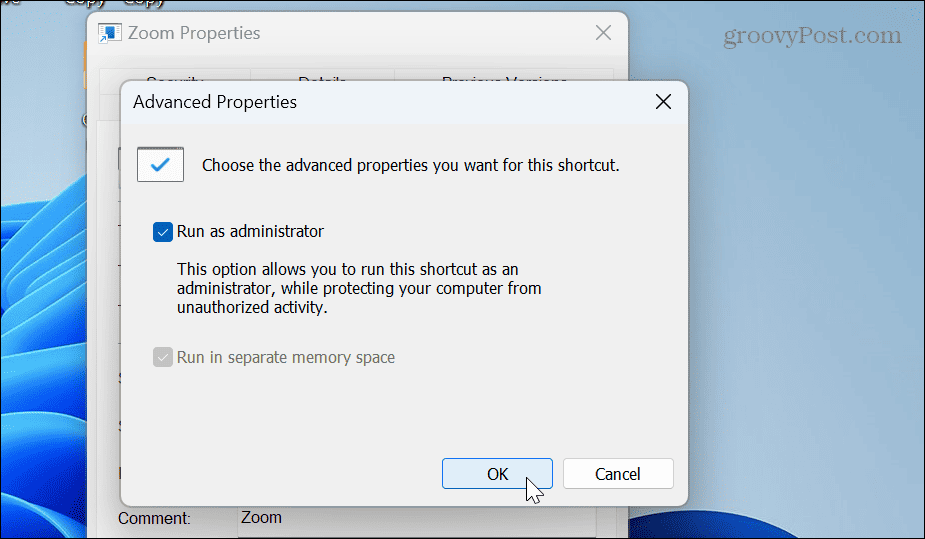
Imajte na umu da će se aplikacija otvoriti samo kao administrator za određeni prečac koji postavite. Dakle, ako postavite prečac na radnoj površini za pokretanje kao administrator, neće se otvoriti izravno kao administrator ako pokrenete aplikaciju iz izbornika Start.
Ponovno instalirajte Microsoft Visual C++ Redistributable
Još jedan uobičajeni način za ispravljanje pogreške 0xc00007b u sustavu Windows je instaliranje ili ponovno instaliranje paketa Microsoft Visual C++. Paket koji se može redistribuirati omogućuje rad mnogih aplikacija. Ako se pokvari, možete ga ponovno instalirati.
Za ponovno instaliranje paketa Microsoft Visual C++:
- pritisni Windows tipka, traziti Upravljačka pločai kliknite na najbolji rezultat.
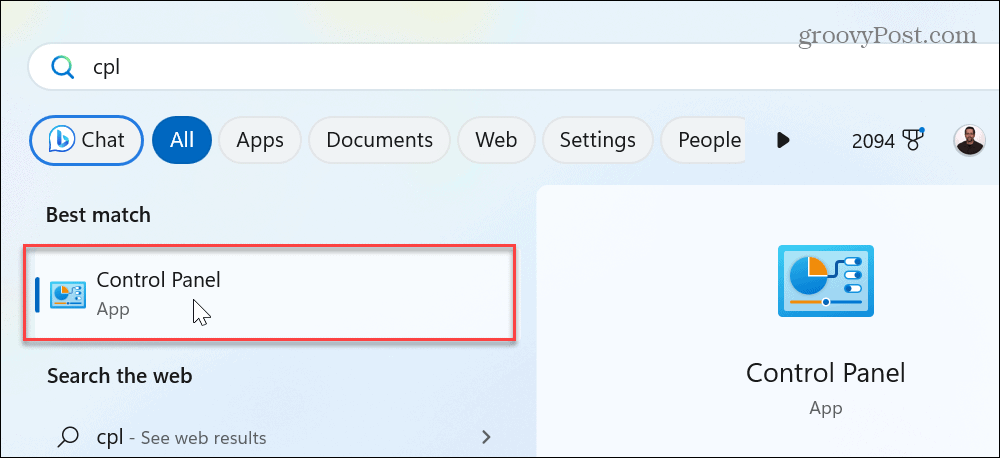
- Odaberite Programi i značajke opcija.
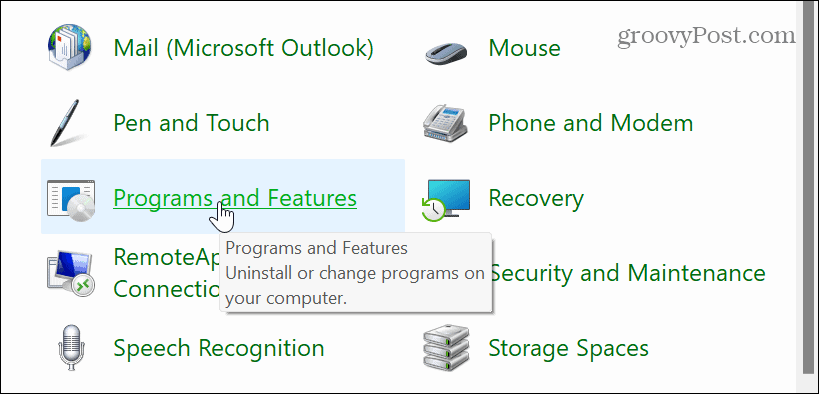
- Desnom tipkom miša kliknite Microsoft Visual paket i odaberite Deinstaliraj.
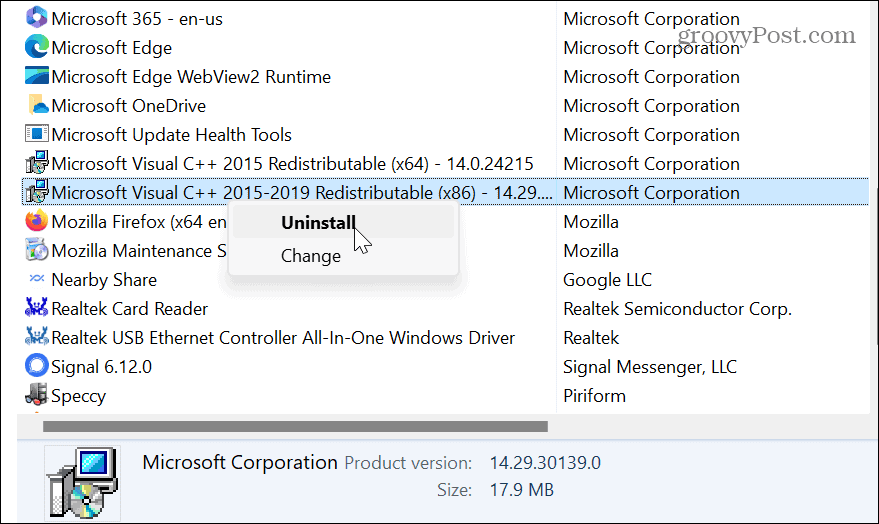
- Kliknite na Deinstaliraj kada se pojavi zaslon paketa i slijedite zaslonske upute čarobnjaka za deinstalaciju.
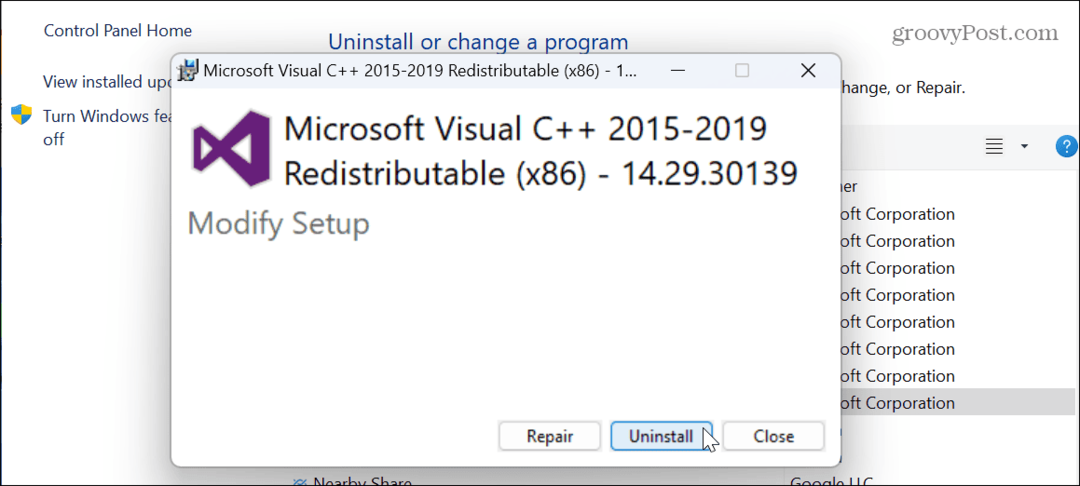
- Ako imate instalirano više od jednog Visual C++ paketa, slijedite iste korake da biste i njih deinstalirali.
- Preuzmite i instalirajte Microsoftov paket Visual C++.
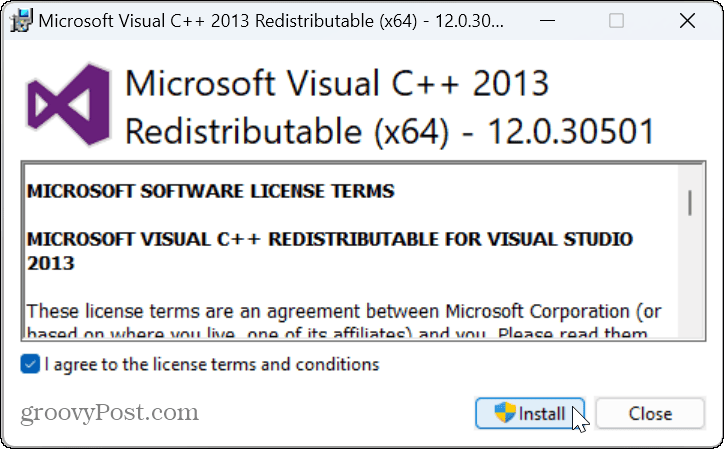
Nakon instalacije provjerite možete li pokrenuti problematičnu aplikaciju bez poruke o pogrešci.
Ponovno instalirajte problematičnu aplikaciju
Ako se i dalje pojavljuje pogreška tijekom pokretanja određene aplikacije, možete je deinstalirati i ponovno instalirati kako biste riješili problem.
Za deinstalaciju aplikacije putem postavki sustava Windows:
- pritisni Windows tipka + I otvoriti postavke.
- Izaberi Aplikacije > Instalirane aplikacije.
- Pronađite aplikaciju koju želite ponovno instalirati – to ćete jednostavno učiniti upisivanjem njenog naziva u polje za pretraživanje.
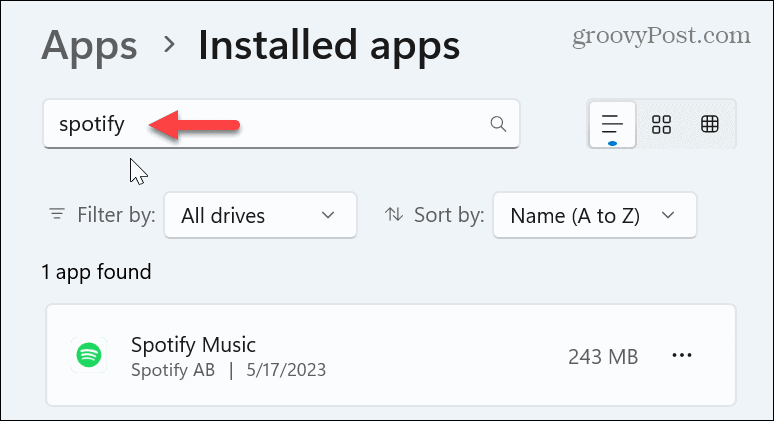
- Kliknite na s tri točke gumb pored aplikacije odaberite Deinstaliraj, i slijedite upute na zaslonu.
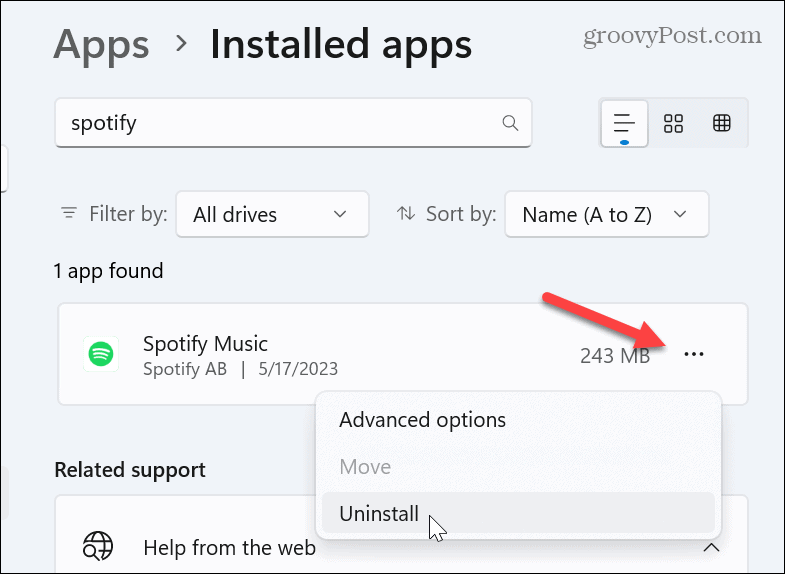
Nakon što je aplikacija u potpunosti instalirana, preuzmite novu kopiju najnovije verzije i instalirajte je.
Postoji više načina za deinstaliranje aplikacije u sustavu Windows 11. Na primjer, možete deinstalirati aplikacije Microsoft Store iz izbornika Start. Dakle, za potpune upute korak po korak, pogledajte naš potpuni vodič o različitim načinima na koje možete deinstalirati aplikacije na Windows 11.
Popravite oštećene sistemske datoteke sustava Windows
Ako pogrešku uzrokuju oštećene sistemske datoteke, možete ih riješiti pokretanjem SFC i DISM skeniranja. Ova skeniranja će otkriti i zamijeniti oštećene sistemske datoteke ili one koje nedostaju onima koje rade.
Za pokretanje SFC i DISM skeniranja:
- pritisni Windows tipka, tip PowerShelli odaberite Pokreni kao administrator
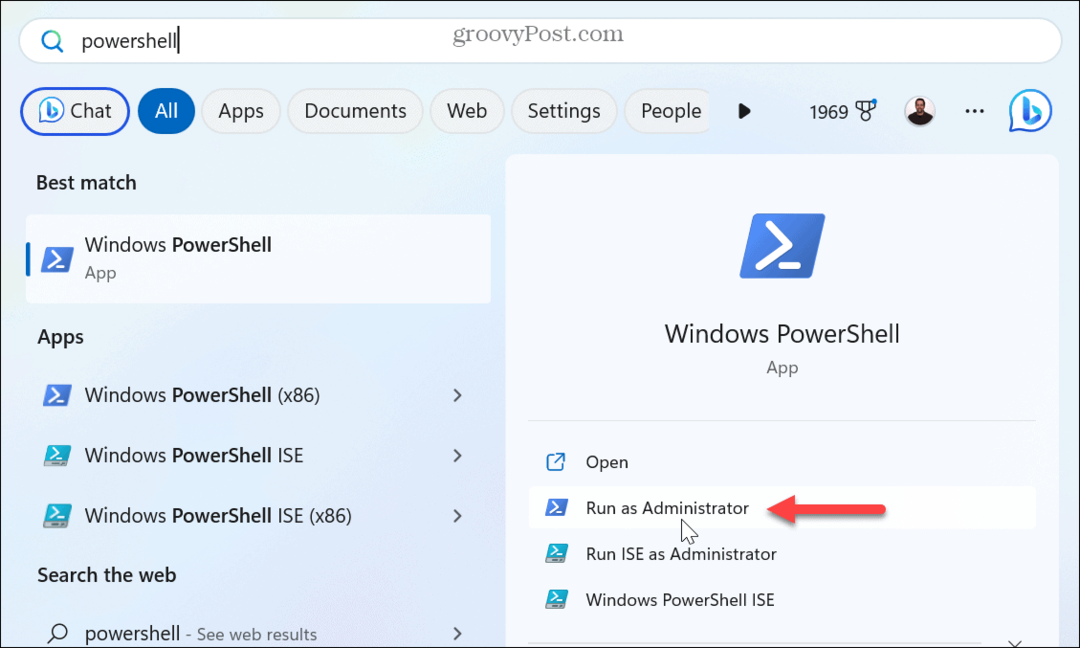
- Kada se pojavi terminal, upišite sljedeću naredbu i pritisnite Unesi:
sfc /scannow

- Nakon što SFC skeniranje završi, trebali biste pokrenuti DISM skeniranje kako biste popravili sistemske datoteke koje je SFC možda propustio. Dok je PowerShell još uvijek otvoren kao administrator, upišite sljedeće i pritisnite Unesi:
DISM /Online /Cleanup-Image /RestoreHealth

Imajte na umu da ova skeniranja mogu potrajati neko vrijeme. Ukupno vrijeme varira od sustava do sustava. Nakon što završe, ponovno pokrenite računalo i trebali biste popraviti pogrešku 0xc00007b.
Popravite pogrešku 0xc00007b i više u sustavu Windows
Kada dobijete 0xc00007bkod pogreške dok pokušavate pokrenuti aplikaciju u sustavu Windows, to može biti frustrirajuće. To se često popravlja nečim tako jednostavnim poput ponovnog pokretanja. Međutim, ponekad morate kopati dublje i koristiti složenije opcije da biste to popravili.
Postoje i druge pogreške koje bi Windows mogao prikazati tijekom vaše sesije koje ćete morati popraviti. Na primjer, možda ćete trebati popraviti grešku 0x8007045d ili popraviti BSOD grešku kao što je Vremensko ograničenje sata Watchdog.
Vidite li druge pogreške na računalu? Morat ćete riješiti problem. Na primjer, možda ćete trebati popraviti grešku ERR_CONNECTION_TIMED_OUT u vašem pregledniku ili ćete možda morati popraviti a Preuzimanje nije uspjelo Mrežna pogreška u pregledniku Google Chrome.
Kako pronaći ključ proizvoda za Windows 11
Ako trebate prenijeti ključ proizvoda za Windows 11 ili vam je samo potreban za čistu instalaciju OS-a,...


