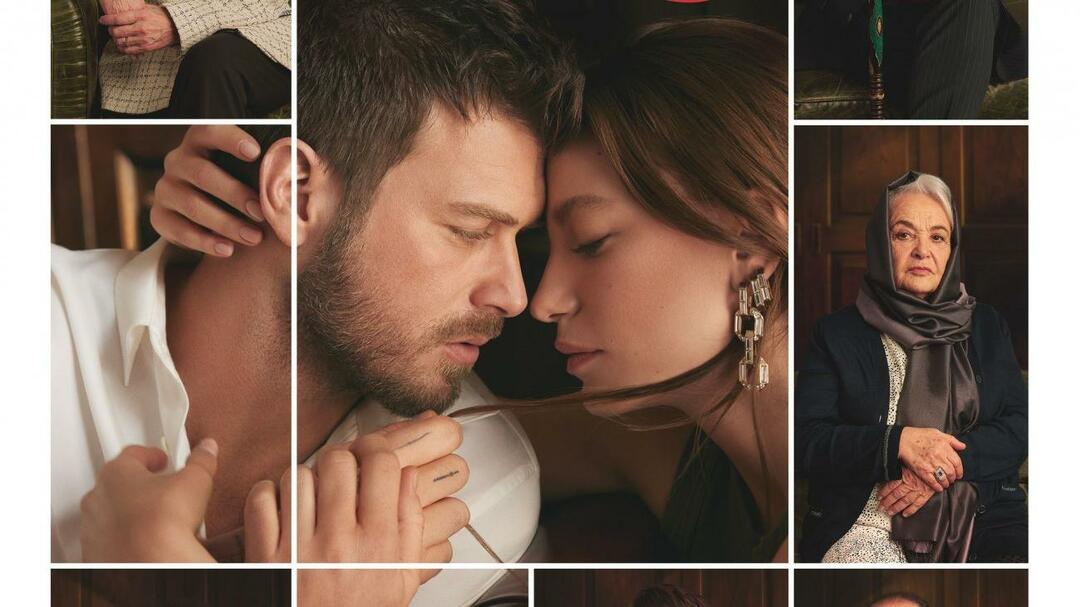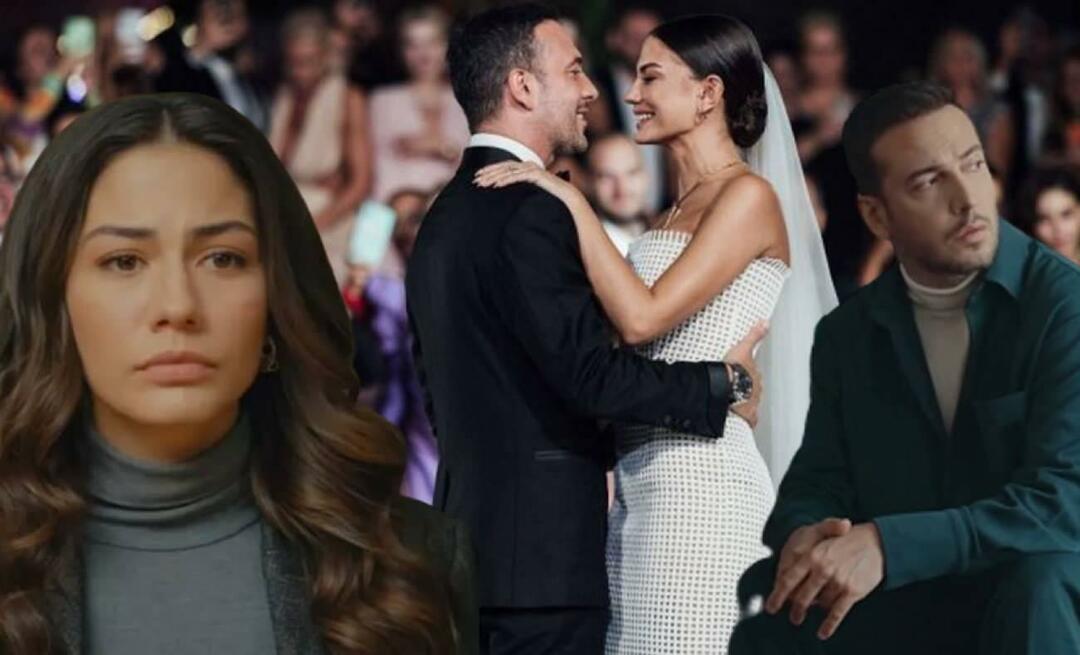Kako popraviti VIDEO DXGKRNL FATAL BSOD grešku u sustavu Windows
Microsoft Windows 10 Windows 11 Junak / / June 02, 2023

Objavljeno
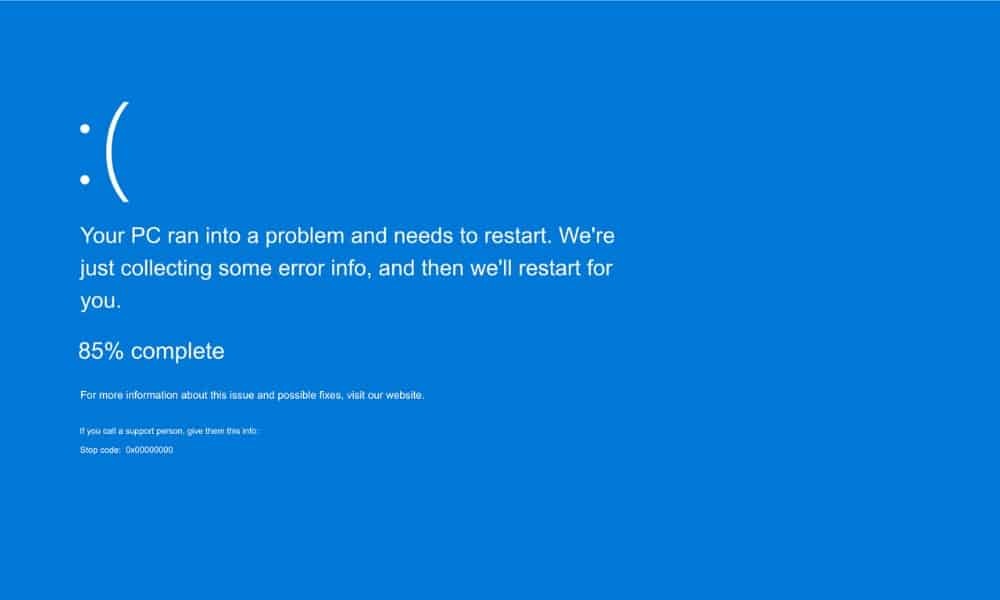
VIDEO DXGKRNL FATAL BSOD pogreška u sustavu Windows ukazuje na problem s vašom grafičkom karticom. Da biste riješili problem, slijedite ovaj vodič.
Pogreške plavog ekrana (BSOD) mogu biti alarmantne, a jedna na koju biste mogli naići je VIDEO DXGKRNL KOBNO greška na Windowsima. Ova se pogreška može pojaviti ako su upravljački programi vaše grafičke kartice zastarjeli, ali to nije jedini mogući uzrok.
Također možete naići na ovaj problem ako vaša verzija DirectX-a više nije podržana ili zbog oštećenih sistemskih datoteka. Ipak, pogreška je općenito povezana s vašim sustavom GPU, a postoje različiti koraci koje možete poduzeti da riješite problem.
Ako dobijete plavi ekran s VIDEO DXGKRNL FATAL greškom na Windows 11, ovaj vodič će vam pokazati kako to popraviti.
Upotrijebite alat za rješavanje problema s hardverom da popravite VIDEO DXGKRNL FATAL grešku
Windows 10 i 11 uključuju alate koji će vam omogućiti da popravite video grešku. Ovdje ćemo započeti s alatom za rješavanje problema s hardverom koji može identificirati pogreške i dati vam rješenja za njihovo ispravljanje. Prikazujemo snimke zaslona iz sustava Windows 11, ali možete koristiti iste alate i popravke na sustavu Windows 10.
Za pokretanje alata za rješavanje problema s hardverom u sustavu Windows 11:
- Pritisnite Windows tipka + R za pokretanje Trčanje dijaloški prozor.
- Upišite sljedeće i kliknite u redu ili pritisnite Unesi:
msdt.exe -id DeviceDiagnostic
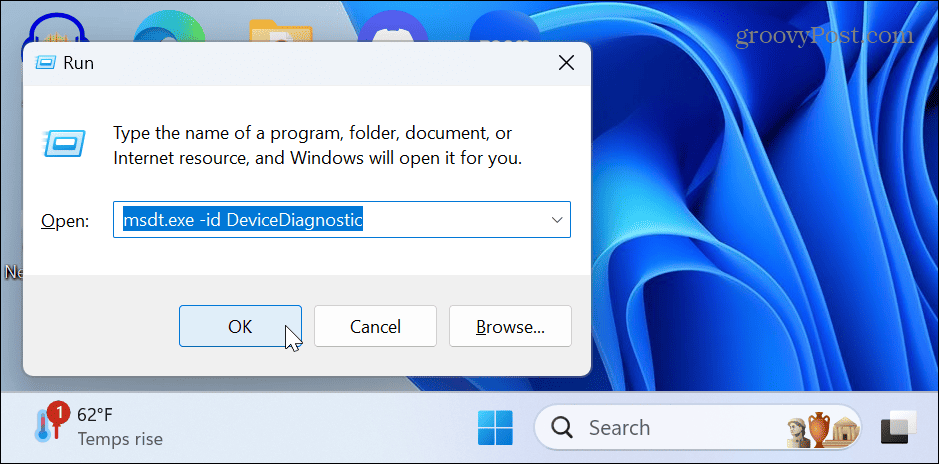
- Kada Hardver i uređaji pokreće se alat za rješavanje problema, kliknite Sljedeći.
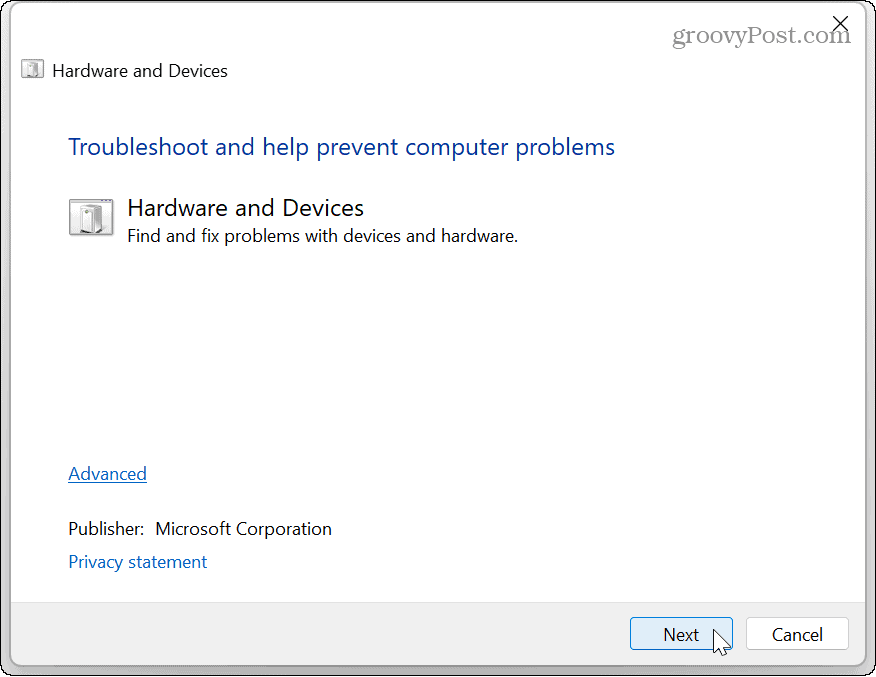
- Pričekajte da alat za rješavanje problema skenira probleme i automatski primijeni popravke.
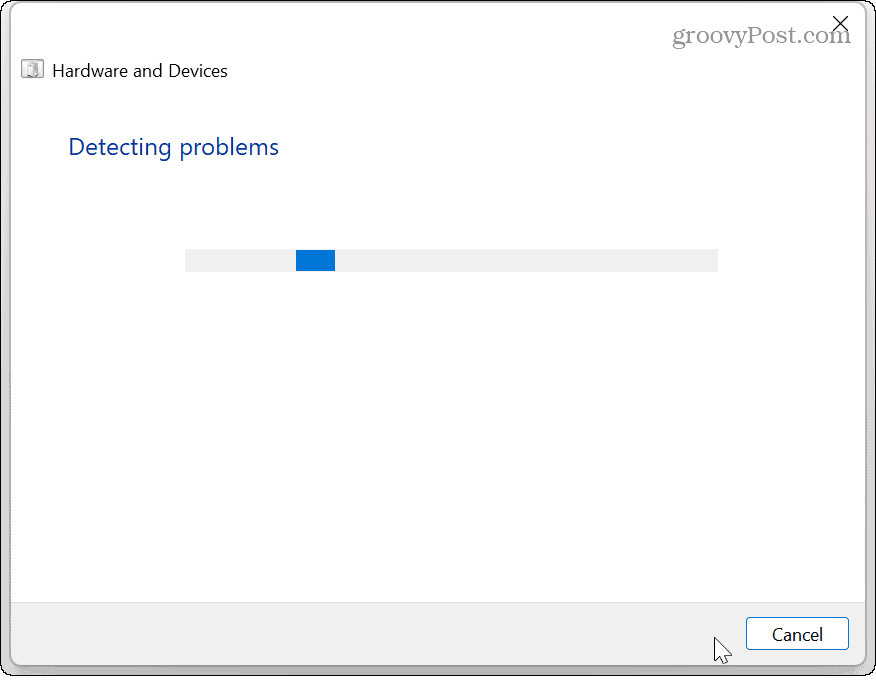
- Ako ne identificira problem, zatvorite alat za rješavanje problema i upotrijebite jednu od sljedećih opcija.
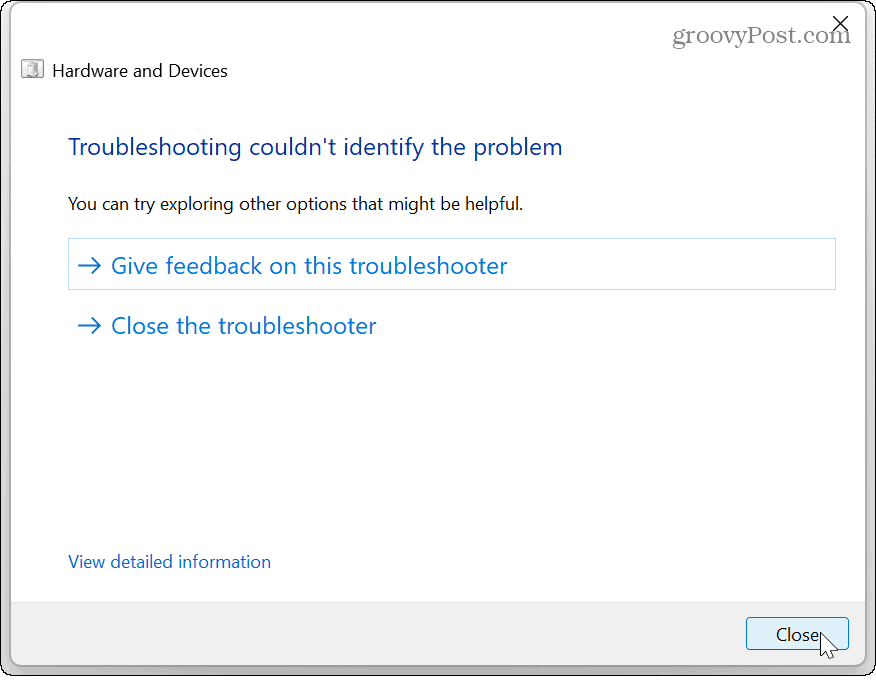
Ponovno instalirajte upravljačke programe grafičke kartice
Ako imate ručno ažurirane upravljačke programe za vašu grafičku karticu, mogao bi postojati problem s oštećenjem, a ponovna instalacija upravljačkih programa grafičke kartice može riješiti pogrešku plavog ekrana.
Za ponovno instaliranje upravljačkih programa grafičke kartice u sustavu Windows 11:
- pritisni Windows tipka, traziti Upravitelj uređajai kliknite na najbolji rezultat.
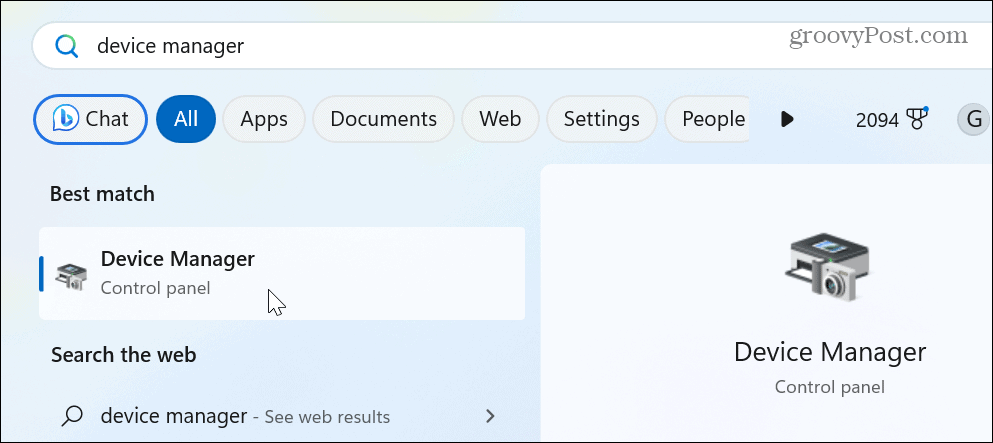
- Proširite Adapteri zaslona odjeljak.
- Desnom tipkom miša kliknite svoju grafičku karticu na popisu i odaberite Deinstaliraj uređaj.
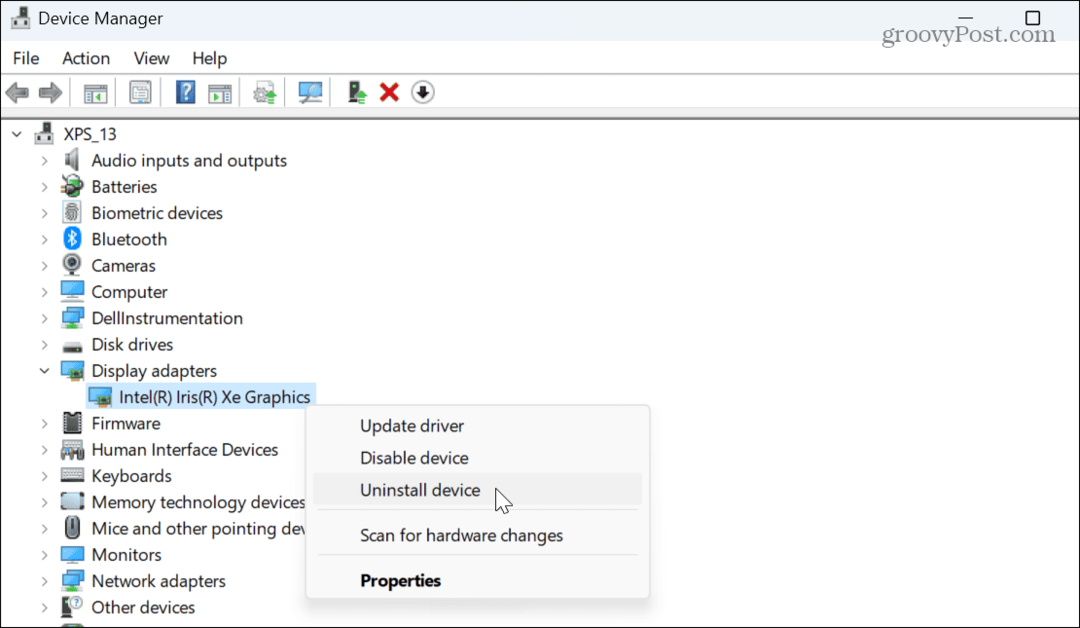
- Slijedite upute na zaslonu za uklanjanje uređaja.
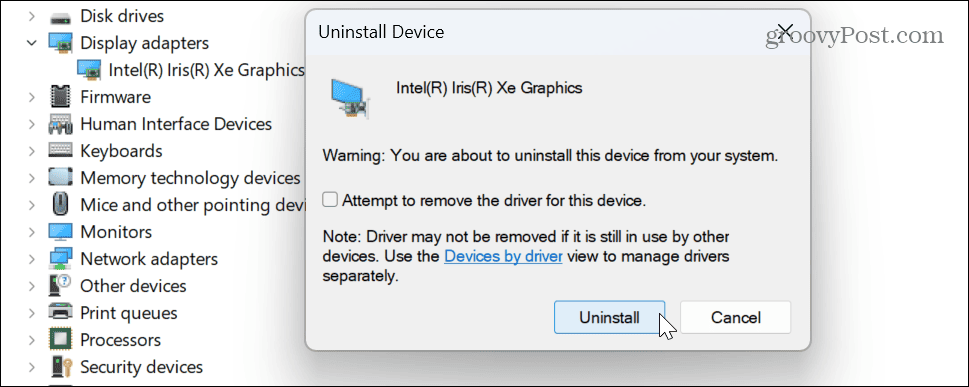
- Nakon završetka, ponovno pokrenite računalo.
- Tijekom ponovnog pokretanja, Windows bi trebao automatski ponovno instalirati karticu, ali možda će trebati pomoć.
- Otvoren Upravitelj uređaja i kliknite Akcijski> Skenirajte promjene hardvera s gornje alatne trake.
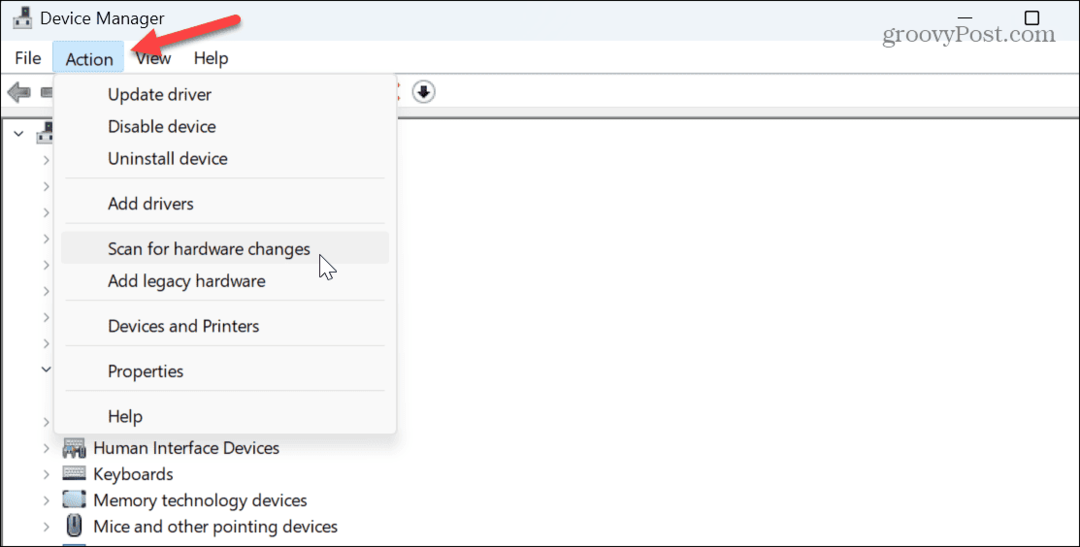
Windows će skenirati vaš GPU (i drugi hardver) i ponovno instalirati odgovarajući upravljački program za uređaj.
Popravite oštećene sistemske datoteke
Ako je problem uzrokovan nedostatkom ili oštećenjem sistemskih datoteka, Windows ima nekoliko ugrađenih alata naredbenog retka pomoću kojih ga možete popraviti. Na primjer, pokretanje SFC i DISM skeniranja pronaći će i popraviti sve potrebne datoteke temeljnog sustava.
Za pokretanje SFC i DISM skeniranja:
- pritisni Windows tipka, tip PowerShelli odaberite Pokreni kao administrator.
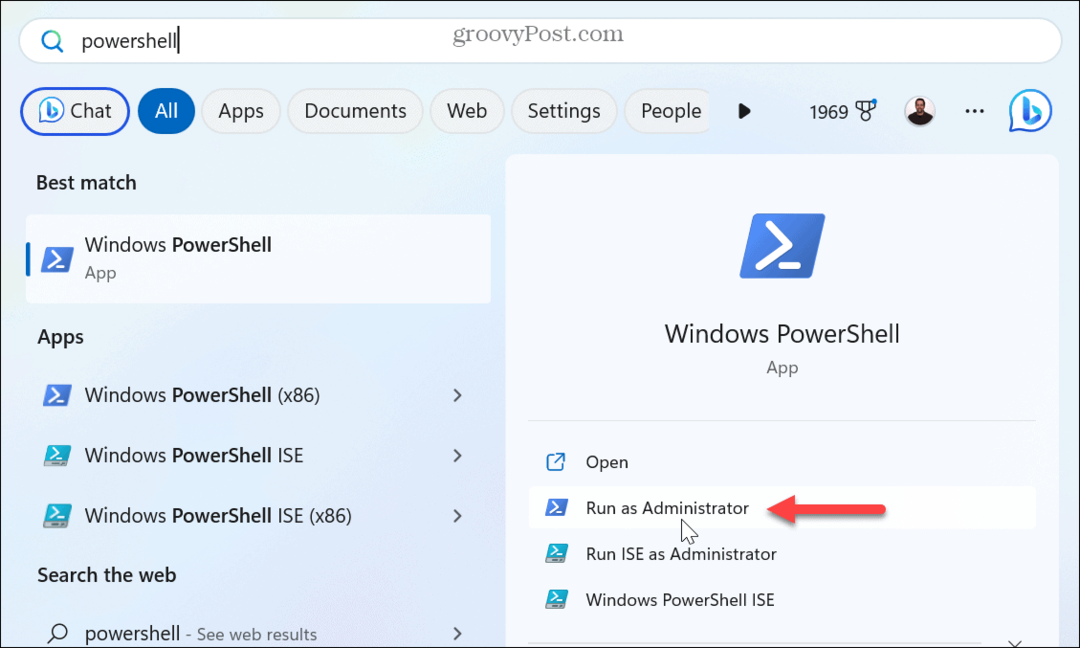
- Kada se terminal otvori, upišite sljedeću naredbu i pritisnite Unesi:
sfc /scannow

- Kada SFC skeniranje završi, pokrenite sljedeću naredbu u istom PowerShell terminalu s povišenim elevacijama:
DISM /Online /Cleanup-Image /RestoreHealth

Imajte na umu da ova skeniranja mogu potrajati neko vrijeme, a kada se završe, ponovno pokrenite računalo. Više ne biste trebali primati pogrešku plavog ekrana.
Onemogućite brzo pokretanje u sustavu Windows 11
Ako ste omogućili opciju brzog pokretanja, ona vam omogućuje Windows računalo za brže pokretanje. Međutim, to može uzrokovati sukobe s vašim sustavom i dovesti do video grešaka – posebno na starijem hardveru. Da biste to spriječili, pokušajte isključiti značajku.
Da biste onemogućili brzo pokretanje u sustavu Windows:
- pritisni Windows tipka, traziti upravljačka ploča, i odaberite najbolji rezultat.
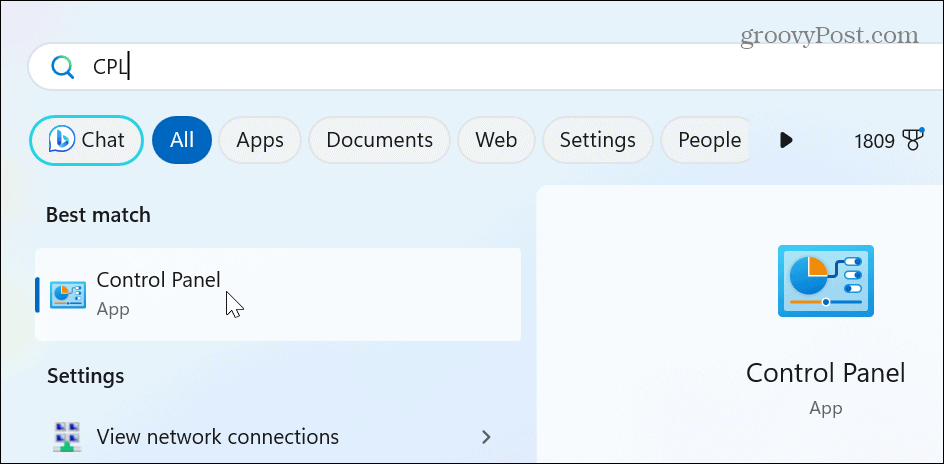
- Izaberi Hardver i zvuk.
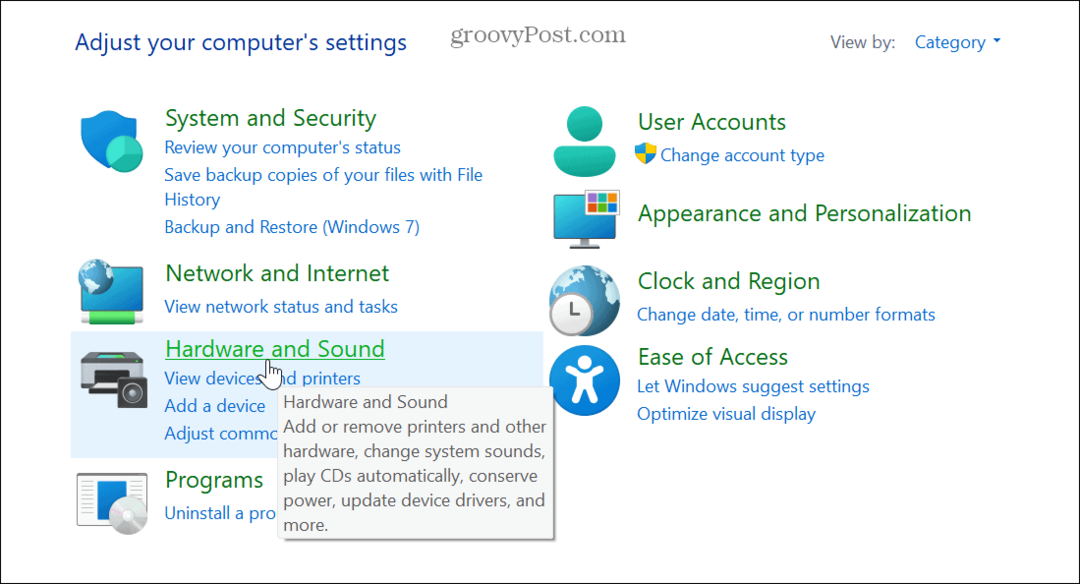
- Izaberi Mogućnosti napajanja iz izbornika stavki.
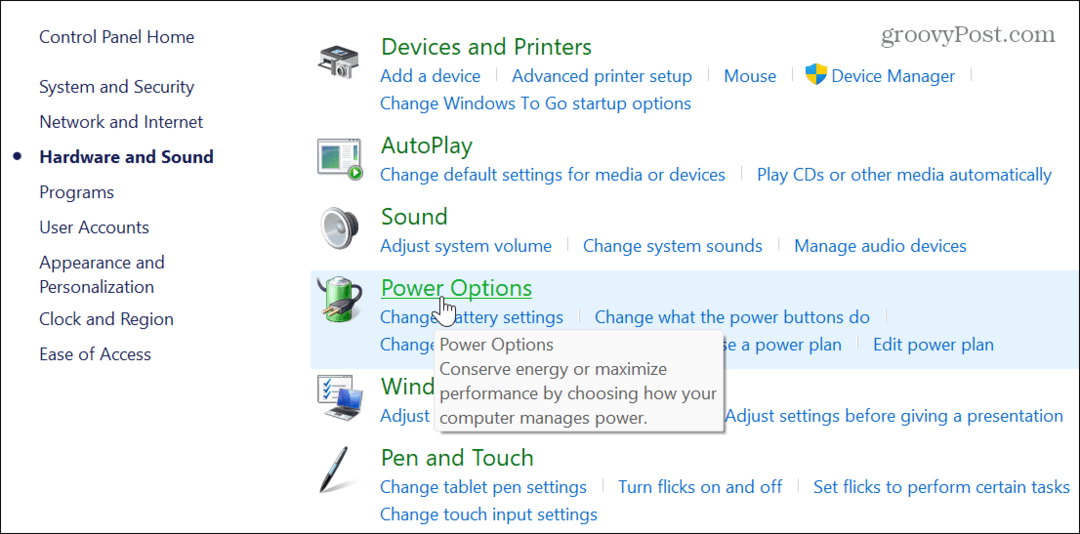
- Odaberite Odaberite što tipka za napajanje radi vezu na lijevoj ploči.
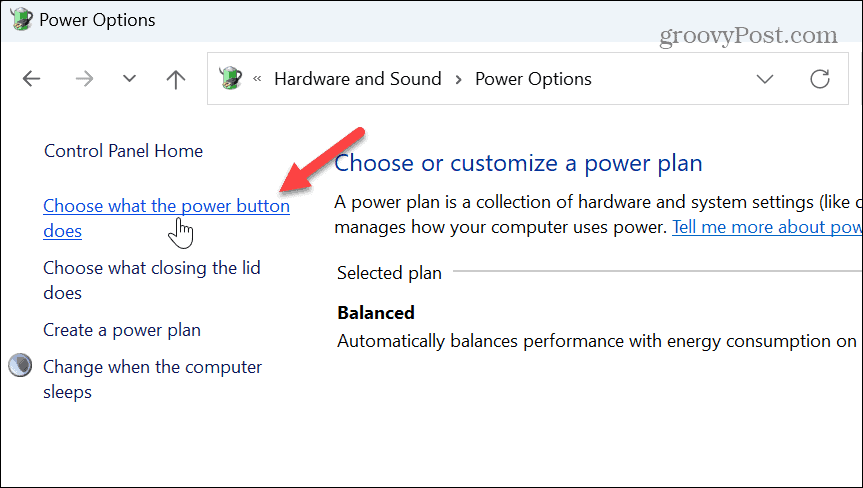
- Kliknite na Promijenite postavke koje trenutno nisu dostupne opcija pri vrhu.
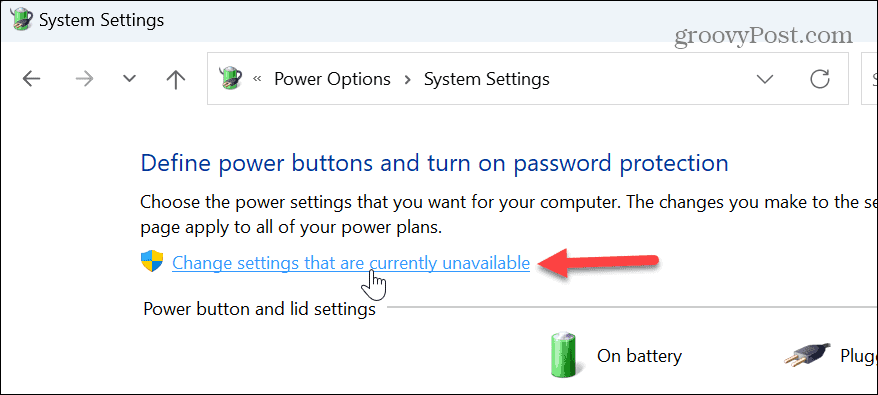
- Ispod Postavke isključivanja odjeljak, poništite odabir Isključi brzo pokretanje (preporučeno) kutija.
- Klik Spremi promjene.
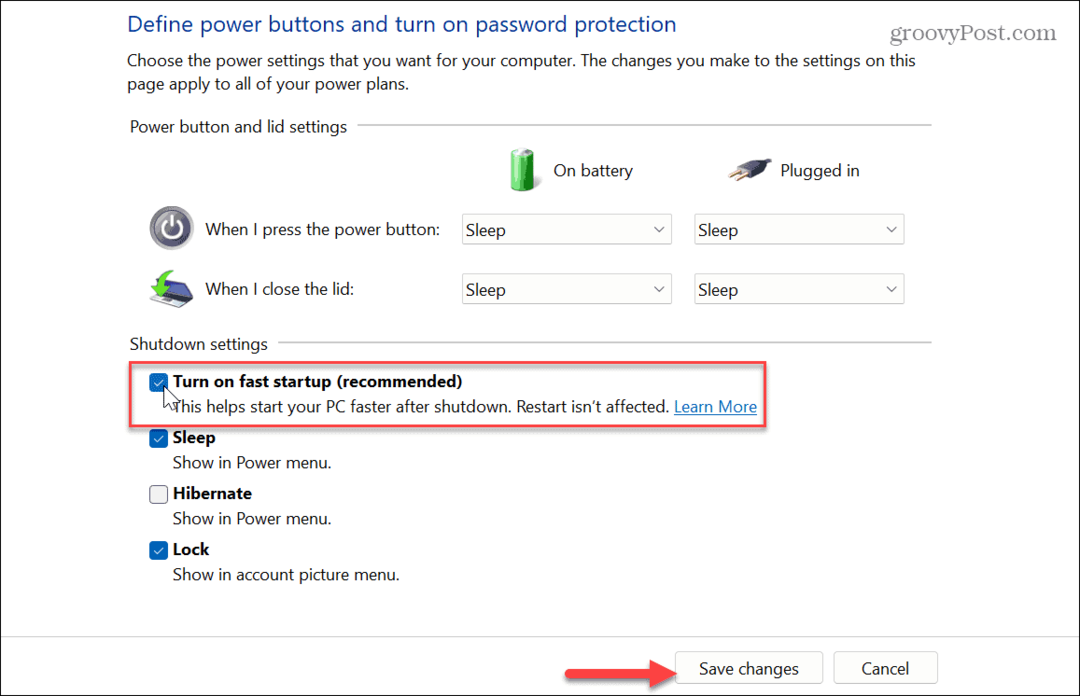
Nakon što je brzo pokretanje onemogućeno, provjerite nastavlja li se pogreška videozapisa. Također, ako još niste na Windows 11, naučite kako se koristiti brzo pokretanje na Windows 10.
Provjerite ima li DirectX ažuriranja
DirectX je uslužni program za Windows koji poboljšava grafiku za igranje i korištenje sadržaja u video aplikacijama. Također vam omogućuje da omogućite dinamička brzina osvježavanja u sustavu Windows na podržanim sustavima.
Ako je zastario, DirectX može uzrokovati VIDEO DXGKRNL FATAL pogrešku u sustavu Windows.
Za provjeru trenutno instalirane DirectX verzije:
- Pritisnite Windows tipka + R otvoriti Trčanje dijaloški prozor.
- Tip dxdiag i kliknite u redu ili pritisnite Unesi.
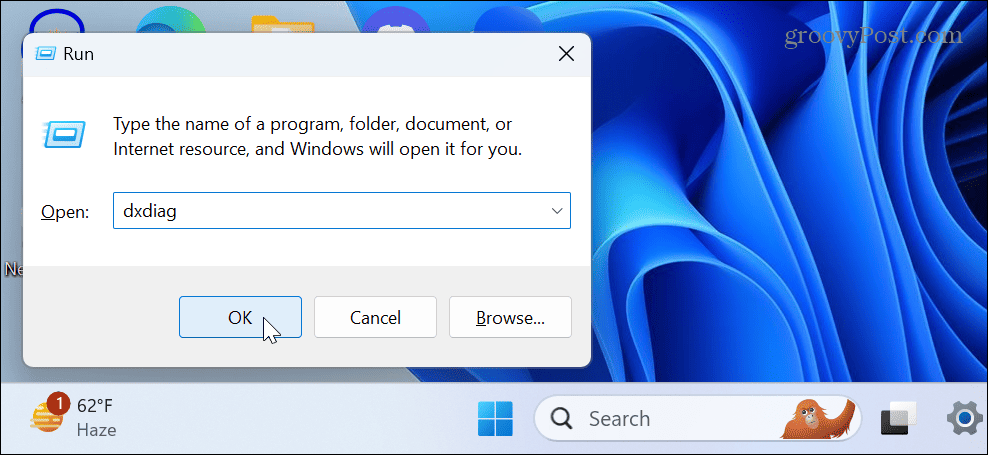
- Klik Da na poruku koja traži provjeru digitalno potpisanih upravljačkih programa.
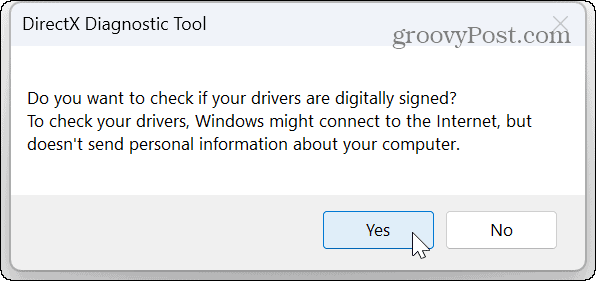
- Kada DirectX dijagnostički alat pokreće, možete vidjeti trenutnu verziju DirectX-a, upravljačke programe zaslona i druge informacije o sustavu.

- Da biste ažurirali svoju verziju DirectX-a, trebate pokrenite Windows Update i ručno instalirajte sva dostupna ažuriranja.
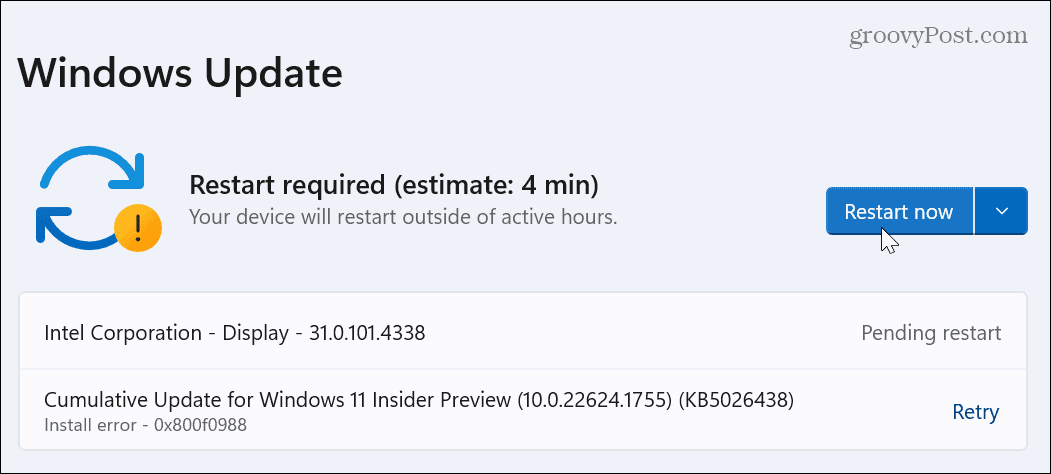
Ako nova verzija DirectX-a nije u ažuriranju, trenutno koristite najnoviju verziju, a ažuriranje nije dostupno. Osim ažuriranja DirectX-a, Windows će provjeriti postoje li druga ažuriranja sustava, uključujući ispravke grešaka koje bi mogle uzrokovati pogrešku.
Oporavite sustav Windows s točke vraćanja
Ako nakon promjene sustava počnete dobivati pogrešku VIDEO DXGKRNL FATAL BSOD, možete pokušati vratiti svoj sustav na vrijeme kada je radio.
Korištenje Vraćanje sustava omogućuje vam vraćanje promjena do točke primanja pogreške.
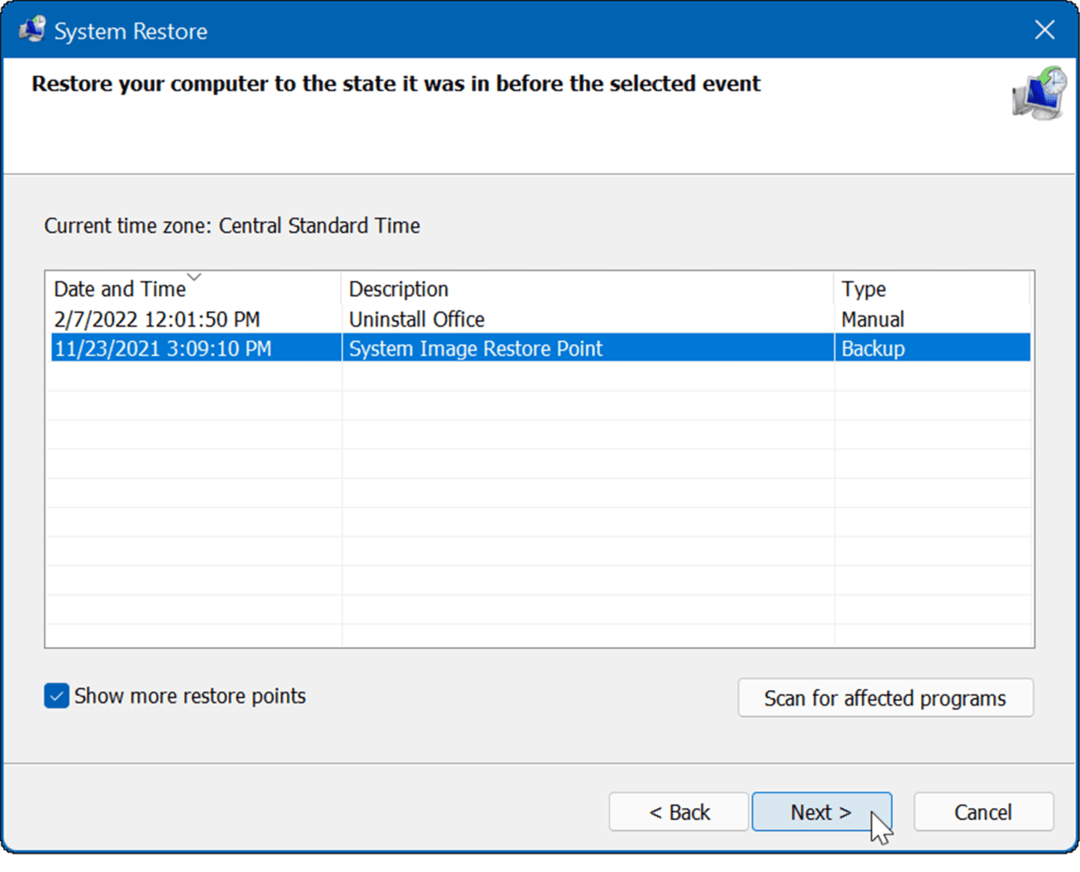
Reset ili Clean Install Windows
Ako ste iscrpili gore navedene korake i još uvijek primate pogrešku, možete resetirajte svoje računalo. Ova vam opcija omogućuje vraćanje sustava Windows na tvorničke postavke, ali zadržavanje datoteka.
Ovo je drastičan korak, pa prije resetiranja sustava Windows, napravite sigurnosnu kopiju prvi. Onda možete oporavite svoj sustav iz rezervne slike ako stvari ne budu išle po planu. Također, dobra je ideja stvoriti točku vraćanja, za svaki slučaj.
Za početak resetiranja otvorite Postavke > Sustav > Oporavak, kliknite na Resetiraj računalo i slijedite upute na zaslonu. Za potpune upute pogledajte naš vodič za resetirajte Windows 11 ili kako da resetirati Windows 10.
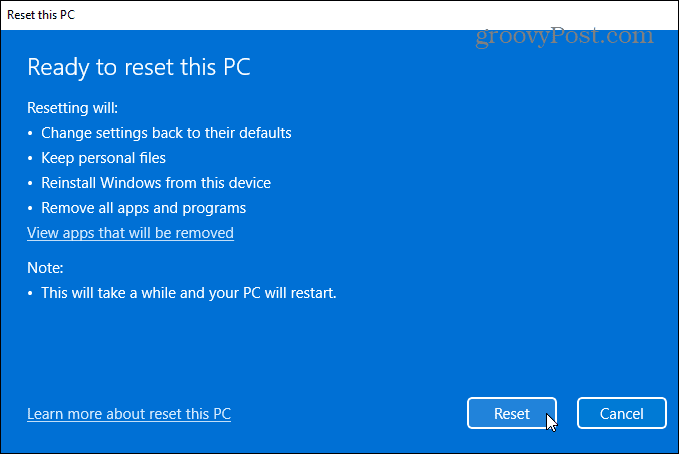
Morat ćete ponovno instalirati OS ako resetiranje ne uspije. Ponovo provjerite jesu li vaši podaci sigurnosno kopirani i izvedite a čista instalacija Windowsa.
Popravljanje grešaka Blue Screen of Death u sustavu Windows
Ako se vaše računalo neprestano ruši i prikazuje pogrešku VIDEO DXGKRNL FATAL BSOD, postoji nekoliko koraka koje možete koristiti za rješavanje problema. Ali imajte na umu da je pogreška uglavnom povezana s vašim GPU-om i da biste je prvo trebali popraviti slijedeći ove korake.
Postoje i druge pogreške plavog ekrana u sustavu Windows koje morate riješiti. Na primjer, možda ćete morati popraviti BSOD NTFS datotečnog sustava grešku ili provjerite kako popraviti BSOD grešku Ntoskrnl.exe.
Također, možda ćete morati popraviti a Clock Watchdog Timeout BSOD greška na Windowsima. I još jedna BSOD poruka koju biste možda trebali popraviti je pogreška Kmode Exception Not Handled koju također možete popraviti onemogućavanje brzog pokretanja.