Kako nadograditi Windows 7 na Windows 8.1 s pomoćnikom za nadogradnju
Microsoft Windows 8 / / March 18, 2020
Dakle, imate Windows 7 i želite nadograditi na najnoviju verziju. Korištenje pomoćnika za nadogradnju sustava Windows 8.1 olakšava postupak. Evo pogleda.
Dakle, imate Windows 7 i želite ga nadograditi na najnoviju verziju - Windows 8.1. Koristiti Windows 8.1 Assistant Upgrade Assistant olakšava i evo pogledati kako je prijelaz besprijekoran moguće.
Izradite sigurnosnu kopiju važnih osobnih datoteka
Ovom nadogradnjom Windows će zadržati vaše datoteke... što je u najboljem slučaju. Ako vam se tijekom nadogradnje nešto dogodi, svakako ćete se poželjeti uvjeriti da su sve vaše osobne datoteke - glazba, fotografije, dokumenti - slike - sigurne. Izrada sigurnosne kopije podataka najvažnija je stvar prije nego što započnete. Nadamo se da već upotrebljavate rješenje izvan sigurnosnih kopija poput CrashPlana pa su vaši podaci već zbrinuti. Zapravo, čak i ako imate sigurnosne kopije podataka u oblaku, preporučujem da ih lokalno kopirate na vanjski pogon, NAS ili neku drugu mrežnu lokaciju.
Evo osnovnih sistemskih zahtjeva za pokretanje sustava Windows 8.1:
- Procesor: 1 gigaherc (GHz) ili brži
- RAM-a: 1 gigabajt (GB) (32-bitni) ili 2 GB (64-bitni)
- Prostor na tvrdom disku: 16 GB (32-bitni) ili 20 GB (64-bitni)
- Grafička kartica: Microsoft DirectX 9 grafički uređaj s pogoniteljem WDDM
Budući da vaše računalo već koristi Windows 7, bilo bi dobro koristiti Windows 8.1. Za detaljnije informacije pogledajte Microsoftovi dodatni preduvjeti za upotrebu određenih značajki.
Nadogradite na Windows 8.1 pomoću alata za nadogradnju
Ako niste sigurni u specifikacije, preuzmite i pokrenite Pomoćnik za nadogradnju sustava Windows 8.1. Microsoft je besplatni uslužni program koji će skenirati hardver vašeg računala i periferne uređaje (provjerite je li sve priključen) i obavjestiti što je kompatibilno s 8.1, a što nije. Ako se pojavi nešto što treba vašu pažnju, samo kliknite vezu Više informacija.
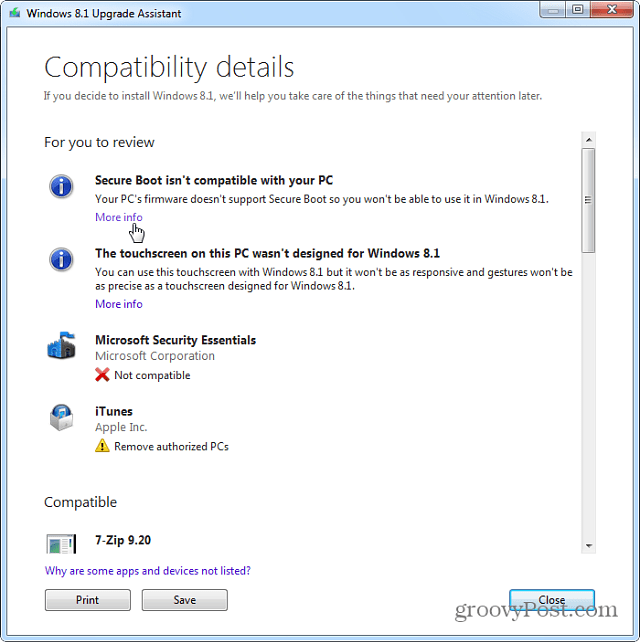
Pomoćnik za nadogradnju također vam omogućuje kupnju 8.1 ili 8.1 Pro i nadogradnju putem weba. Postupak je jednostavan slijedeći upute na zaslonu. Microsoft je također napravio fizičke verzije dostupnog novog OS-a.
Windows 8.1 "core" je 119 USD, a Pro verzija 199 USD. Ako niste sigurni koju biste inačicu trebali dobiti, pogledajte naš vodič o razlikama. Ako ste trenutno student, možete dobiti 8,1 Pro na adresi studentska cijena od 69,99 USD. Također je vrijedno napomenuti da je nadogradnja na 8.1 besplatna ako je korisnik sustava Windows 8.
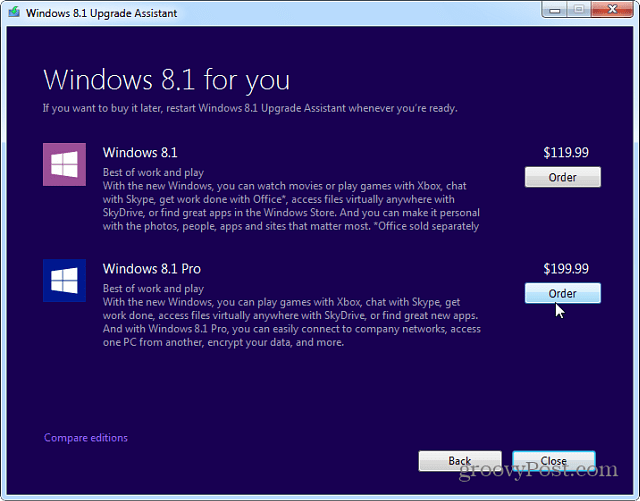
Preusmjerit ćete se na Microsoftovo web mjesto gdje možete kupiti 8.1 slijedeći upute na zaslonu. Sjetite se nakon što nabavite ključ proizvoda kako biste ga držali sigurnosnim kopijama u slučaju da vam kasnije zatreba. Preuzet ćete izvršnu datoteku za postavljanje sustava Windows. Pokrenite to i slijedite čarobnjaka za postavljanje. Obavezno nabavite važna ažuriranja, unesite ključ proizvoda koji ste dobili te će se preuzeti novi OS.
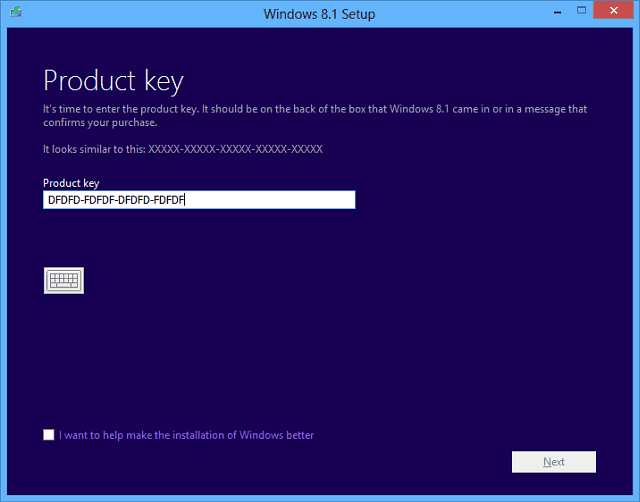
Nakon završetka preuzimanja pojavit će se sljedeći zaslon za instalaciju. Ako želite zadržati fizičku kopiju od 8.1, odaberite za stvaranje medija. Više o ovom postupku potražite u mom članku o tome instalirajte Windows 8.1 s USB flash pogona.
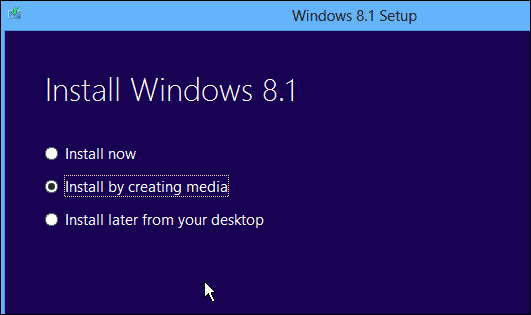
Nakon što pristanete na Uvjete licenci, odaberite zadržati osobne datoteke samo ako želite da vaši podaci dolaze s vama.
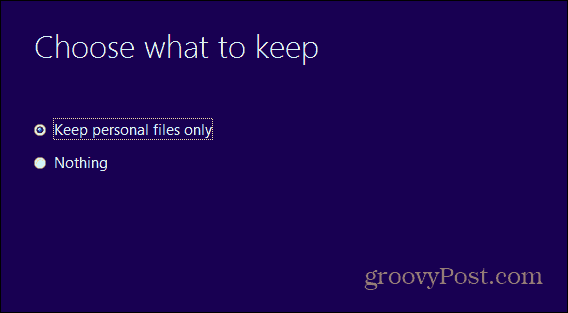
Tijekom postupka instalacije sustav će se ponovno pokrenuti nekoliko puta. Kad je dovršen, morat ćete odabrati personaliziranu boju pozadine i povezati se s mrežom.
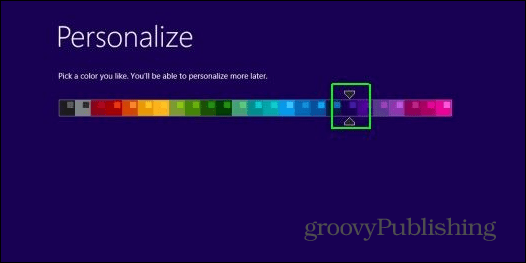
Preporučujem korištenje Express postavki i unos podataka o vašem Microsoft računu. To je najlakši način za početak i osigurava da vas aplikacije i postavke prate na različitim Windows 8.1 uređajima.
Ako biste radije bili lokalni, pogledajte naš članak o tome Instalirajte Windows 8.1 samo s lokalnim računom.
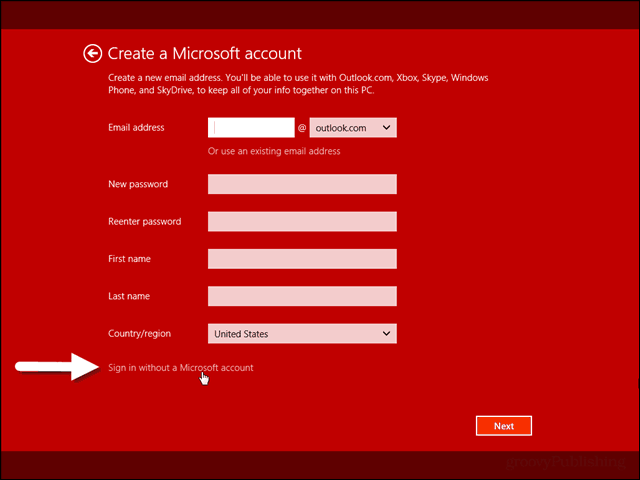
To je otprilike sve što će se, ako se nadograđuje, instalirati Windows 8.1 na Windows 7, a računalo će se ponovno pokrenuti nekoliko puta. Od vas će se tražiti da odaberete neke postavke personalizacije i počnete koristiti novu verziju sustava Windows te ponovno instalirate sve svoje desktop programe. Ako koristite puno besplatnih i open source aplikacija - olakšajte postupak ponovne instalacije pomoću Ninite.com.
Jedno od prvih stvari koje ćete htjeti učiniti nakon instaliranja 8.1 je pokrenuto Windows Update i provjerite imate li sve zakrpe koje su izdane za novi OS.
Za više, svakako se obratite pretplatite se na naš newsletteri provjerite sve naše Vodiči za Windows 8.1.



