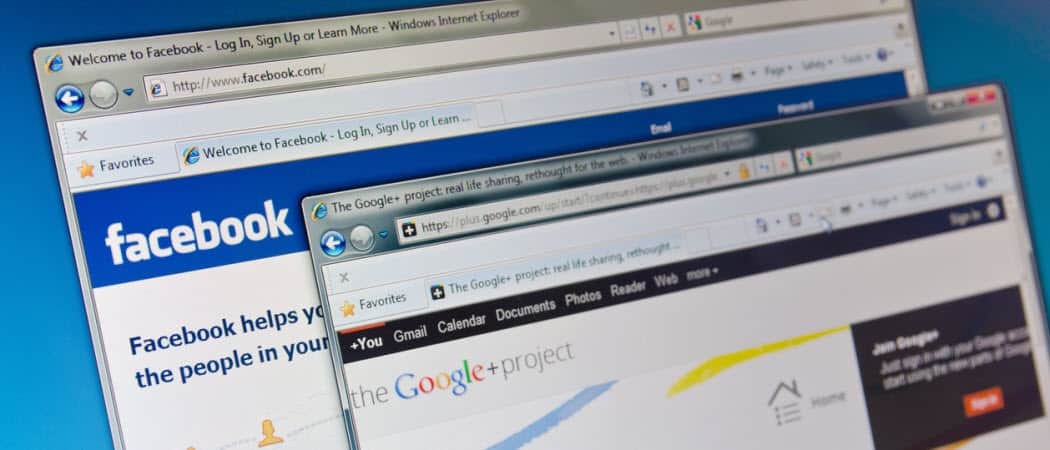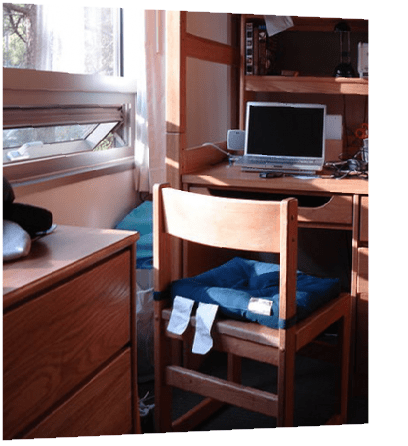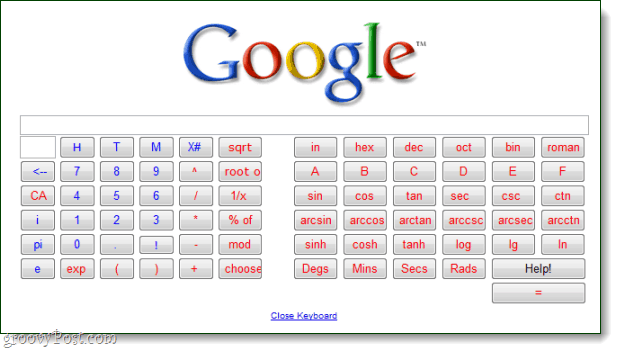Objavljeno

Ako se želite prijaviti na svoj Google račun bez lozinke, morat ćete postaviti pristupne ključeve. Ovaj vodič objašnjava kako.
Google sada korisnicima nudi iskustvo prijave bez lozinke za njihov Google račun. Osim toga, tvrtka je najavila mogućnost stvaranja zaporke za vaš Google račun.
Značajka pristupnog ključa omogućuje vam sigurnu autentifikaciju putem vašeg telefona ID lica, skener otiska prsta, ili od strane koristeći Windows Hello na vašem računalu. Korištenjem zaporke nećete morati stvarati i pamtiti a jaka lozinka.
Osim toga, zaporke osiguravaju sigurniji račun jer se odupiru mrežnim napadima kao što je phishing. Dakle, ako sigurniji račun i prijava bez zaporke zvuči privlačno, evo kako izraditi pristupni ključ za svoj Google račun.
Što su zaporke za Google račune?
Google Passkey je sustav za autentifikaciju računa dizajniran za postupno uklanjanje korisničkih imena i lozinki. Zaporka je jednostavna za korištenje i pruža robusniji mehanizam prijave za zaštitu vašeg računa.
Iskustvo zaporke je poput otključavanja telefona licem ili otiskom prsta. Kada ga postavljate, također možete koristiti hardverski ključ kao što je YubiKey ili PIN za zaključavanje zaslona na računalu. Google bilješke da su zaporke sigurnije jer se odupiru krađi identiteta i drugim mrežnim napadima. Tvrtka se također hvali da pristupni ključevi pružaju veću sigurnost od autentifikacije u dva faktora (2FA) koristeći jednokratne SMS kodove.
Zaporka se pohranjuje i otključava lokalno, a vaš telefon potvrđuje Googleu da ste to vi. Ovo bi trebalo eliminirati nenamjerno dijeljenje informacija ili omogućiti zlonamjernom akteru pristup vašem računu. I što je najbolje od svega, nema potrebe za upisivanjem lozinke ili uključivanjem drugog faktora poput SMS-a ili autentifikacijskih kodova.
Kako stvoriti pristupni ključ za svoj Google račun na stolnom računalu
Ako želite pristupiti svom Google računu bez upisivanja lozinke, morat ćete omogućiti i postaviti pristupni ključ. Proces je jednostavan kroz sigurnosni odjeljak vašeg računa.
Bilješka: U ovom primjeru koristimo prijenosno računalo sa sustavom Windows 11. Koraci su isti na Windows 10 ili Macu, ali se metoda provjere razlikuje.
Da biste izradili pristupni ključ za svoj Google račun:
- Pokrenite preglednik i idite na stranica Google računa— prijavite se ako već niste.
- Izaberi Sigurnost iz lijevog stupca.
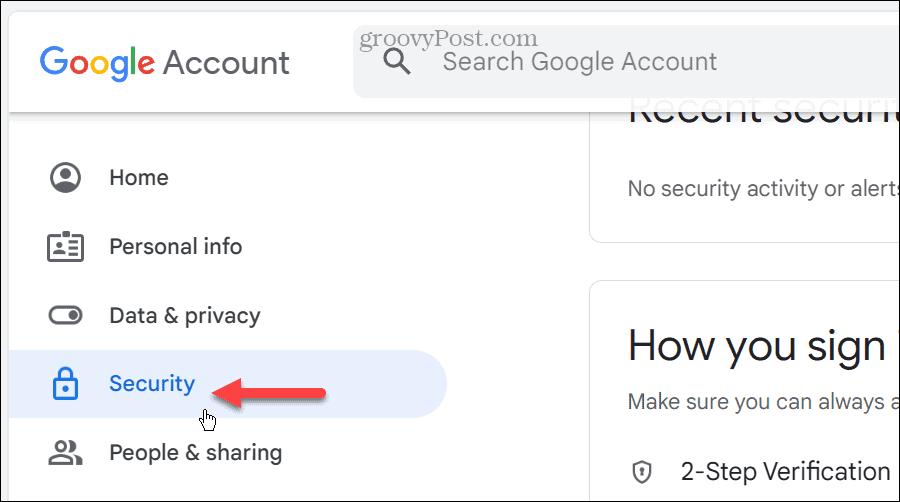
- Pomaknite se prema dolje i dodirnite Zaporke ispod opcija prijave.
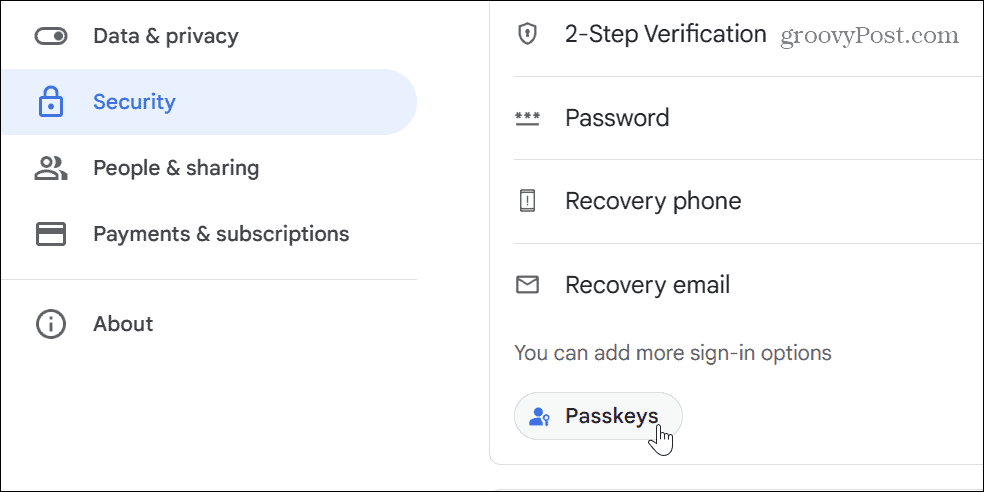
- Kliknite na Stvorite zaporku gumb na sljedećem ekranu.
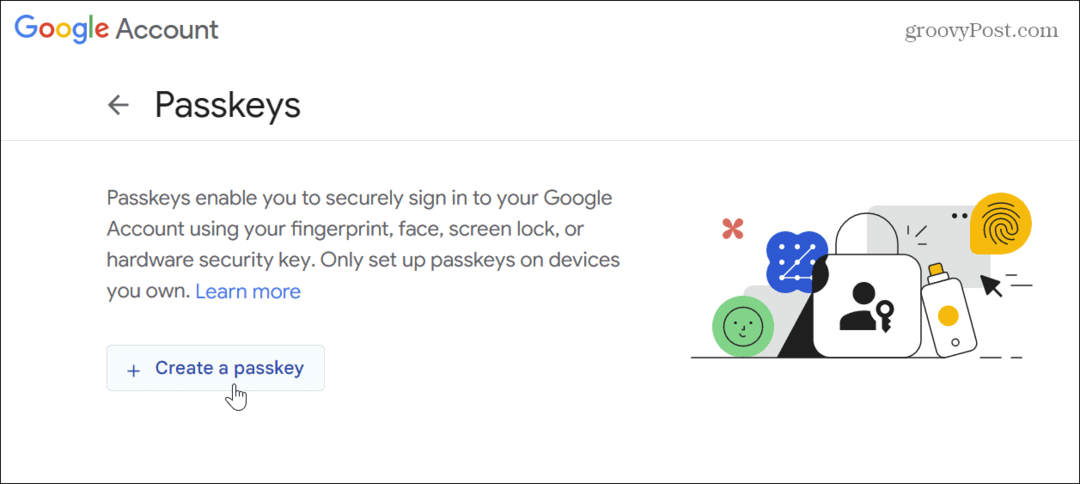
- Pojavit će se kratko objašnjenje pristupnih ključeva—kliknite Nastaviti.
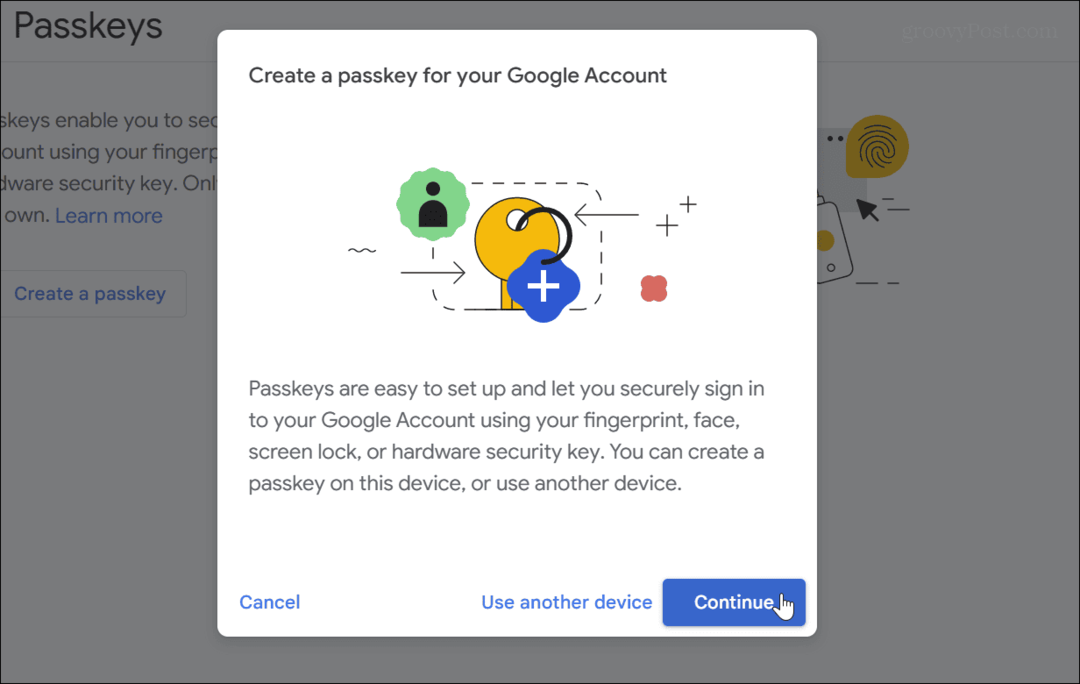
- Provjerite vjerodajnice svog uređaja koristeći Windows Hello PIN, opciju lica ili otiska prsta.
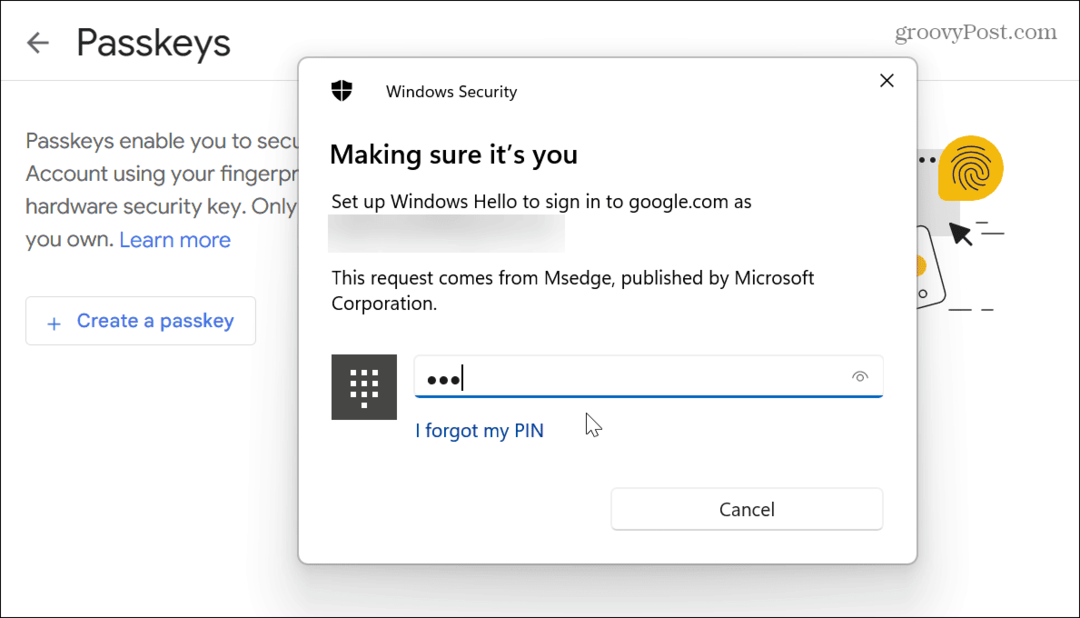
- Nakon provjere vašeg Windows Pozdrav vjerodajnice, sigurnosni zaslon će nakratko nestati.
- Klik Gotovo kada se pojavi provjera kreiranog pristupnog ključa.

- Idemo naprijed, sigurnosni dio, ispod Kako se prijavljujete na Google, prikazat će broj pristupnih ključeva koje ste izradili.
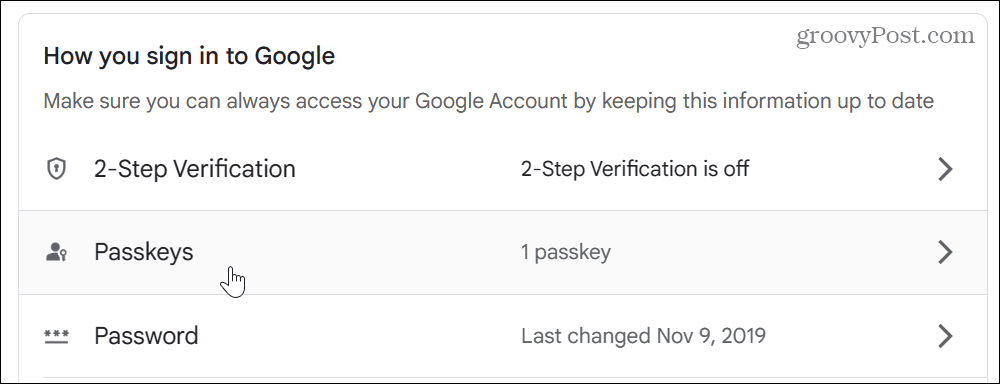
- Sljedeći put kada se trebate prijaviti na svoj Google račun (uključujući Karte, Trgovina Play i Gmail), morat ćete upotrijebiti stvoreni pristupni ključ i korištenu metodu provjere autentičnosti.
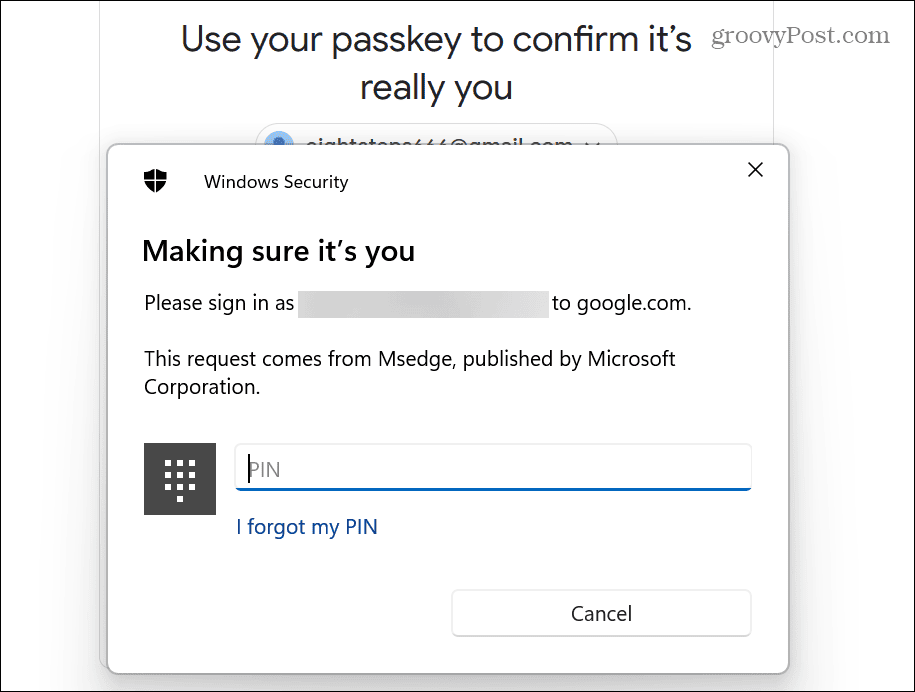
Kako stvoriti Google pristupni ključ na mobitelu
Važno je napomenuti da je svaki pristupni ključ jedinstven za uređaj s kojim ga koristite. Dakle, morat ćete stvoriti pristupni ključ za svaki telefon ili računalo s kojeg trebate pristupiti svom Google računu.
Za izradu Google zaporke na telefonu:
- Otvorite preglednik po svom izboru na telefonu ili tabletu.
- Posjetiti Google web-mjesto za zaporke i prijavite se s vjerodajnicama Google računa.
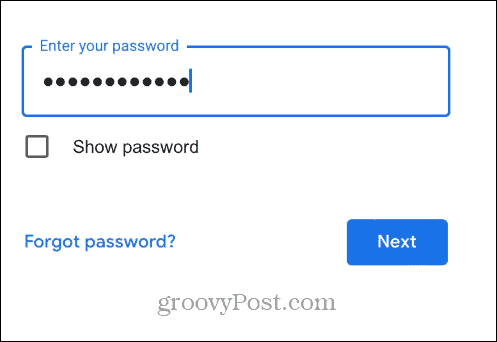
- Kada se pojavi zaslon s ključevima, dodirnite Nastaviti dugme.
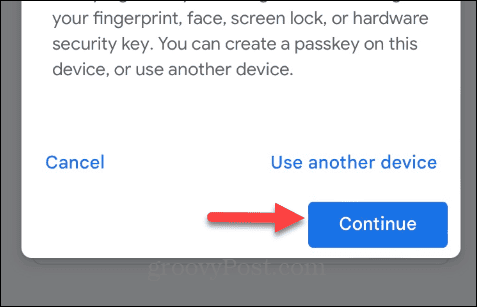
- Dodirnite Gotovo dugme. Vaš će telefon biti dodan u Zaporke odjeljak—sada se možete prijaviti na svoj Google račun bez lozinke.
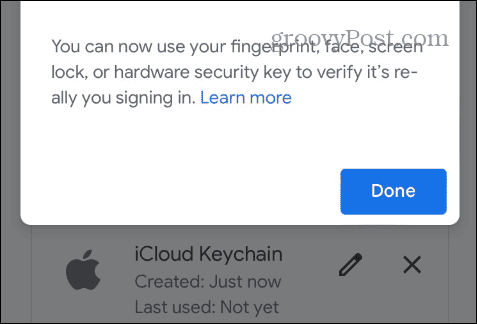
Proces ne može biti jednostavniji kada omogućite pristupne ključeve na Androidu. Na primjer, vaši Android uređaji automatski stvaraju pristupni ključ kada se prijavite na svoj Google račun.
Međutim, morate omogućiti iCloud privjesak za ključeve na vašem iPhoneu i dopustite mu da spremi pristupni ključ. Možete ga uključiti odabirom Postavke >Apple ID > iCloud > Lozinke i privjesak ključeva i uključivanjem prekidača.
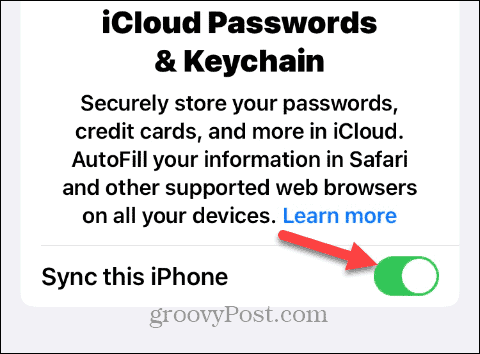
Također je važno spomenuti da ćete i dalje imati opciju korištenja 2FA za svoj Google račun ako još niste spremni za zaporke. To znači da će lozinke i jednokratni kodovi putem SMS-a ili aplikacije za autentifikaciju nastaviti funkcionirati.
Također, ako imate Google Workspace račun, dopuštenje za korištenje značajke treba omogućiti administrator radnog prostora.
Zaštita vašeg Google računa
Vaš pristupni ključ sigurno je pohranjen na vašem telefonu i nikad se ne dijeli – čak ni s Googleom. Kada se prijavite, zaporka se otključava lokalno, a vaš uređaj Googleu autentificira (ili dokazuje) vaš identitet.
Dok je budućnost bez lozinki na pomolu, još uvijek morate zaštititi svoj identitet na mreži. Na primjer, osigurati vam omogućite 2FA posvuda dostupno je i koristite a upravitelj lozinki poput 1Password za generiranje jakih zaporki i njihovu sinkronizaciju između uređaja.
Također, ako mislite da je vaš Apple ID ugrožen, naučite to promijenite lozinku za Apple ID. Ili, ako želite dodati dodatni sloj sigurnosti lozinke na Firefoxu, možete postaviti a primarna lozinka u Firefoxu. A ako se prijavite na svoje računalo pomoću biometrije Windows Hello, možda biste to željeli uklonite lozinke na Windows 11.