Kako stvoriti zaglavlja u Wordu
Microsoft Ured Microsoft Word Ured Junak Riječ / / June 06, 2023

Objavljeno
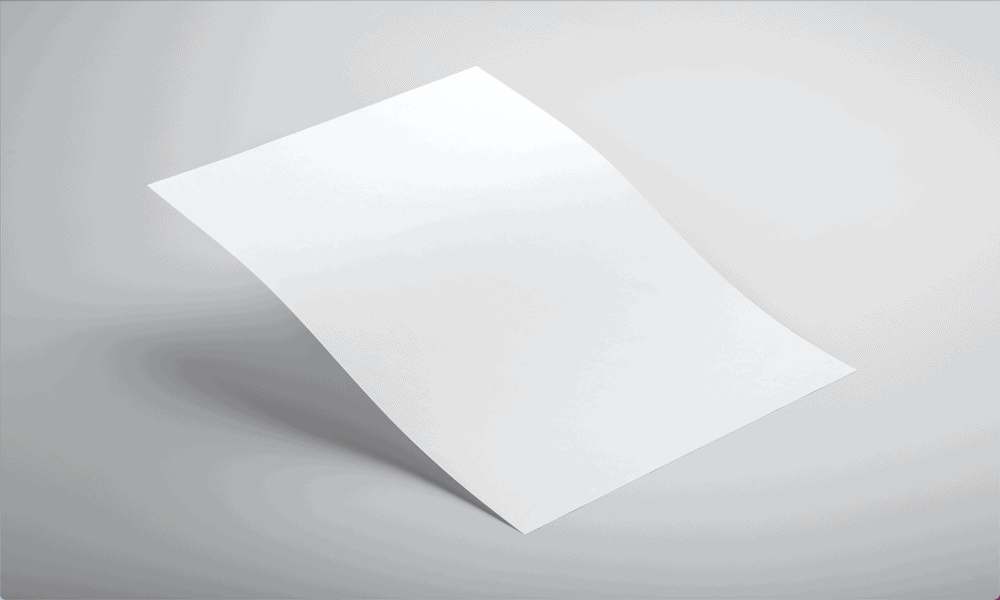
Ako želite da vaši dokumenti izgledaju profesionalnije, možete dodati zaglavlje. Ovdje saznajte kako izraditi zaglavlja u Wordu.
Zaglavlje je jednostavan, ali učinkovit način da vaši dokumenti izgledaju profesionalnije. Dodavanjem logotipa tvrtke, naziva vaše tvrtke, pa čak i podataka za kontakt, možete primijeniti dosljednu marku na svim svojim dokumentima tako da ljudi uvijek znaju s kim imaju posla.
Zaglavlje memoranduma ne mora biti komplicirano - lako možete napraviti jednostavno zaglavlje memoranduma izravno u Wordu. Ako želite da vaši dokumenti izgledaju profesionalnije, u nastavku naučite kako izraditi zaglavlja u Wordu.
Što je memorandum?
Kao što naziv sugerira, zaglavlje je naslov na vrhu pisma. Za tvrtke, memorandum je prilika za pružanje korisnih informacija o vašim dokumentima. Na primjer, memorandumi mogu uključivati naziv i logotip tvrtke, kontakt adresu i druge relevantne podatke za kontakt.
Zaglavlje vam omogućuje da svoju robnu marku primijenite na isti način na sve svoje dokumente. Zaglavlje možete spremiti kao predložak i koristiti ovaj predložak pri izradi svakog novog dokumenta. Na taj će način sva vaša korespondencija imati potpuno isto zaglavlje, dajući profesionalan i kohezivan izgled.
Kako stvoriti zaglavlje u Wordu
Možete stvoriti jednostavne memorandume izravno u Wordu. Ako imate logotip tvrtke, možete dodati ovu sliku na svoje pismo. Ako nemate logotip tvrtke, umjesto njega možete koristiti sliku koja predstavlja vašu tvrtku. Koliko dodatnih informacija želite dodati ovisi o vama, ali imajte na umu da ne želite da vaše zaglavlje bude previše zauzeto.
Za izradu zaglavlja u Wordu:
- Otvorite novi Word dokument.
- Kliknite na Pogled Jelovnik.
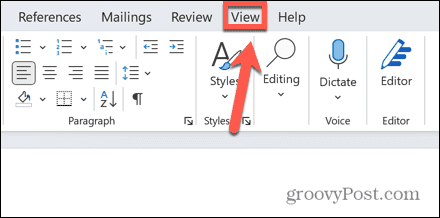
- Osigurajte to Izgled ispisa je odabrano.
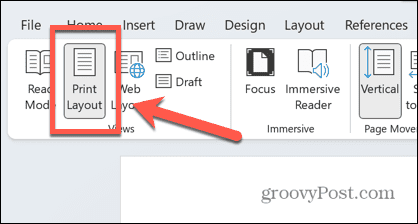
- Kliknite na Umetnuti Jelovnik.
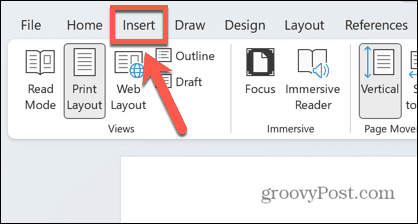
- Izaberi Zaglavlje.
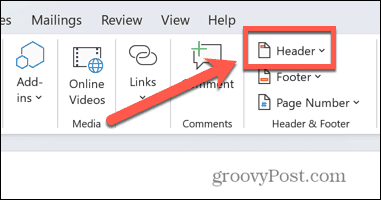
- Odaberite jednu od unaprijed postavljenih opcija ili odaberite Prazan za dizajn vašeg memoranduma od nule.
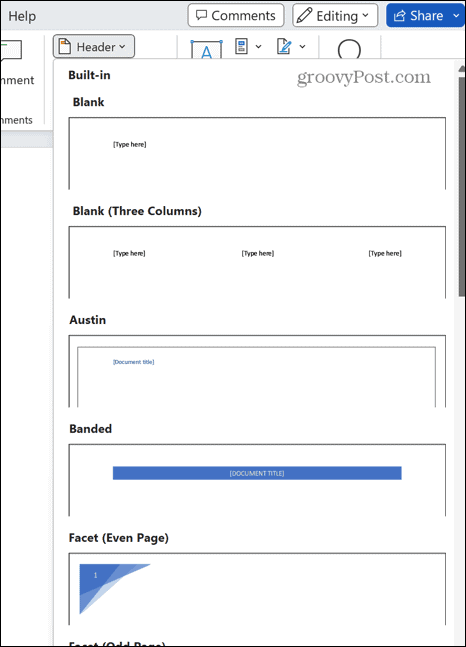
- Možda želite da se vaše zaglavlje pojavljuje samo na prvoj stranici vaših dokumenata. U tom slučaju provjerite Drugačija prva stranica potvrdni okvir ispod Zaglavlje podnožje Jelovnik.
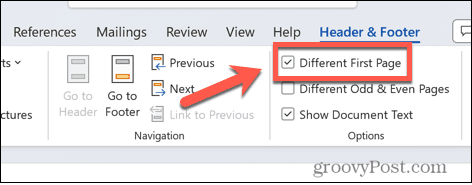
- Ako ste odabrali praznu postavku, vidjet ćete [Upiši ovdje] istaknuto u vašem zaglavlju.
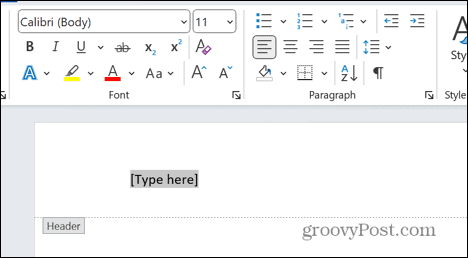
- Ako već nije uključeno u vašu sliku logotipa, upišite naziv svoje tvrtke.
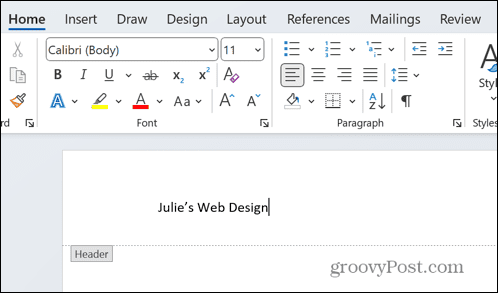
- Označite svoj tekst i ispod Dom izborniku koristite alate za fontove za promjenu vrste, veličine, boje, stila i još mnogo toga. Ako koristite vlastiti logotip, odaberite stil fonta i boju koja odgovara vašem logotipu ili ga nadopunjuje.
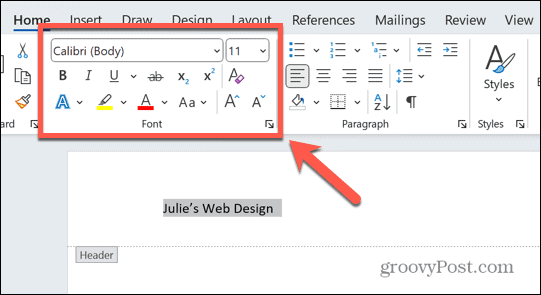
- Upotrijebite alate za poravnanje da postavite tekst gdje želite.
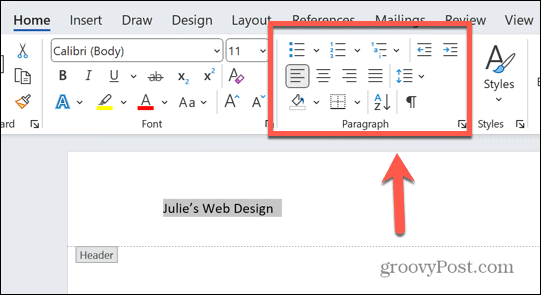
- Da biste dodali sliku u svoje zaglavlje, kliknite Umetnuti izbornika, osiguravajući da i dalje radite unutar zaglavlja.
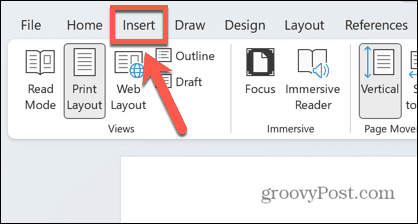
- Izaberi Slike.
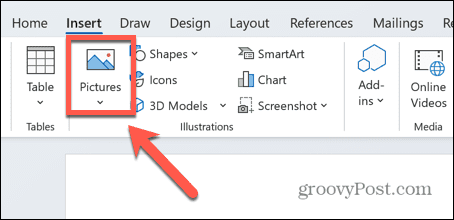
- Da biste dodali vlastitu spremljenu sliku logotipa, odaberite Ovaj uređaj i dođite do lokacije datoteke slike vašeg logotipa.
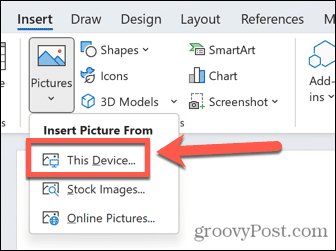
- Ako želite dodati fotografiju ili ikonu, odaberite Stock slike.
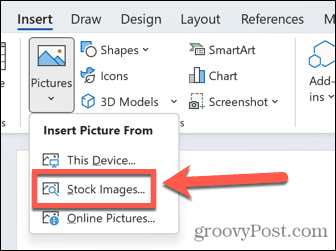
- Za dodavanje slike s interneta odaberite Online Slike.
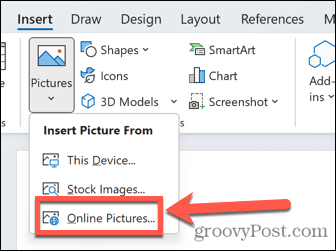
- Nakon što ste umetnuli svoju sliku, kliknite Mogućnosti izgleda ikona.
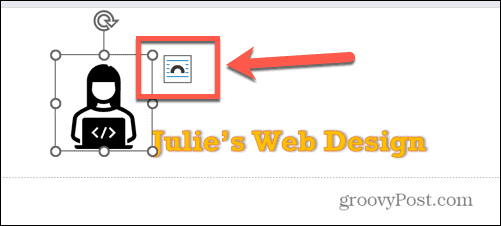
- Odaberite jednu od opcija prelamanja teksta.
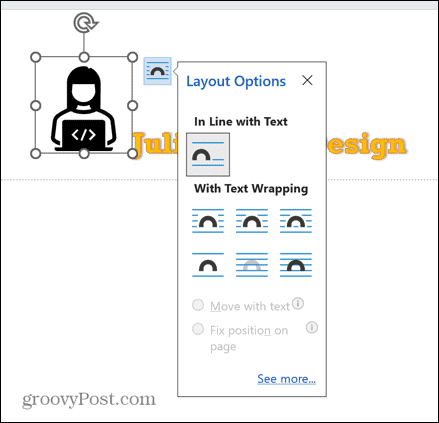
- Kliknite i povucite svoju sliku da je postavite gdje želite.
- Kliknite i držite jednu od ručica za promjenu veličine slike.
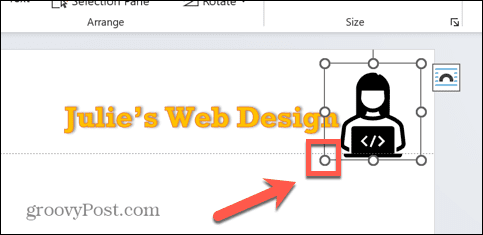
- S odabranom slikom upotrijebite Grafika alati ispod Grafički format izbornik za promjenu boje ispune, obrisa i efekata.
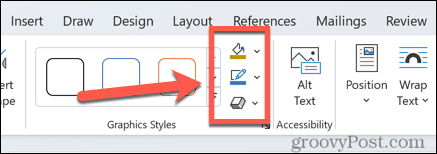
- Igrajte se sa svojim dizajnom dok ne dobijete raspored s kojim ste zadovoljni.
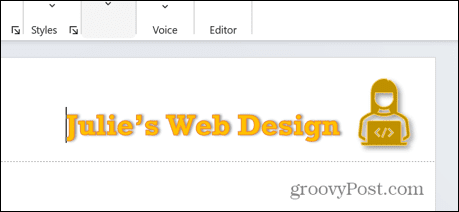
- Klikom možete dodati dodatne podatke kao što su podaci za kontakt Umetni > Tekstni okvir.
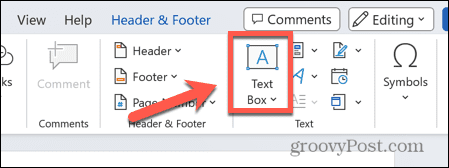
- Dodajte tekst i uredite ga tako da odgovara stilu ostatka vašeg memoranduma.

- Kada završite s dizajnom, kliknite Zatvori zaglavlje i podnožje ispod Zaglavlje podnožje Jelovnik.
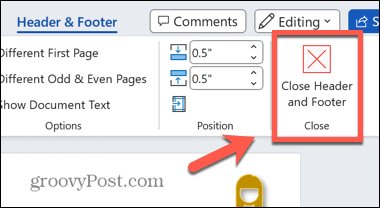
Kako spremiti memorandum kao predložak
Ako ste zadovoljni memorandom koji ste izradili, poželjet ćete ga spremiti. Ovo će vam uštedjeti vrijeme - nećete morati svaki put iznova stvarati zaglavlje memoranduma ili ponovno koristiti i ponovno pisati isti predložak dokumenta.
Umjesto toga, možete spremiti svoj memorandum kao Wordov predložak. Zatim možete koristiti predložak za izradu novih dokumenata koji uključuju vaše zaglavlje.
Da biste spremili svoj Word memorandum kao predložak:
- Kliknite na Datoteka Jelovnik.
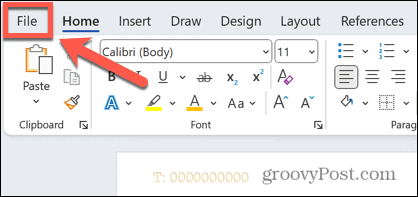
- Izaberi Spremi kao iz lijevog izbornika.
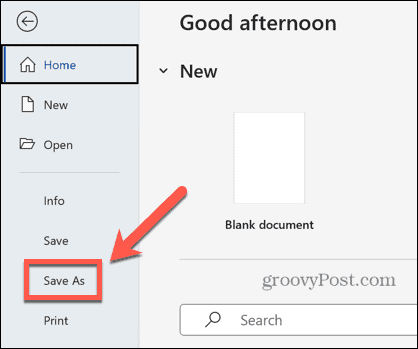
- Odaberite mjesto za spremanje predloška.
- Dajte svom predlošku naziv.
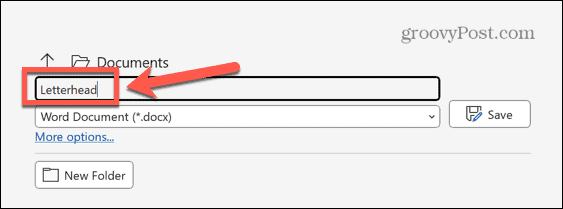
- Kliknite na vrsta dokumenta padajući izbornik.
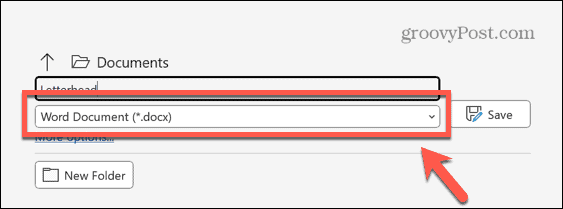
- Izaberi Word predložak (*.dotx).
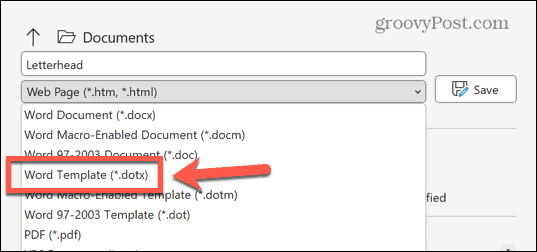
- Klik Uštedjeti.
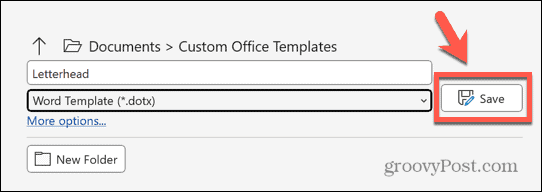
- Vaš predložak je sada spremljen.
Kako stvoriti novi dokument koji koristi vaš spremljeni memorandum
Nakon što spremite predložak, možete ga koristiti za izradu novih dokumenata koji koriste vaše zaglavlje. Ti će dokumenti biti prazni, ali će već imati vaš dizajn zaglavlja.
Za izradu novog dokumenta iz predloška zaglavlja:
- Kliknite na Datoteka Jelovnik.
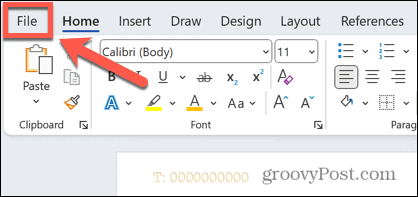
- Izaberi Novi iz lijevog izbornika.
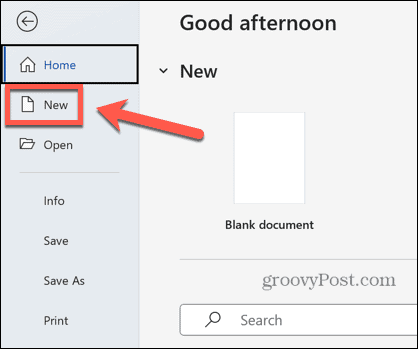
- Klik Osobno.
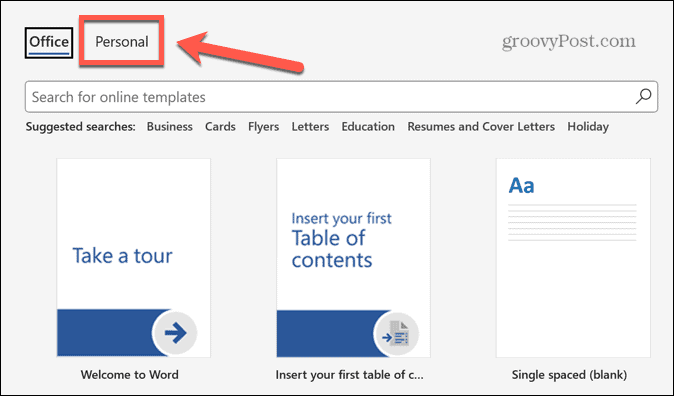
- Odaberite predložak zaglavlja.
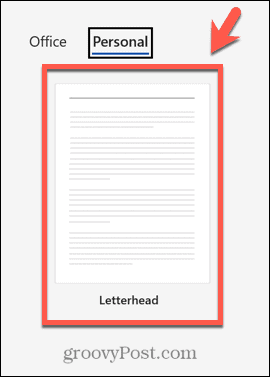
- Stvorit će se novi prazan dokument s vašim memorandumom koji je već na mjestu.
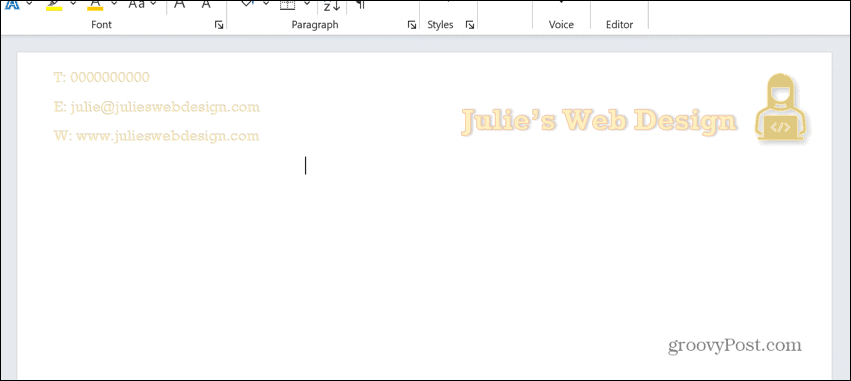
- Možete uređivati i spremati dokument kao i obično.
Stvaranje novih Word dokumenata
Znanje kako izraditi zaglavlja u Wordu omogućuje vam da svojim dokumentima date profesionalniji izgled i da na sve njih primijenite dosljednu marku. Upamtite da vaš memorandum ne bi trebao biti previše ometajući - manje je definitivno više.
Postoji mnogo drugih trikova za poboljšanje vaših Word dokumenata. Možeš naučiti kako okrenuti sliku u Wordu ako je vaš logo okrenut na pogrešnu stranu. Možete naučiti kako isključite repaginaciju pozadine u Wordu ako veliki dokumenti počnu visjeti. A ako niste ljubitelj oksfordskog zareza, možete isključi Oxfordsku provjeru zareza pomoći u održavanju vašeg razuma.
