Kako onemogućiti naredbeni redak u sustavu Windows 11
Microsoft Windows 11 Junak / / June 07, 2023

Objavljeno

Naredbeni redak moćan je uslužni program za upravljanje postavkama sustava i aplikacija. Međutim, ako želite onemogućiti pristup njemu na računalu, slijedite ovaj vodič.
Korištenje naredbenog retka u sustavu Windows omogućuje administratorima brzo rješavanje određenih zadataka. Međutim, možda biste željeli onemogućiti naredbeni redak za određene korisnike kako ne bi mogli pokretati naredbe.
Dok je Microsoft ukidanje naredbenog retka, to je još uvijek koristan, ali moćan uslužni program. Izvođenje pogrešne naredbe može imati negativne učinke. A njegovo onemogućavanje štiti od neželjenih promjena sustava.
Budući da ga i dalje možete koristiti za konfiguriranje postavki sustava i aplikacija, dobra je ideja blokirati njegovo pokretanje ako korisniku ne treba. Dakle, evo koraka za onemogućavanje na vašem računalu sa sustavom Windows.
Kako onemogućiti naredbeni redak u sustavu Windows
Ako trebate spriječiti pristup uslužnim programima naredbenog retka, postoji nekoliko različitih metoda za to. Na primjer, ako pokrećete
Ako pokrećete Dom verzijama sustava Windows, međutim, morat ćete izmijeniti vrijednosti u registru (što ćemo objasniti u sljedećem odjeljku). Sljedeći koraci će onemogućiti naredbeni redak na Windows 10 ili 11 Pro i novijim verzijama.
Da biste onemogućili naredbeni redak pomoću uređivača pravila grupe u sustavu Windows:
- Pritisnite Windows tipka + R za pokretanje Trčanje dijalog.
- Tip gpedit.msc i kliknite u redu ili pritisnite Unesi.
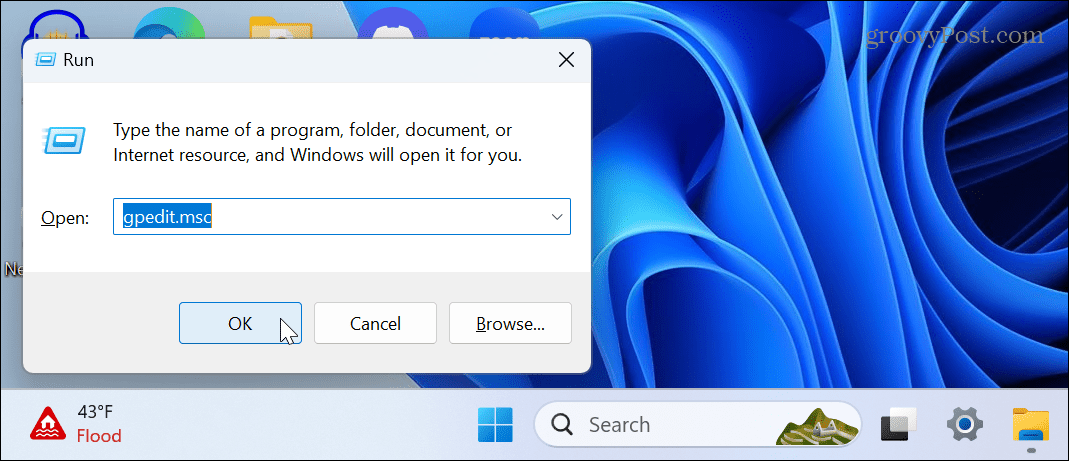
- Dođite do sljedećeg mjesta u uređivaču pravila grupe:
Korisnička konfiguracija > Administrativni predlošci > Sustav
- Dvaput kliknite na Spriječite pristup naredbenom retku politike u desnom stupcu.
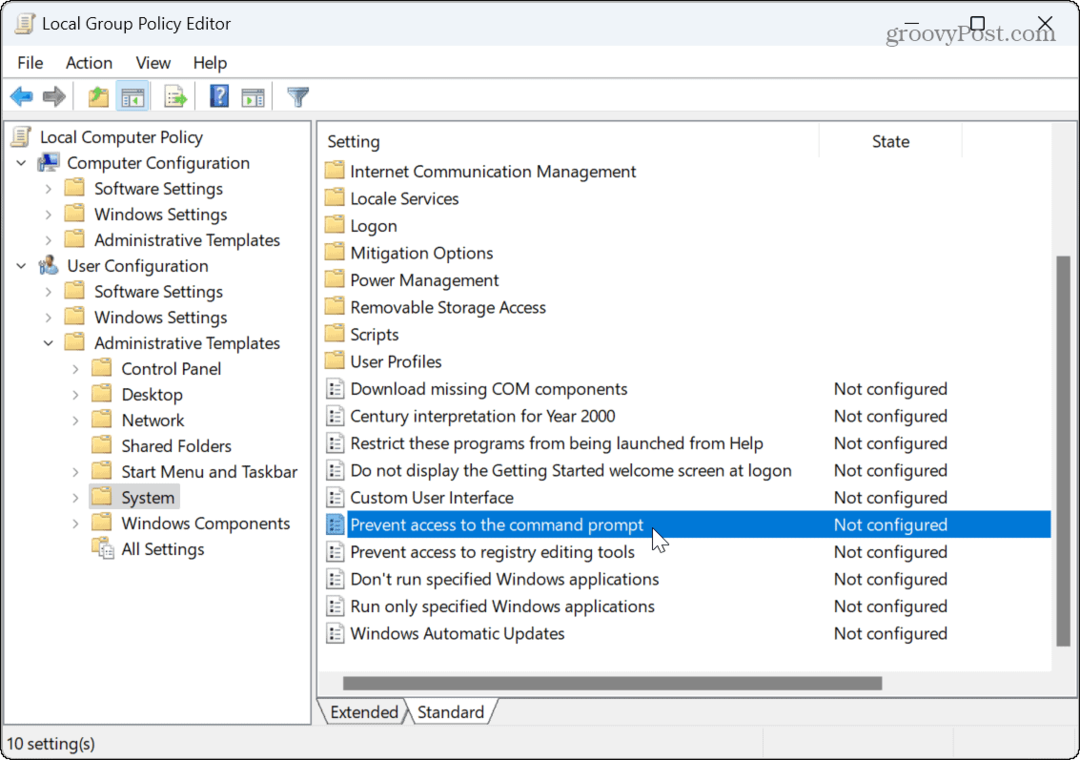
- Izaberi Omogućeno na sljedećem zaslonu da onemogućite pristup naredbenom retku.
- u Mogućnosti odjeljak, odaberite Da s padajućeg izbornika kako biste spriječili korisnika da se pokrene .šišmiš ili .cmd vrste datoteka.
Bilješka: Ako računalo pokreće paketne datoteke tijekom prijave, odjave, pokretanja, isključivanja ili koristi udaljenu radnu površinu (RDP), trebali biste ostaviti ovu postavku nepromijenjenu.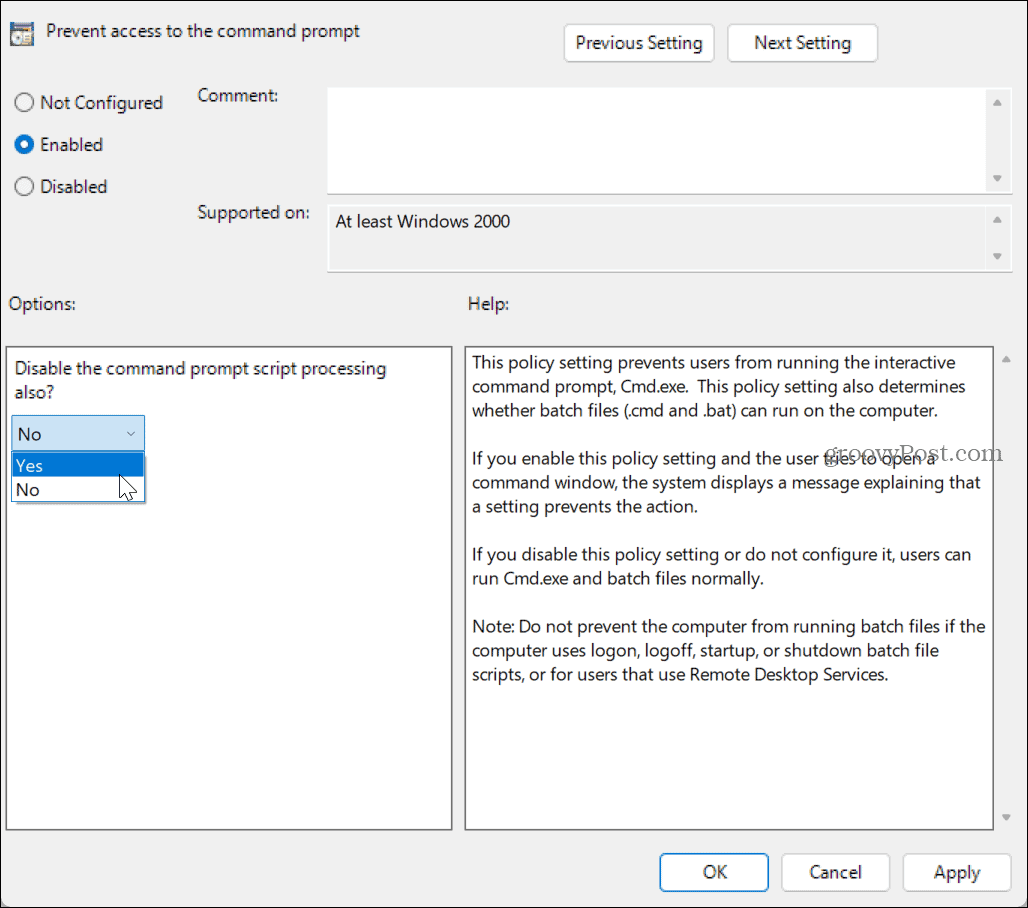
- Klik primijeniti i u redu za spremanje promjena.
Da biste ponovno omogućili naredbeni redak u budućnosti, vratite se i postavite Spriječite pristup naredbenom retku politika do Nije konfigurirano.
Kako onemogućiti naredbeni redak iz Windows registra
Ako koristite Windows Home, morat ćete onemogućiti naredbeni redak pomoću Windows uređivač registra (ili regedit).
Važno: Uređivanje registra ne preporučuje se početnicima. Brisanje pogrešnog ključa ili unos netočne vrijednosti može dovesti do nestabilnog ili nepopravljivog računala. Prije bilo kakvih promjena, napravite sigurnosnu kopiju Registra i napravite sigurnosnu kopiju sustava tako da možete oporaviti Windows.
Da biste onemogućili naredbeni redak pomoću registra u sustavu Windows:
- Pritisnite Windows tipka + R za pokretanje Trčanje dijalog.
- Upišite regedit i kliknite u redu ili pritisnite Unesi.
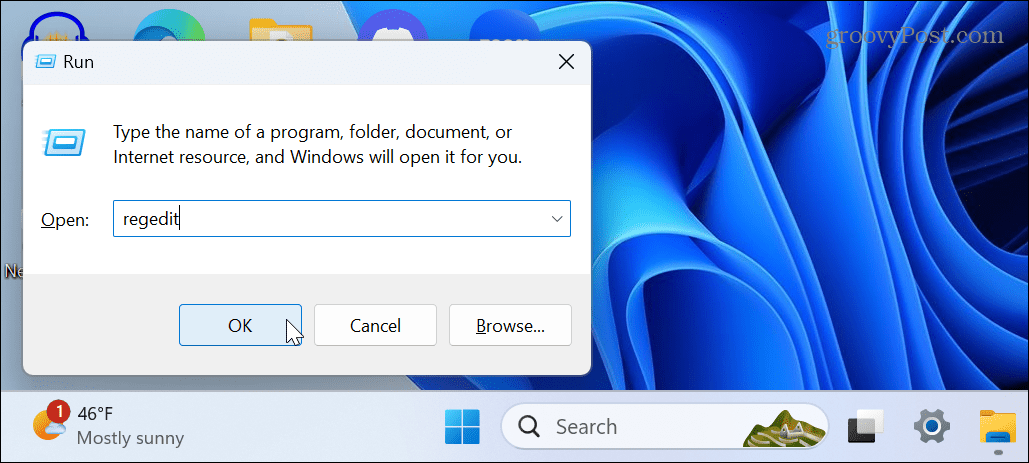
- Dođite do sljedećeg odjeljka u uređivaču registra:
HKEY_CURRENT_USER\Software\Policies\Microsoft\Windows
- Desnom tipkom miša kliknite Windows tipku i odaberite Novo > Ključ iz izbornika.
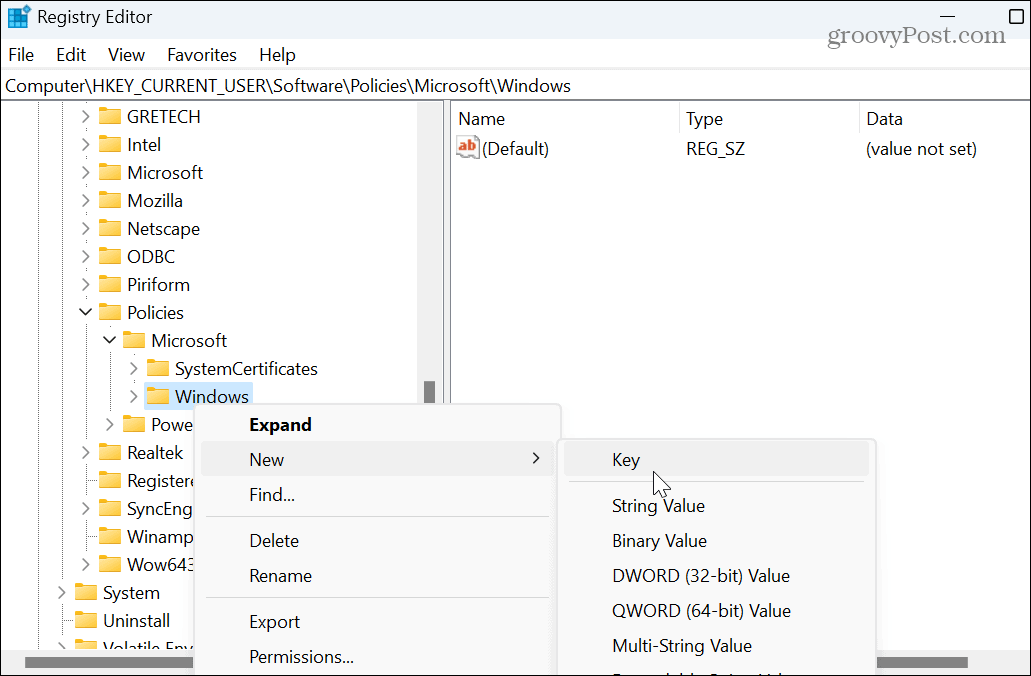
- Imenujte ključ za Sustav.
- Desnom tipkom miša kliknite novostvoreni ključ sustava i odaberite Novo > DWORD (32-bitna) vrijednost.
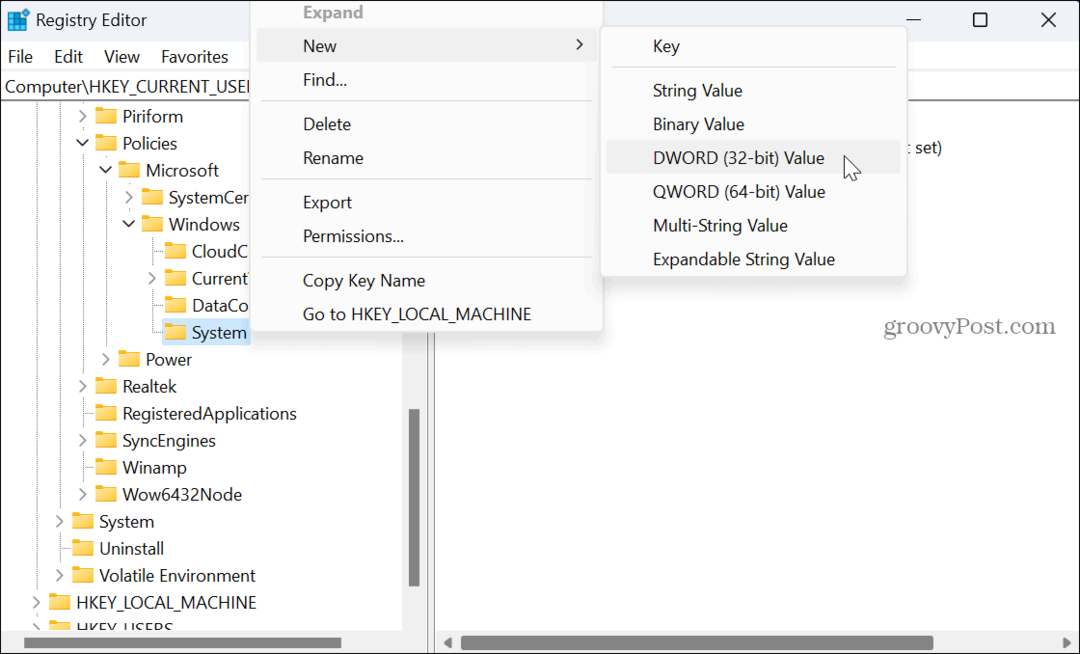
- Imenujte novu vrijednost na Onemogući CMD, i postavite podatke o vrijednosti na 2 da biste onemogućili upit, ali dopustili skupne datoteke. Ili postavite na 1 da biste onemogućili upit i spriječili pokretanje batch datoteka.
- Nakon unosa vrijednosti kliknite u redu.
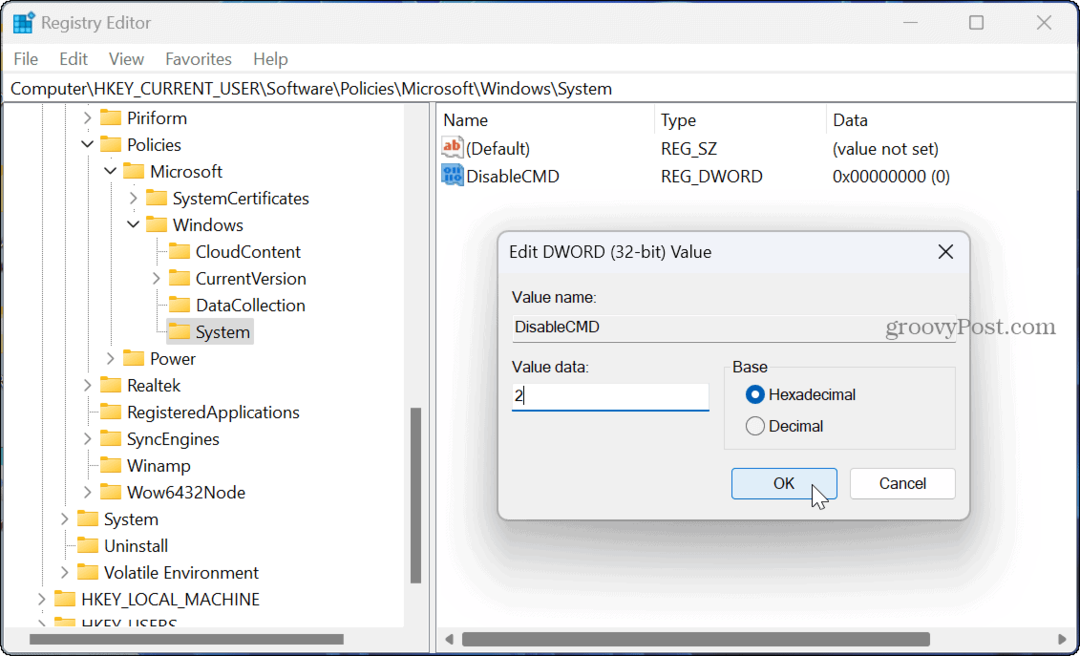
- Zatvorite uređivač registra i ponovno pokrenite Windows.
Ubuduće, naredbeni redak je onemogućen i ne može se pokrenuti za korisnika. Ako ga kasnije želite omogućiti, postavite Onemogući CMD vrijednost za 0 umjesto toga.
Koju god opciju upotrijebili, nakon što je naredbeni redak onemogućen, korisnik ga i dalje može tražiti i pokrenuti. Međutim, dočekat će ih poruka koja pokazuje da ih je administrator onemogućio. Pritisnite bilo koju tipku i upit će se zatvoriti—čak i kada pokušavate pokrenuti kao administrator.
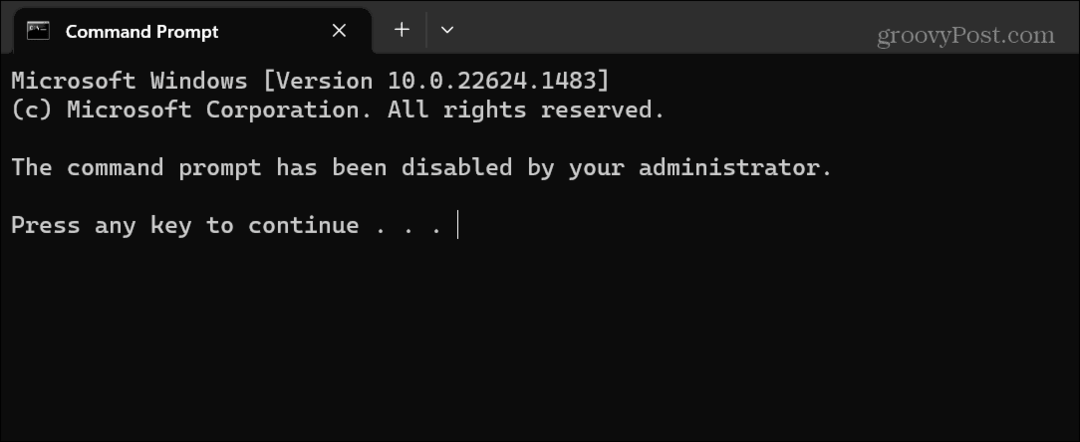
Održavanje kontrole na Windows 11
Ako imate dijete ili drugog korisnika koji nije tehnički potkovan (ili dovoljno opasan), onemogućavanje naredbenog retka pomoći će u zaštiti stabilnosti sustava. A ako ga želite ponovno omogućiti u budućnosti, postupak je jednostavan slijedeći gore navedene korake.
Kao administrator, možete raditi i druge stvari kako biste osigurali da vaš sustav ostane siguran. Na primjer, možete onemogućiti instalacije aplikacija trećih strana samo tamo gdje to mogu korisnici instalirati aplikacije iz Microsoftove trgovine.
U sustavu Windows postoje i druge značajke koje ćete možda morati onemogućiti. Na primjer, možda ćete morati privremeno onemogućite sigurnost sustava Windows da biste dopustili instalaciju pouzdane datoteke ili možete onemogućite Bing Chat AI iz Windows pretraživanja.


