Kako koristiti PowerPoint Designer
Microsoft Ured Microsoft Powerpoint Power Point Ured Junak / / June 11, 2023

Objavljeno

Čine li vam se slajdovi pomalo bljutavi? Naučite kako koristiti PowerPoint Designer za brzo stvaranje profesionalnih prezentacija pomoću ovog vodiča.
PowerPoint je moćan alat za stvaranje prezentacija profesionalnog izgleda, ali stvaranje prezentacija koje ne izgledaju nimalo dosadno može potrajati puno vremena. Međutim, postoji brži način da dobijete prezentacije sjajnog izgleda: PowerPoint dizajner.
Ovaj ugrađeni alat može vam pomoći da napravite zadivljujuće prezentacije čak i ako uopće nemate dizajnerskih vještina. Evo kako koristiti PowerPoint Designer.
Što je PowerPoint Designer?
PowerPoint Designer je alat koji može automatski generirati profesionalne slajdove za vaše prezentacije na temelju teksta ili slika koje dodate svojim slajdovima. Namjera je omogućiti vam stvaranje dizajna profesionalnog izgleda bez potrebe za trošenjem dugog vremena na izradu svakog izgleda slajda ispočetka. Djeluje tako da generira popis ideja za dizajn koje možete odabrati za svoju prezentaciju, na temelju sadržaja vaših slajdova.
PowerPoint Designer nastavit će davati prijedloge dok radite na slajdovima, što vam omogućuje brzo dodajte predložene ideje za dizajn svojoj prezentaciji kako biste stvorili prezentaciju visoke kvalitete lako.
PowerPoint Designer dostupan je samo za Pretplatnici na Microsoft 365. Ako niste pretplatnik, nećete vidjeti gumb Dizajner u programu PowerPoint.
Kako uključiti PowerPoint Designer
PowerPoint Designer možete uključiti i isključiti jednim pritiskom na gumb. Također možete promijeniti postavke tako da PowerPoint automatski prikazuje ideje za dizajn dok radite.
Da biste uključili PowerPoint Designer:
- Da biste ručno uključili PowerPoint Designer, odaberite Oblikovati Jelovnik.
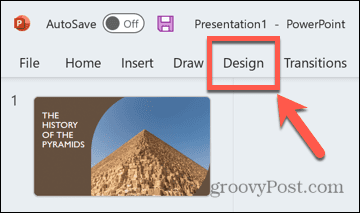
- Kliknite na Oblikovati gumb na vrpci.
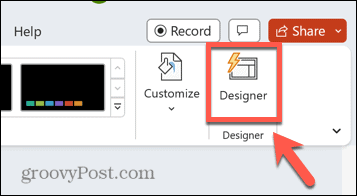
- Ploča PowerPoint Designer pojavit će se s desne strane zaslona.
- Da biste uključili PowerPoint Designer putem postavki, kliknite na Datoteka Jelovnik.
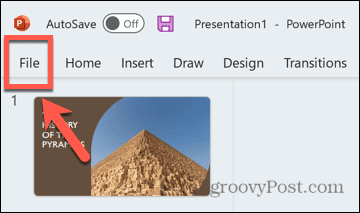
- Izaberi Mogućnosti na samom dnu ekrana.
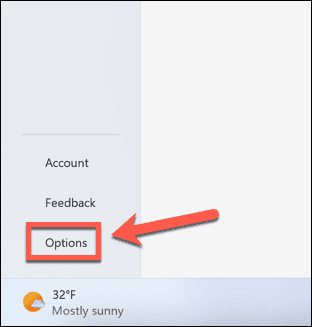
- Ispod Općenito karticu, pomaknite se prema dolje i provjerite Automatski mi pokaži ideje za dizajn.
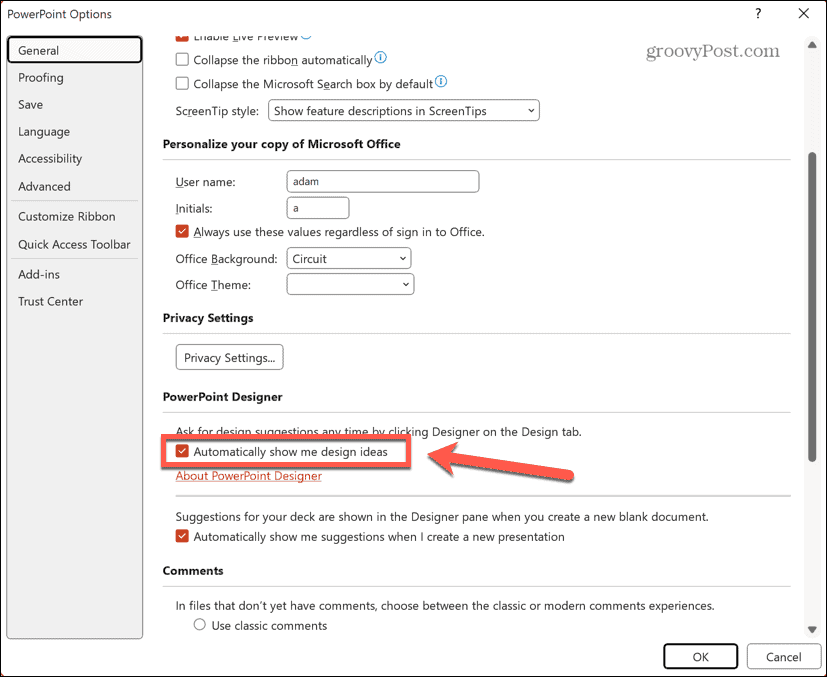
- Ako je PowerPoint Designer već isključen, možda ćete morati pritisnuti Oblikovati kako bi se prikazala ploča PowerPoint Designer.
Kako stvoriti naslovni slajd i shemu dizajna
Kada stvorite novu prezentaciju u programu PowerPoint, prvi generirani slajd ima oblikovanje naslova slajd, pri čemu sljedeći slajdovi dodani prezentaciji imaju drugačiji format za opću prezentaciju sadržaj. Kada je PowerPoint Designer uključen, kada dodate tekst na naslovni slajd, vidjet ćete prijedloge za profesionalni dizajn naslovne stranice.
Ako odaberete jedan od ovih dizajna, slična shema dizajna primijenit će se na sve sljedeće slajdove tako da odgovaraju stilu vašeg naslovnog slajda. To vam pomaže da trenutno stvorite prezentaciju s koherentnim izgledom bez potrebe da sami uređujete bilo koji od stilova slajdova.
Za izradu naslovnog slajda i sheme dizajna u PowerPoint Designeru:
- Otvorite PowerPoint.
- Klik Prazna prezentacija.
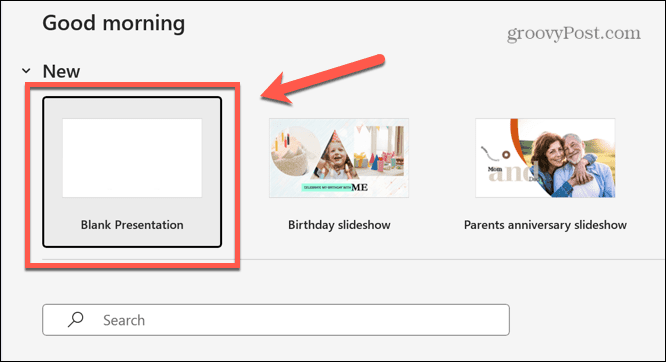
- Provjerite je li PowerPoint Designer uključen slijedeći korake u gornjem odjeljku.
- Kliknite u Kliknite za dodavanje naslova tekstualni okvir.
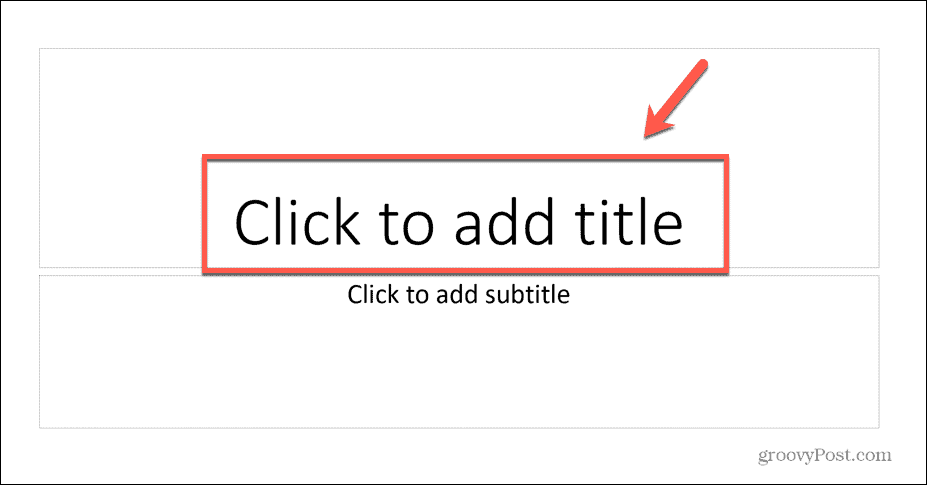
- Unesite naslov svoje prezentacije.
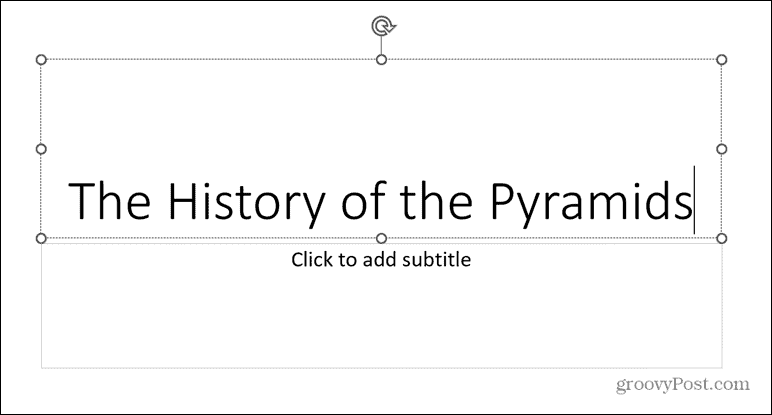
- Kliknite bilo gdje izvan tekstnog okvira i PowerPoint Designer će generirati ideje za dizajn.
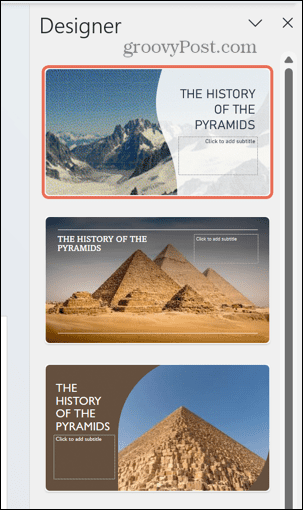
- Ako niste zadovoljni s bilo kojim od prijedloga, pomaknite se do dna okna i kliknite Pogledajte više ideja za dizajn.
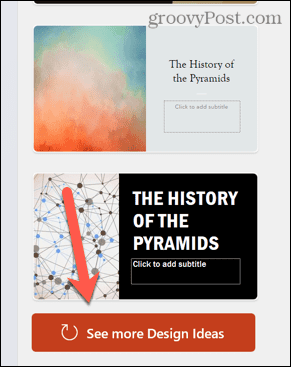
- Odaberite jedan od dizajna naslovne stranice i dizajn će se primijeniti na vaš slajd.
- Dodajte novi slajd klikom na Umetnuti Jelovnik.
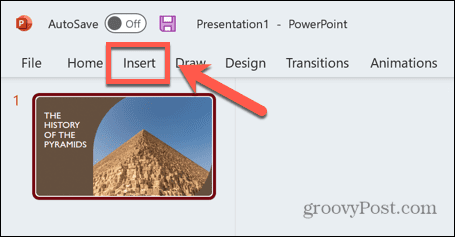
- Kliknite na Novi slajd dugme.
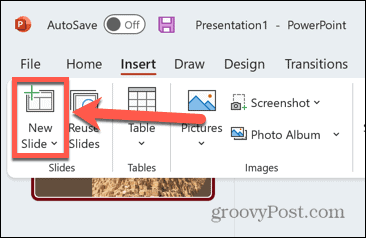
- Vaš novi slajd će automatski imati istu shemu dizajna kao vaša naslovna stranica.
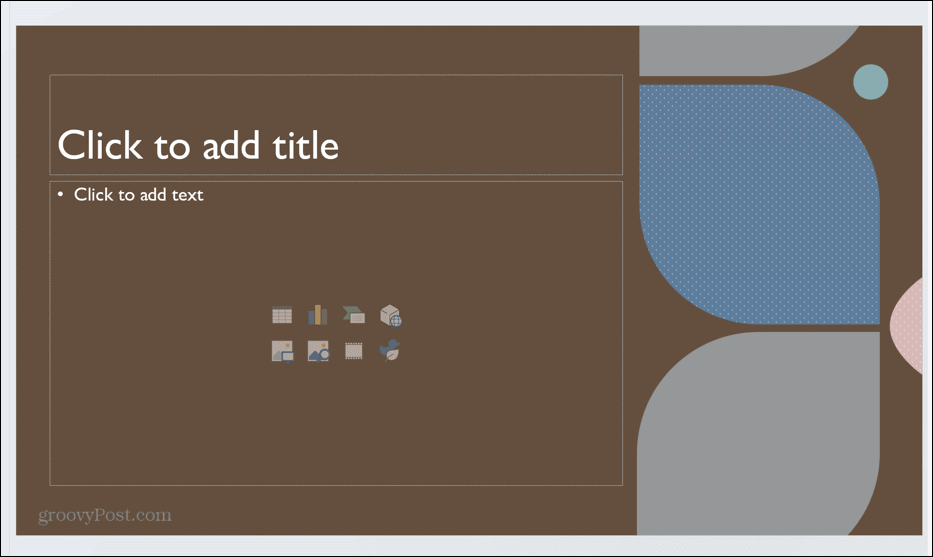
- Možete birati između niza opcija za ovu shemu dizajna na ploči PowerPoint Designer.
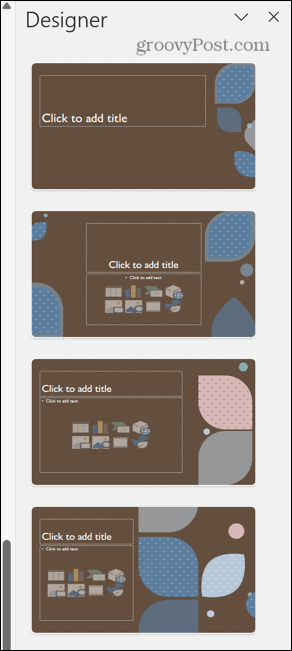
- Ako se vratite na slajd naslovne stranice, također možete odabrati neki od izbora izgleda za ovaj slajd kako biste dobili točan izgled koji želite.
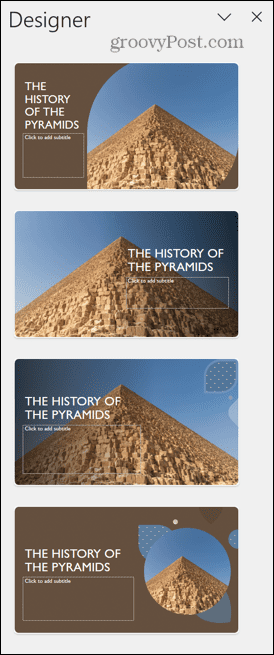
Kako koristiti slike u PowerPoint Designeru
Nakon što ste izradili naslovnu stranicu i shemu dizajna za svoju prezentaciju, možete početi dodavati sadržaj svojim slajdovima. Kada dodate slike svojim slajdovima, PowerPoint Designer će vam ponuditi ideje za načine njihovog postavljanja u profesionalni dizajn.
Za korištenje slika u PowerPoint Designeru:
- Za dodavanje slika na slajd kliknite Umetnuti Jelovnik.
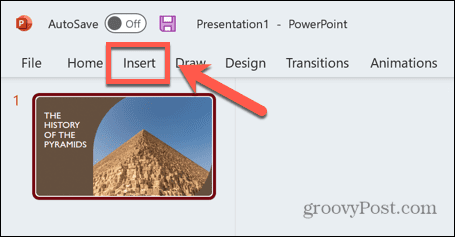
- Kliknite na Slike dugme.
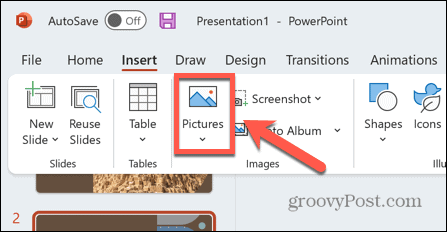
- Za dodavanje vlastitih datoteka odaberite Ovaj uređaj.
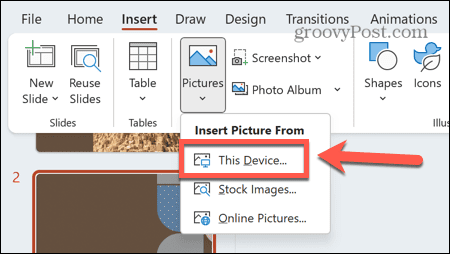
- Također možete dodati slike s weba odabirom Online Slike.
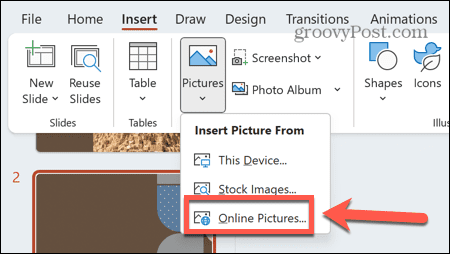
- Za dodavanje slika iz skladišta odaberite Stock slike.
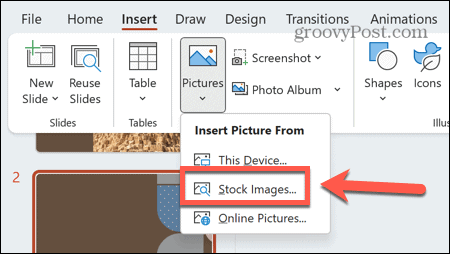
- Nakon što dodate slike na svoj slajd, vidjet ćete prijedloge za rasporede slajdova koji koriste te slike.
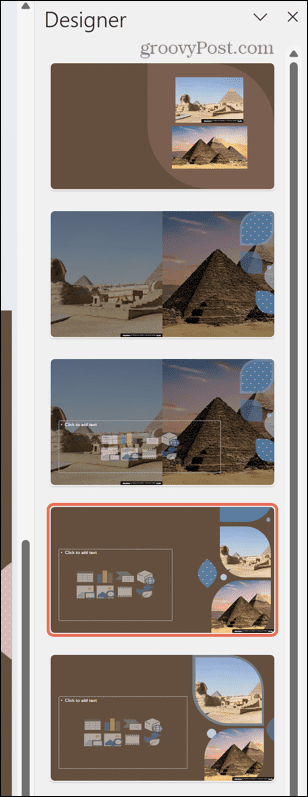
- Odaberite i dizajn će se primijeniti na vaš slajd.
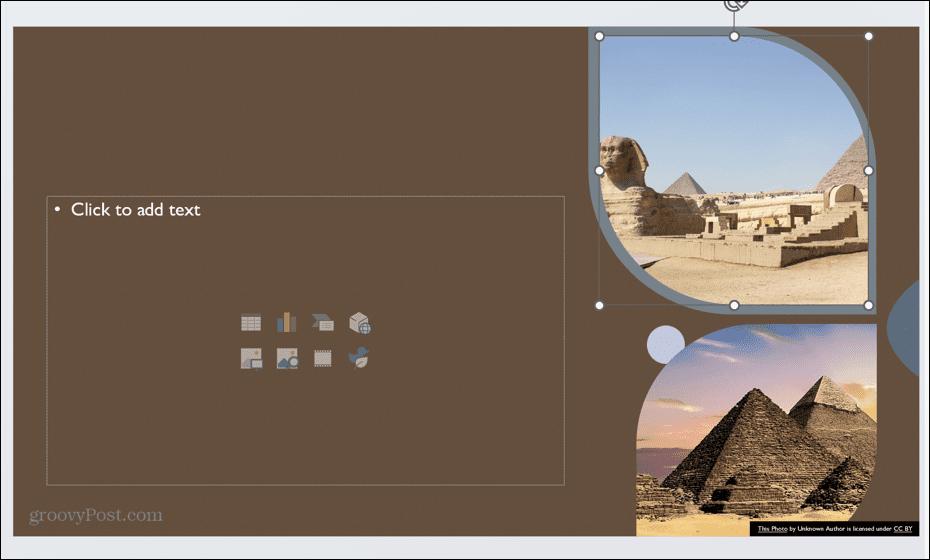
Kako stvoriti grafiku iz teksta pomoću PowerPoint Designera
Također možete dobiti PowerPoint Designer da generira grafiku za vas na temelju teksta koji dodate na slajd. Na primjer, popis s grafičkim oznakama, proces ili vremenska traka mogu se automatski pretvoriti u grafičku sliku koja čini vaše podatke lakšim za probavu.
Za izradu grafike iz teksta u PowerPoint Designeru:
- Unesite tekst u slajd. To može biti popis, proces ili vremenska traka.
- Ako dodate popis, PowerPoint Designer će predložiti ideje za dizajn za pretvaranje vašeg popisa u grafiku.
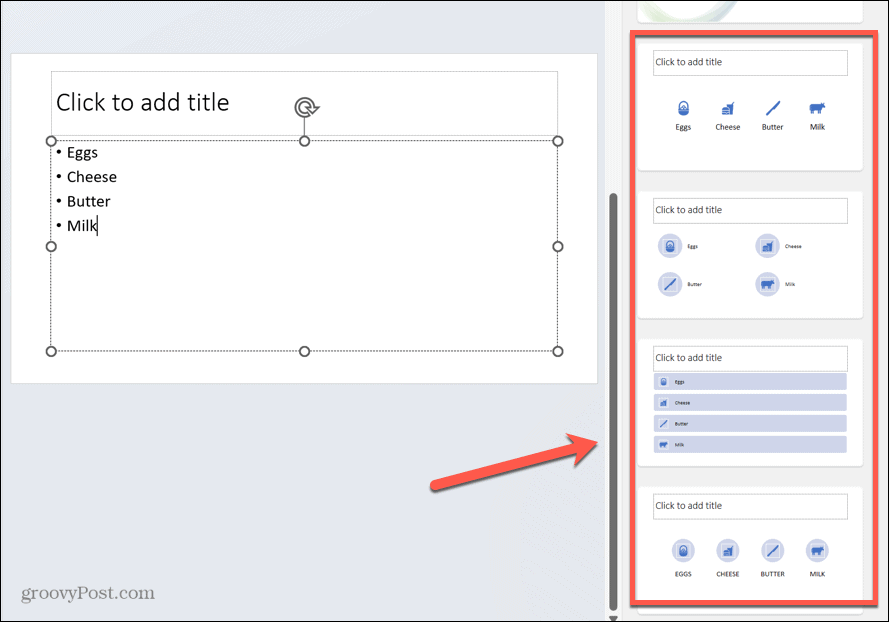
- Ako vam se ne sviđa jedna od predloženih ikona u ideji dizajna, kliknite na ikonu.
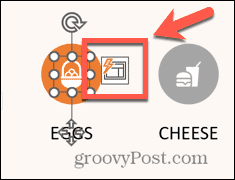
- Kliknite na Zamijenite svoju ikonu dugme.
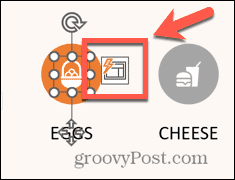
- Odaberite jednu od opcija ili kliknite Pogledajte sve ikone.
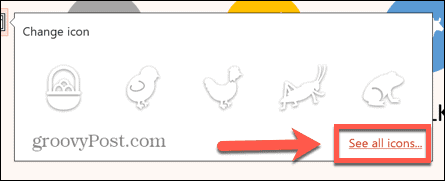
- Potražite ikonu i odaberite jednu od opcija.
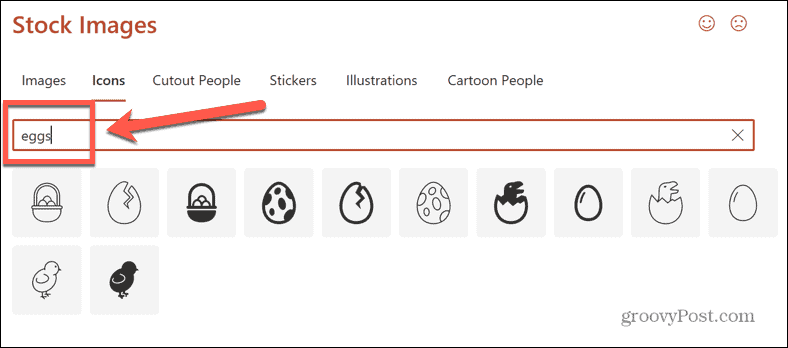
- Klik Umetnuti a vaša ikona zamijenjena je vašim novim izborom.
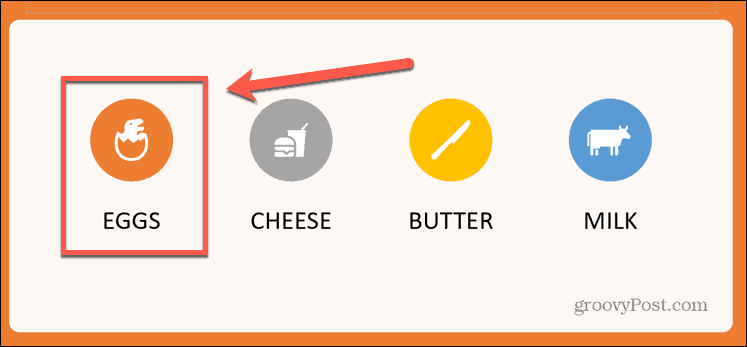
- Ako dodate proces, PowerPoint Designer će predložiti ideje za dizajn kako biste svoj proces pretvorili u grafiku.
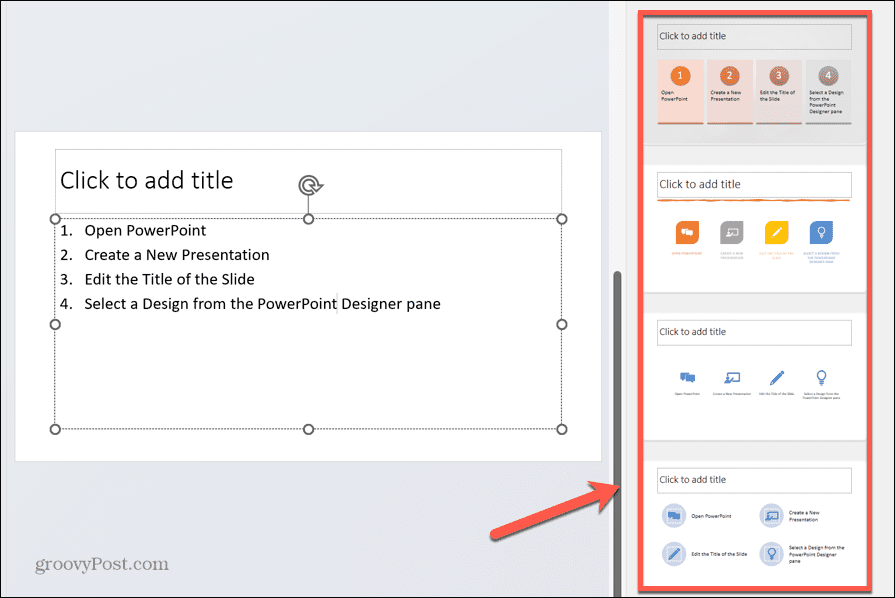
- Da biste izradili vremensku traku, dodajte vremensku traku kao popis teksta.
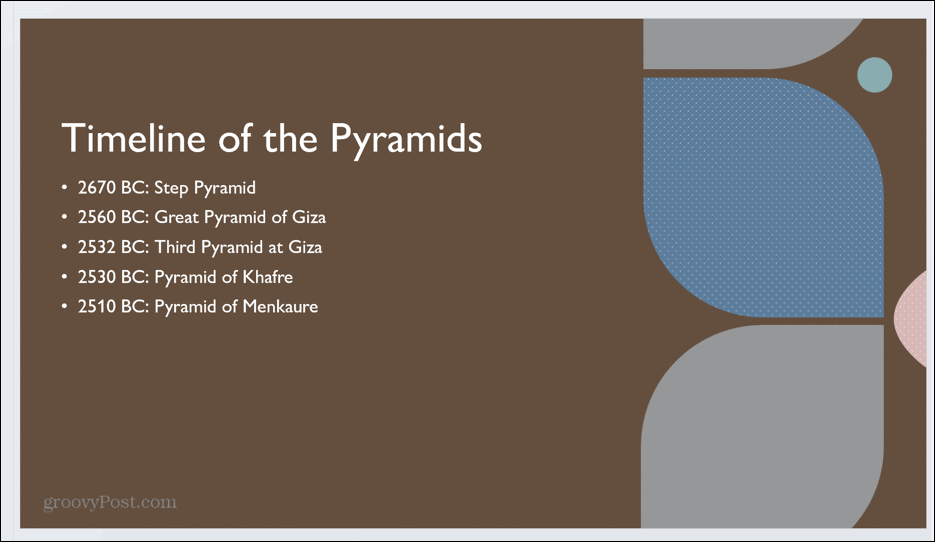
- Odaberite jedan od prijedloga PowerPoint Designera za pretvaranje teksta u grafiku vremenske trake.
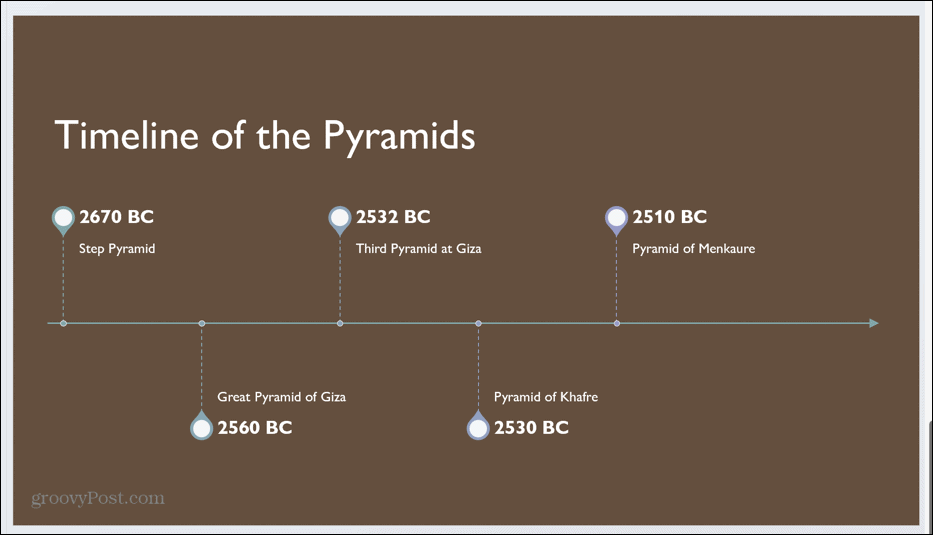
Kako dodati ilustracije u PowerPoint Designer
PowerPoint Designer također može predložiti ilustracije za vaše slajdove na temelju teksta koji unesete. Ovo su PowerPoint ikone koje se mogu koristiti za jasno prikazivanje teme slajda koji stvarate. Dizajner također može predložiti slike za korištenje u slajdovima.
Za dodavanje ilustracija u PowerPoint Designer:
- Unesite tekst u svoj slajd.
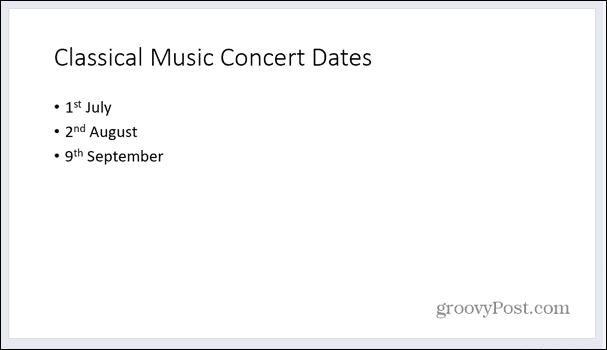
- Kliknite bilo gdje drugdje na slajdu i PowerPoint Designer će raditi na nekim prijedlozima.
- Ovi prijedlozi mogu uključivati pozadinske slike koje odgovaraju vašem tekstu.
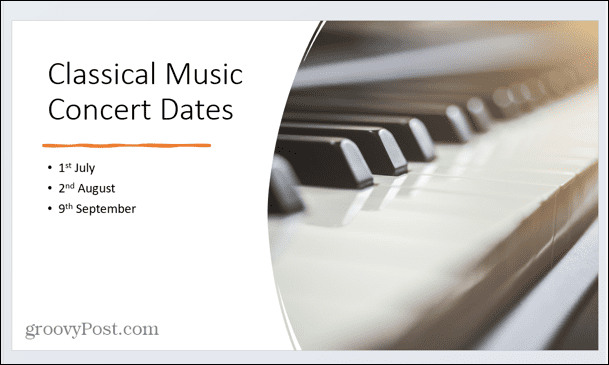
- PowerPoint Designer također može predložiti ideje za ilustracije koje odgovaraju tekstu u vašem dokumentu.
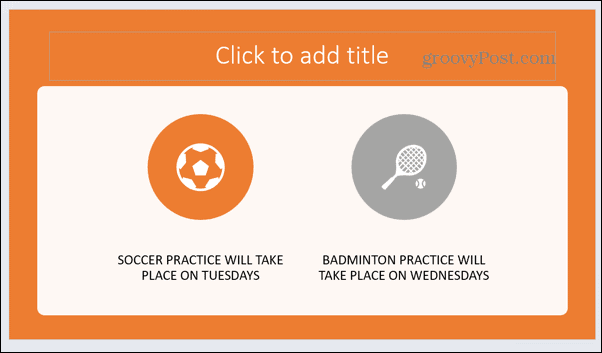
- Da biste promijenili ikonu, kliknite na nju, a zatim kliknite Zamijenite svoju ikonu dugme.
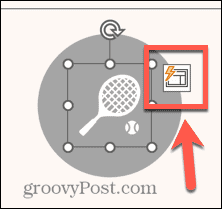
- Odaberite jednu od opcija ili kliknite Pogledajte sve ikone izabrati svoju.
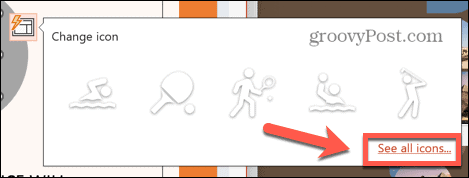
- Unesite pojam za pretraživanje.
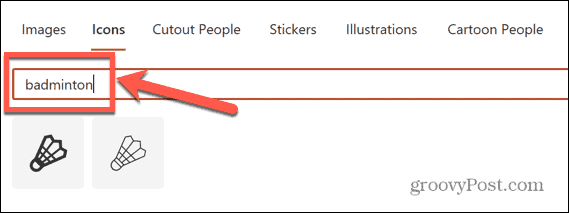
- Odaberite svoju ikonu i kliknite Umetnuti.
- Vaša će se ikona sada ažurirati.
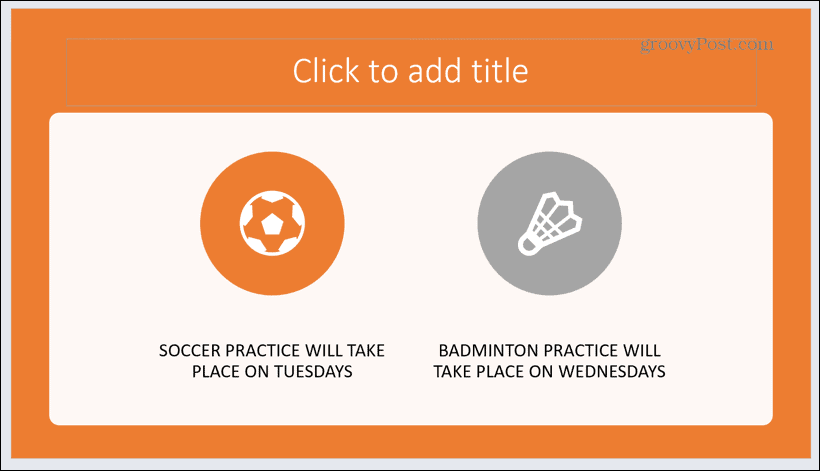
Kako isključiti PowerPoint Designer
Ako odlučite da više ne želite ometanje okna PowerPoint Designer, možete ga isključiti na nekoliko načina.
Da biste isključili PowerPoint Designer:
- Kliknite na Oblikovati Jelovnik.
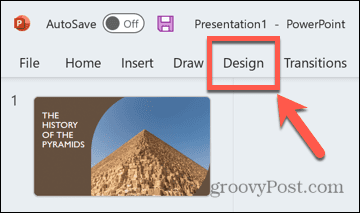
- Kliknite na Oblikovati gumb na vrpci.
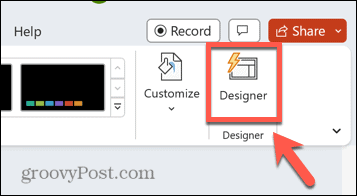
- Ploča PowerPoint Designer trebala bi nestati.
- Da biste isključili PowerPoint Designer putem postavki, kliknite Datoteka Jelovnik.
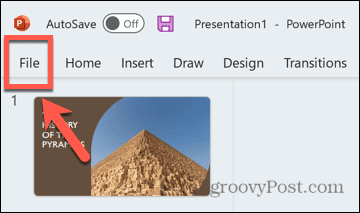
- Izaberi Mogućnosti na samom dnu ekrana.
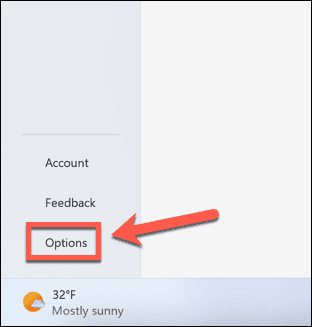
- Ispod Općenito karticu, pomaknite se prema dolje i uklonite kvačicu Automatski mi pokaži ideje za dizajn.
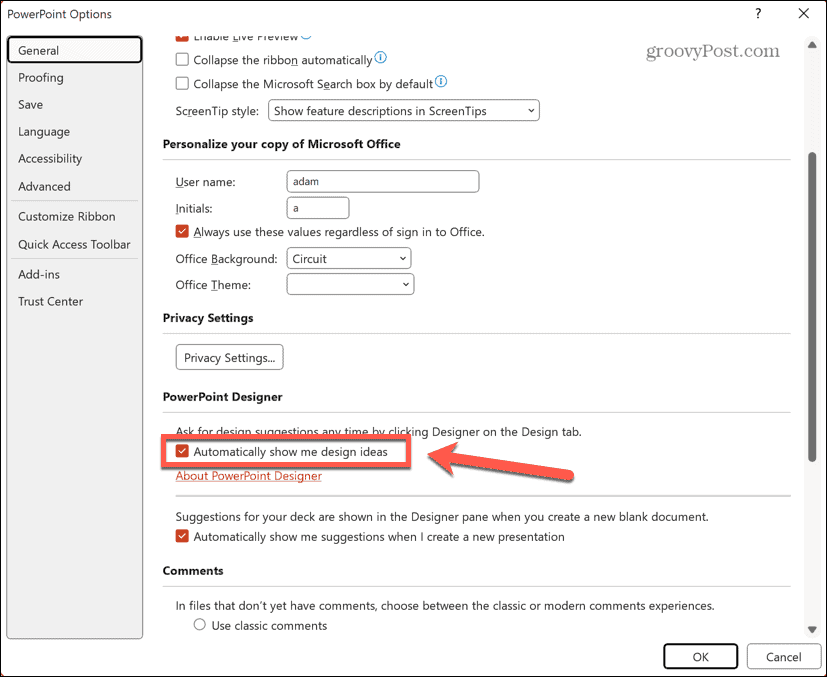
- PowerPoint Designer sada bi se trebao isključiti.
Stvaranje boljih prezentacija s PowerPointom
Učenje kako koristiti PowerPoint Designer može vam pomoći da izradite visokokvalitetne profesionalne prezentacije mnogo brže nego što možete bez njega. Iako nije savršen, to je sjajan način da dobijete ideje za dizajn, a vi još uvijek imate moć mijenjati te dizajne ako nisu baš ono što želite.
Postoje i drugi korisni PowerPoint savjeti koje možete naučiti, kao što su skrivanje teksta na slajdu programa PowerPoint dok se ne klikne ili koristeći PowerPoint Slide Master kako biste promijenili izgled cijele prezentacije. Možete čak pretvoriti PowerPoint prezentaciju u Google slajdove nakon što je učinjeno.
