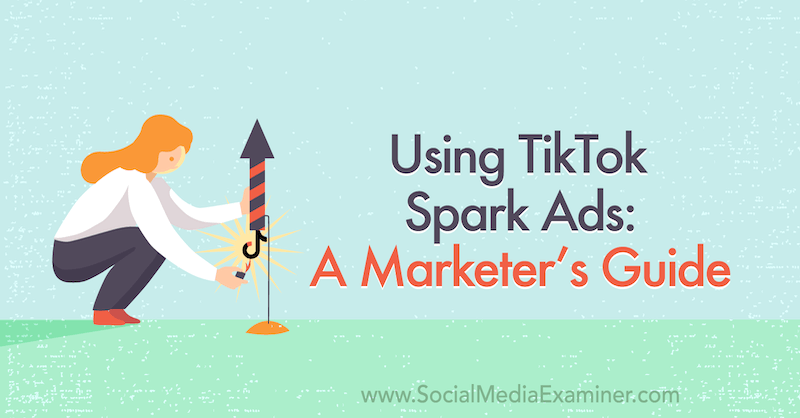Objavljeno
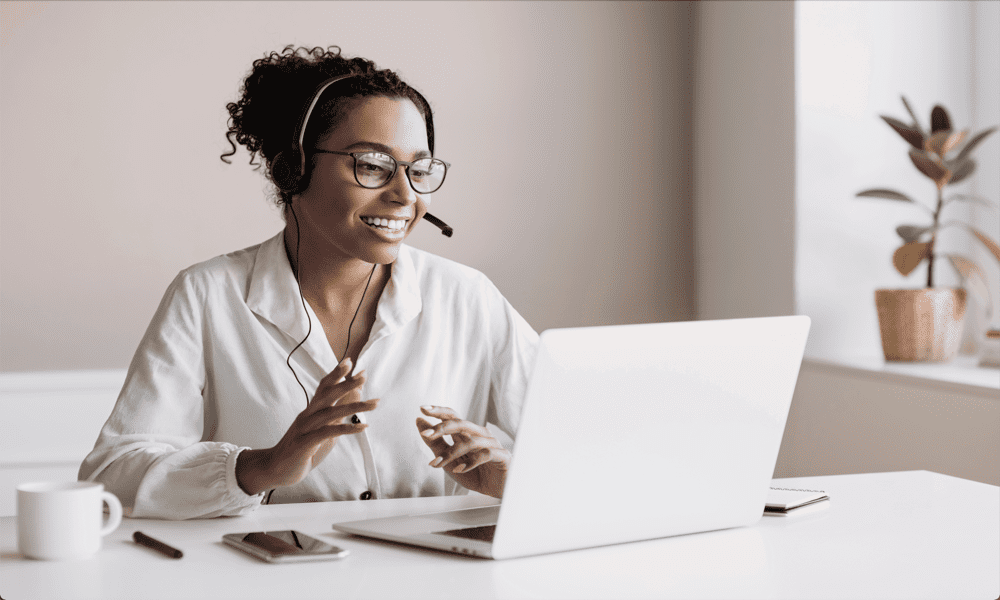
Ako ste umorni od tipkanja na svom Macu, zašto umjesto toga ne biste koristili svoj glas za unos teksta? U ovom vodiču naučite kako koristiti diktat na Macu.
Smatrate li da je tipkanje teško? Želite li da možete samo reći ono što želite napisati i da se to magično prevede u tekst na vašem Macu?
Pa, s Mac diktatom možete učiniti upravo to. Vaš Mac dolazi s izvornim softverom koji će ono što izgovorite prevesti u tekst, a možete ga koristiti bilo gdje gdje možete unijeti tekst na svom Macu.
Je li dobar i kako ga uopće natjerati da radi? U nastavku saznajte kako koristiti diktat na Macu.
Kako omogućiti diktiranje na Macu
Da biste počeli koristiti diktat na Macu, prvo ga morate omogućiti. Prema zadanim postavkama, diktiranje nije omogućeno na Macu. Nakon što je omogućeno, također možete postaviti tipkovni prečac za aktiviranje diktiranja.
Da biste omogućili diktiranje na Macu:
- Kliknite na Jabuka ikonu na traci izbornika.
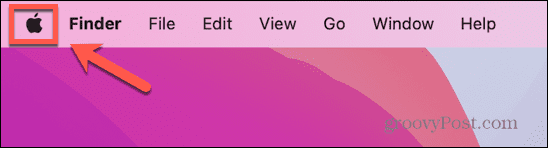
- Izaberi Postavke sustava.
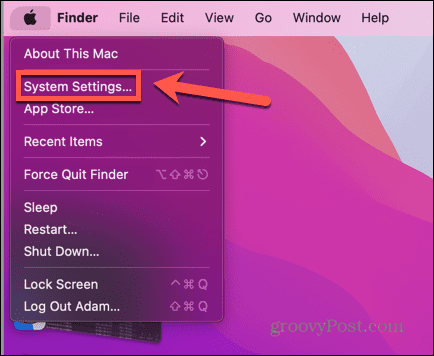
- U lijevom izborniku odaberite Tipkovnica.
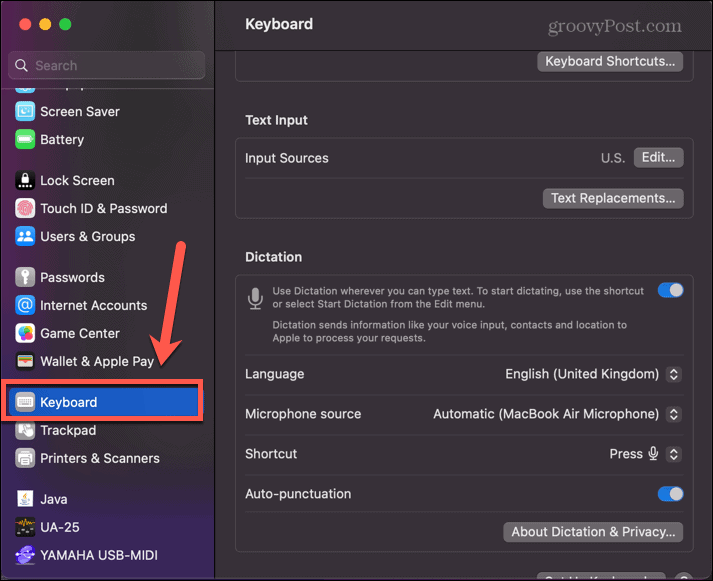
- Pomaknite se prema dolje do Diktat odjeljak i prekidač Koristite diktiranje gdje god možete upisati tekst na.
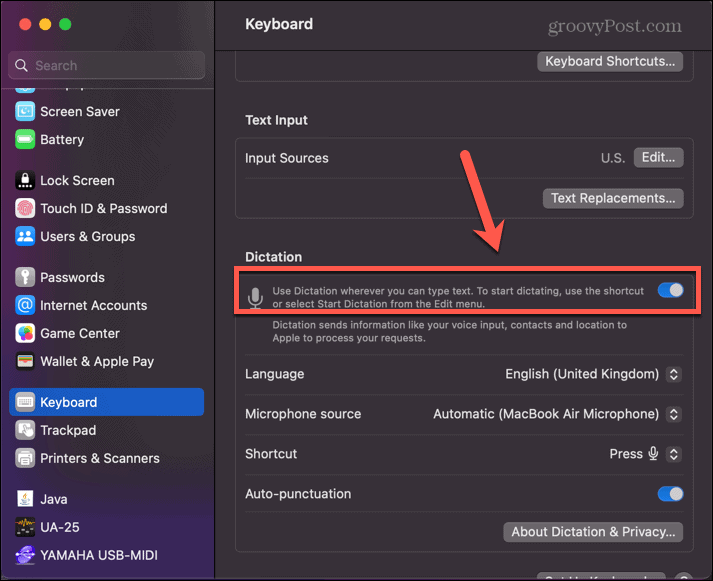
- Možete postaviti jezik diktata, izvor mikrofona i omogućiti ili onemogućiti automatsku interpunkciju, što vas štedi toga da ne morate stalno izgovarati 'točku'.
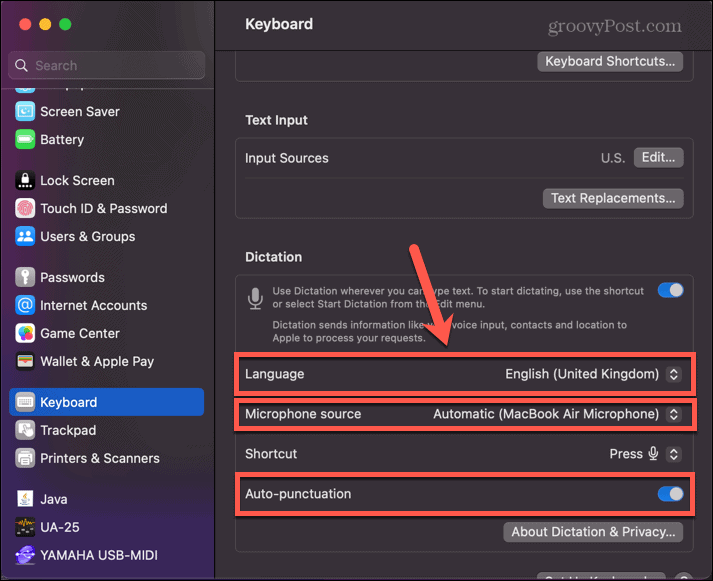
- Odaberite prečac koji želite koristiti za aktiviranje diktiranja klikom na Prečac padajući izbornik.
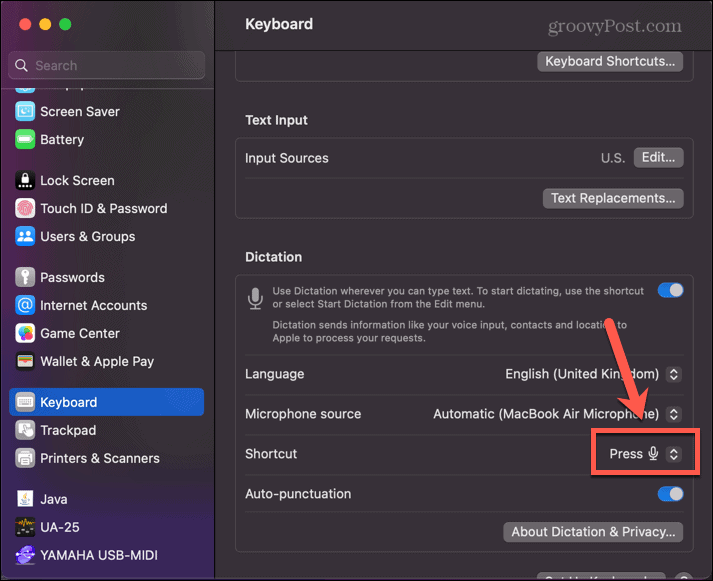
- Možete odabrati jednu od unaprijed postavljenih opcija ili kliknuti Prilagodite za unos vlastite tipkovničke prečice.
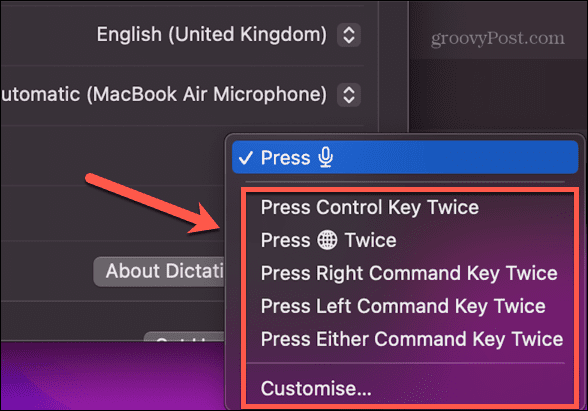
- Zatvorite postavke sustava i diktat je spreman za korištenje na vašem Macu.
Kako pokrenuti diktiranje na Macu
Nakon što ste omogućili diktiranje na svom Macu, spremni ste ga početi koristiti. Možete upotrijebiti prečac koji ste gore postavili (ili zadani prečac ako ga niste promijenili) ili možete upotrijebiti traku izbornika kako bi vaš Mac počeo slušati ono što govorite.
Za početak diktiranja na Macu:
- Pritisnite gdje želite da se vaš tekst pojavi. Apple tvrdi da možete koristiti diktiranje bilo gdje na vašem Macu gdje možete unositi tekst, a čini se da je to tako.
- Pritisnite tipkovni prečac koji ste postavili kada ste omogućili diktiranje, ako ste to učinili. Ako se ne možete sjetiti koji ste prečac postavili, slijedite korake u gornjem odjeljku i potražite Prečac postavljanje.
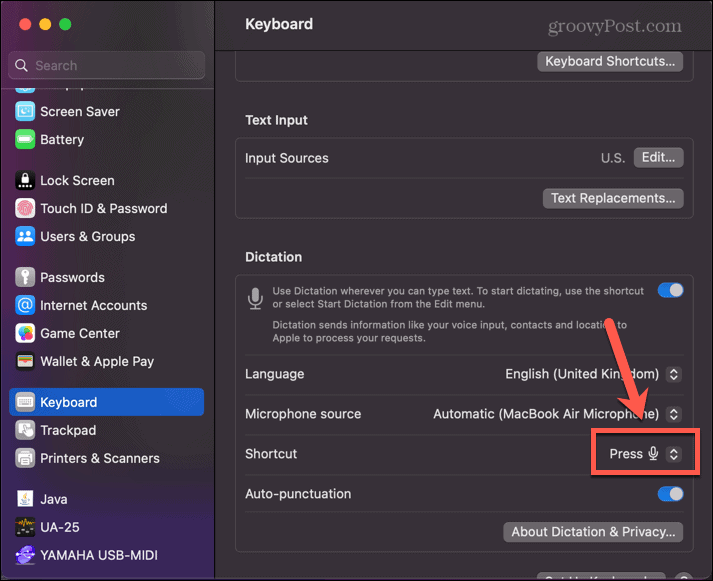
- Alternativno, kliknite Uredi na traci izbornika.
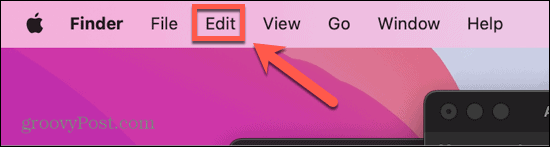
- Klik Pokrenite diktiranje.
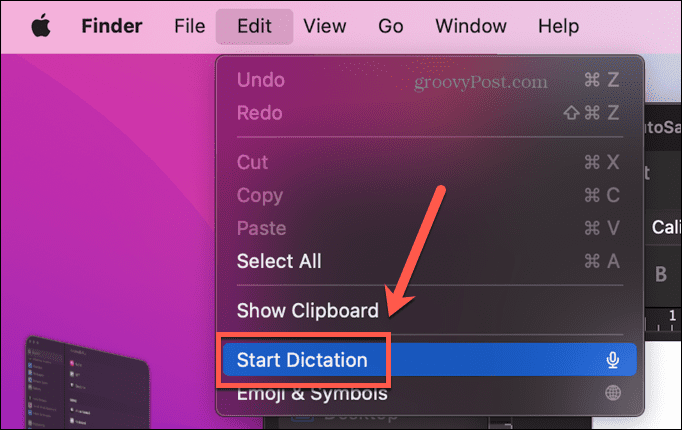
- Pojavit će se ikona mikrofona, što znači da vaše računalo sluša vaš glas. Sada možete početi diktirati.
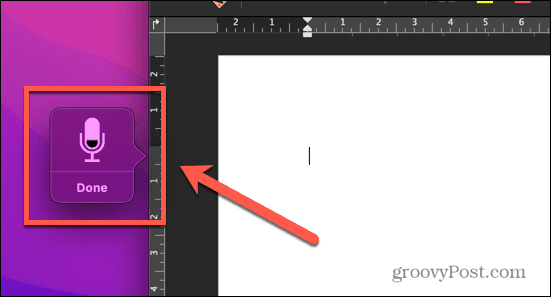
- Nakon 30 sekundi neaktivnosti, diktiranje će završiti. Da biste ga nastavili koristiti, morat ćete ga ponovo pokrenuti pomoću jedne od gore navedenih metoda.
Kako koristiti diktat na Macu
Nakon što je diktiranje omogućeno i kada ste ga pokrenuli da vas počne slušati, spremni ste za početak diktiranja. Postoji nekoliko savjeta i trikova koje možete naučiti kako bi vaš tekst izgledao točno onako kako želite.
Za korištenje diktata na Macu:
- Počnite govoriti i vaš Mac će unijeti tekst koji čuje.
- Da biste svom tekstu dodali interpunkcijske znakove, izgovorite naziv interpunkcijskog simbola. Na primjer, da biste dodali zarez, recite "zarez" i zatim nastavite diktirati.
- Za početak novog retka recite "novi red" i vaš bi Mac trebao stvoriti novi red teksta.
- Za novi odlomak, izgovorom "novi odlomak" trebao bi započeti novi odlomak.
- Ako trebate nešto upisati velikim slovima, recite "sva velika slova" i sljedeći bi se izraz trebao pojaviti velikim slovima. Recite "isključi sva velika slova" za nastavak standardnog oblikovanja.
- Ako želite upisati samo jednu riječ velikim slovima, recite "sva velika slova" i sljedeća će riječ biti velikim slovima, ali će se sljedeća riječ vratiti na standardno oblikovanje.
- Da biste napisali izraz u naslovu velikim slovima, s relevantnim riječima u rečenici velikim slovima, recite "velika slova", a zatim kada završite recite "velika slova" za povratak na standardno oblikovanje.
- Ako koristite Mac s Apple Siliconom, također možete umetnuti emojije koristeći svoj glas. Recite "emoji automobila" ili "emoji patlidžana" i odgovarajući emoji bit će umetnut u vaš tekst.
Neke druge korisne naredbe koje možete koristiti u diktatu uključuju:
- Otvorena uglata zagrada: [
- Zatvori uglatu zagradu: ]
- Otvorena zagrada: (
- Zatvori zagrade: )
- Debelo crijevo: :
- Točka i zarez: ;
- Citat: “
- Kraj citata: “
- Započni jednostruki citat: ‘
- Kraj jednostrukog navoda: ‘
- Elipsa: …
- Crtica: –
- ampersand: &
- Zvjezdica: *
- Na znak: @
- Znak hashtaga: #
- znak jednakosti: =
- Znak plus: +
- Znak minus: –
- Znak množenja: x
- Znak veće od: >
- Znak manje od: <
- Znak dolara: $
- Smješko: :-)
Koliko je dobar diktat na Macu?
Kao što možete očekivati, diktiranje na Macu daleko je od savršenog. Većinu vremena dobit ćete točan prijepis onoga što ste rekli, ali često ćete biti pogrešno čuli.
Na primjer, kad sam pokušao izdiktirati rečenicu koja uključuje izraz "riječi koje izgovaram", ono što sam zapravo dobio bile su "riječi koje vrijeme izgovara". Nije kraj svijeta, ali morate biti spremni unijeti neke izmjene u svoj tekst jer je malo vjerojatno da ćete diktiranjem stvari učiniti 100% točnima.
Ipak, automatska interpunkcija dobro funkcionira, dodajući zareze i druge interpunkcijske znakove uglavnom na odgovarajuća mjesta. Pokušaj stvaranja novih redaka ili novih odlomaka ne funkcionira baš dobro. Vrlo često će doći do značajnog odmaka između vašeg traženja novog odlomka i onog koji se pojavi u vašem tekstu. To može uzrokovati ponavljanje naredbe, što dovodi do toga da završite s više praznih mjesta u tekstu.
Međutim, ako samo vjerujete da će vaša naredba na kraju biti izvršena, tada će se prilično često novi paragraf pojaviti tamo gdje ste željeli.
Trebate li koristiti diktiranje na Macu?
Ovo je pitanje bez konačnog odgovora. Ako niste najbolji daktilograf, onda korištenje diktata može značajno ubrzati količinu teksta koju možete dobiti na stranici. Morat ćete se vratiti i unijeti izmjene, ali to još uvijek može značiti da ćete svoj gotov tekst dovršiti znatno brže nego što biste dodirivali jedno po jedno slovo na tipkovnici.
Međutim, ako prilično tečno tipkate, velike su šanse da ćete na kraju biti frustrirani stalnim pogreškama koje se pojavljuju u vašem tekstu. Također se može činiti pomalo čudnim kada naglas razgovarate sa svojim računalom, a to nije nešto što možete raditi u bučnom okruženju.
Isprobao sam brzi test s dva odlomka koji započinju ovaj odjeljak i otkrio da nakon povratka i ispravljanje pogrešaka u diktiranom tekstu, korištenje diktata trajalo je oko 20 sekundi dulje nego tipkanje van. Može se dogoditi da vježbom donekle smanjite broj pogrešaka; vaš će Mac diktirati što god kažete, pa ako se spotaknete o svoje riječi, morat ćete napraviti hrpu izmjena.
Najbolji savjet je da isprobate diktiranje i vidite hoće li vam odgovarati. Zasigurno nije savršen, ali možda ćete otkriti da je dovoljno dobar da postane vaš izbor metode unosa teksta.
Još savjeta i trikova za Mac
Učenje kako koristiti diktat na Macu daje vam još jednu opciju u interakciji s vašim Macom. Može ubrzati vaš unos teksta, iako je daleko od savršenog.
Postoji mnogo drugih korisnih savjeta koji će vam pomoći da bolje iskoristite svoj Mac. Možete naučiti kako očistite mapu Nedavno ako ne želite da se sve datoteke kojima ste nedavno pristupili stalno prikazuju u Finderu. Ako koristite novije verzije macOS-a, možete naučiti kako koristiti Stage Manager na Macu kako bi rad s više aplikacija bio lakši i intuitivniji. A ako želite raditi s dvije aplikacije u isto vrijeme, učite kako koristiti Split Screen na Macu obavezno.