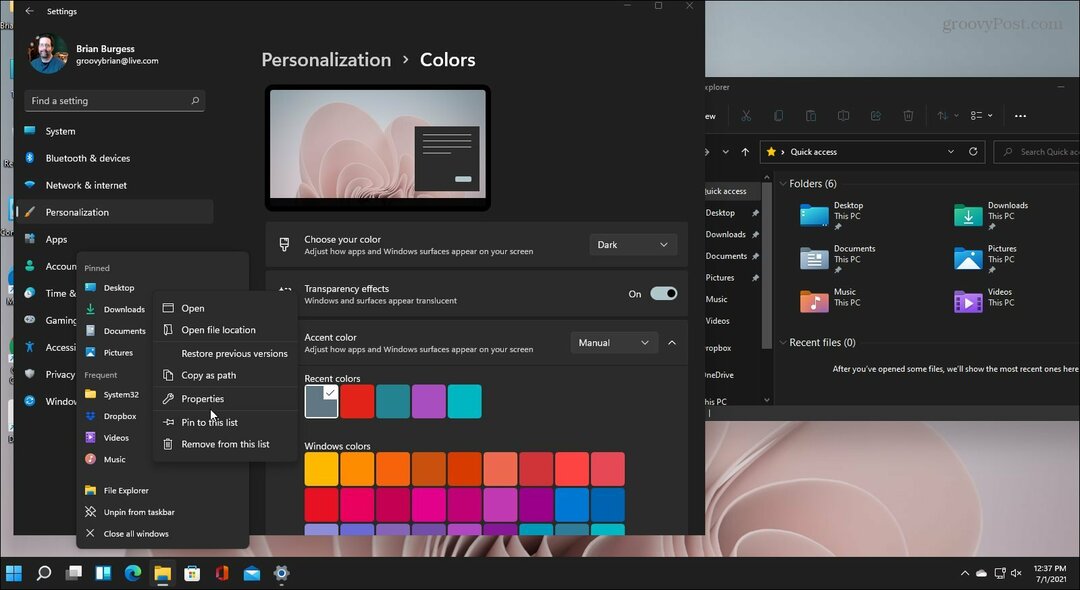Kako popraviti pogrešku neuspješnog poziva udaljene procedure u sustavu Windows 11
Microsoft Windows 11 Junak / / June 13, 2023

Objavljeno
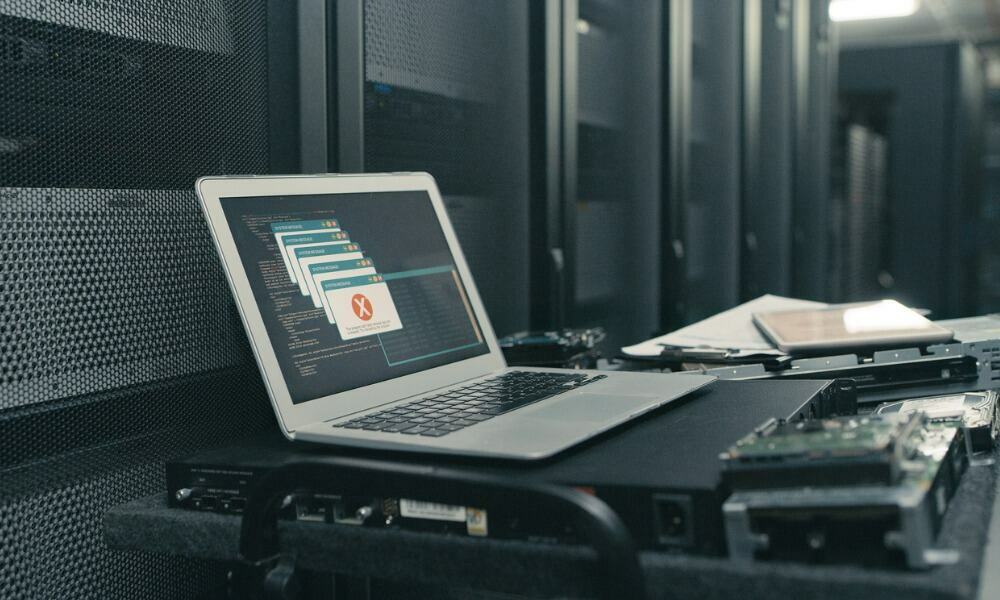
Kada se pogreške pojave u sustavu Windows, to može biti neugodno. Ako RPC ne radi, možete popraviti pogrešku Remote Procedure Call Failed na Windows 11.
Dobivate li pogrešku Remote Procedure Call failed dok koristite aplikaciju u sustavu Windows 11? Remote Procedure Call, ili RPC, olakšava komunikaciju između aplikacija i drugih procesa u sustavu Windows putem mreže.
Nažalost, ponekad usluga ne radi, a to će rezultirati porukom o pogrešci. Srećom, postoje neka jednostavna rješenja za rješavanje problema pomoću kojih možete ponovno pokrenuti svoj sustav.
Pokazat ćemo vam uobičajene razloge zbog kojih dolazi do pogreške i kako riješiti problem tako da možete vratiti produktivnost na svom Windows sustavu.
Pogreška udaljenog poziva procedure nije uspjela
RPC pogreška povezana je s Windows Service Control Managerom ili povezanim uslugama. Pogreška se uglavnom javlja kada pokrenete uslugu ili aplikaciju sustava.
Na primjer, može se dogoditi tijekom korištenja
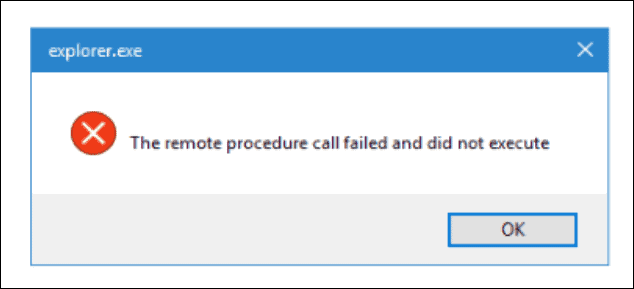
Primjer pogreške Remote Procedure Call Failed tijekom pokretanja File Explorera.
Bilješka: Koristimo Windows 11 za ovaj članak, ali sljedeće opcije također će raditi na Windows 10 za ispravljanje pogreške.
Pokretanje u sigurnom načinu rada s umrežavanjem
Pogrešku bi mogao uzrokovati oštećeni upravljački program, aplikacija ili pozadinska usluga. Dizanje u sigurnom načinu rada pokreće Windows s minimalnim upravljačkim programima i uslugama. Nećete dobiti složenu grafiku, upravljačke programe za zvučnu karticu, Windows efekte itd.
Ipak, imat ćete mrežne mogućnosti za povezivanje s poslužiteljima i internetskim lokacijama za ažuriranje upravljačkih programa ili dohvaćanje određenih datoteka i aplikacija. To će vam omogućiti dodatno rješavanje problema bez pogrešaka.
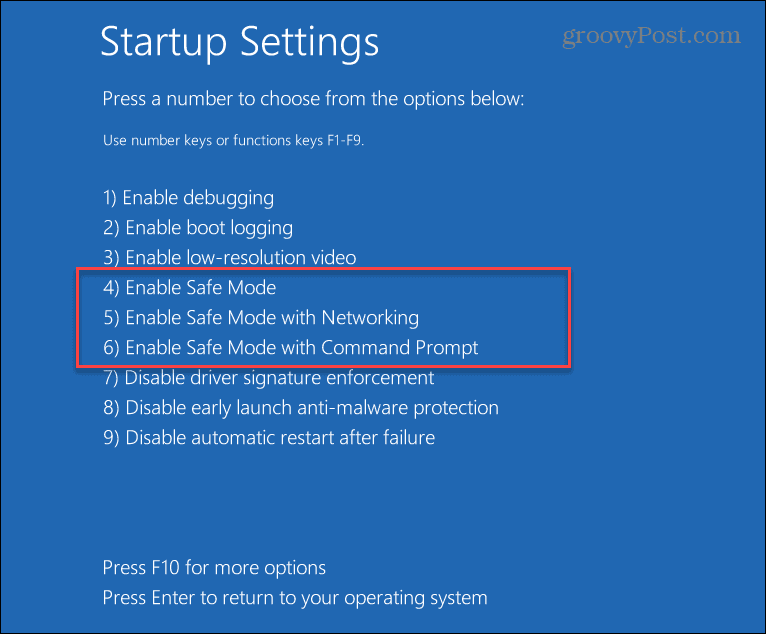
Provjerite ima li virusa ili zlonamjernog softvera
Osim toga, pogreška bi mogla biti posljedica virusa ili drugog zlonamjernog koda. Na primjer, pokretanje ručnog skeniranja s aplikacijom Sigurnost sustava Windows omogućuje brzo prepoznavanje i brisanje ili stavljanje u karantenu zlonamjernog softvera.
Za pokretanje ručnog skeniranja zlonamjernog softvera:
- pritisni Windows tipka.
- Traziti Sigurnost sustava Windows u izborniku Start i odaberite najbolji rezultat.
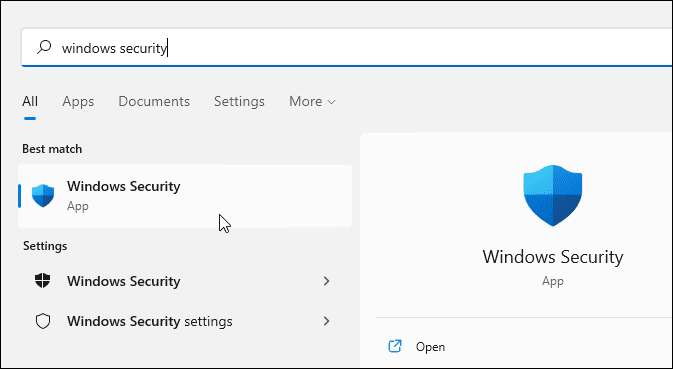
- Klik Gumb za zaštitu od virusa i prijetnji.
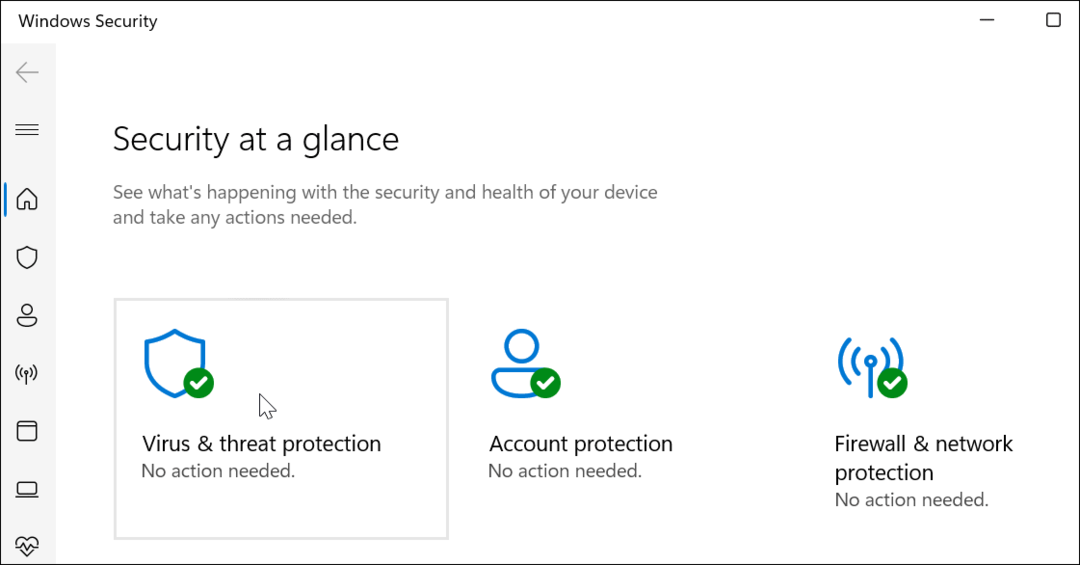
- Kliknite na Brzo skeniranje gumb za provjeru lokacija na kojima se obično nalaze prijetnje.
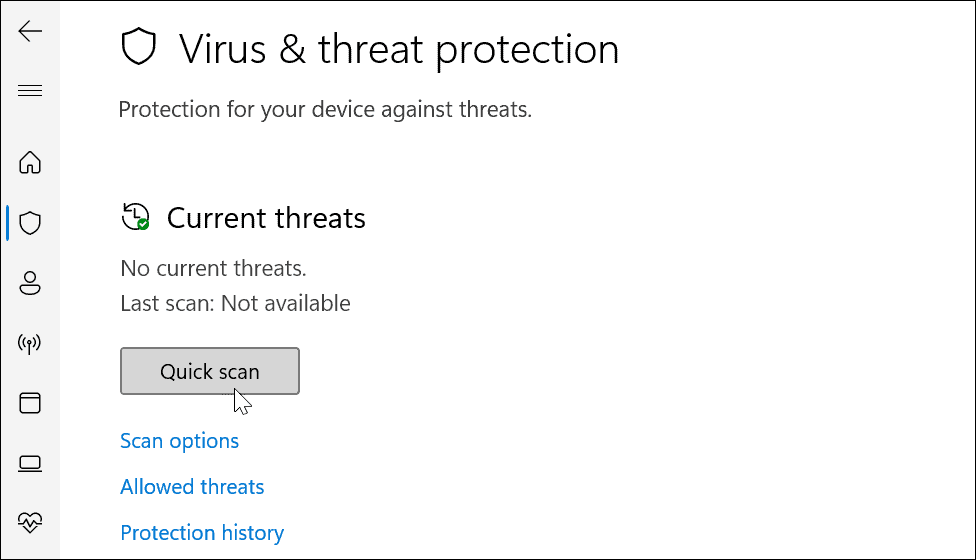
Ako se otkrije prijetnja, slijedite upute na zaslonu da biste je uklonili. Ako i dalje vjerujete da postoji zlonamjerni kod, možete dobiti drugo mišljenje pomoću besplatnog sigurnosnog paketa treće strane kao što je AVG Antivirus.
Također, u ovom odjeljku provjerite jeste li konfigurirali Sigurnost sustava Windows za maksimalnu zaštitu.
Pokrenite alat za rješavanje problema s aplikacijama Windows trgovine
Ako naiđete na pogrešku tijekom pokretanja aplikacije Store u sustavu Windows 11, možete pokrenuti alat za rješavanje problema kako biste riješili problem.
Za pokretanje alata za rješavanje problema s aplikacijama Windows trgovine:
- pritisni Windows tipka + I otvoriti postavke.
- Izaberi Sustav iz lijevog stupca i Rješavanje problema na desno.
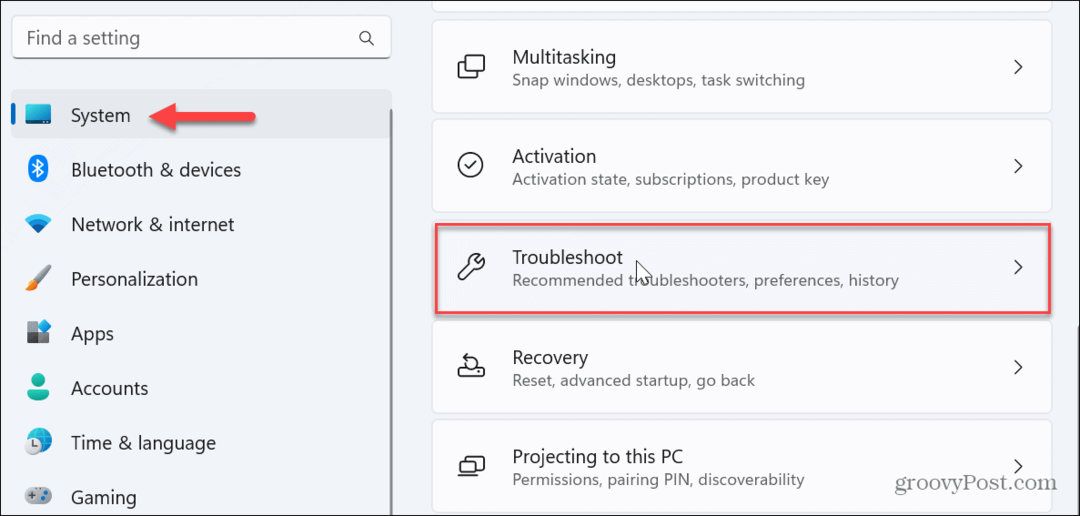
- Odaberite Ostali alati za rješavanje problema opciju sa sljedećeg zaslona.
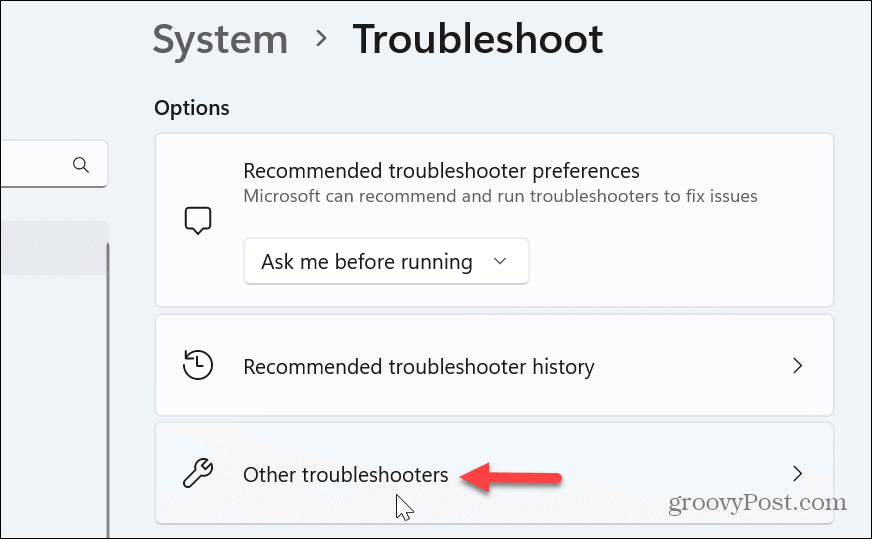
- Pomaknite se prema dolje prema postavkama u desnom stupcu i kliknite Trčanje gumb pored Aplikacije Windows trgovine opcija.
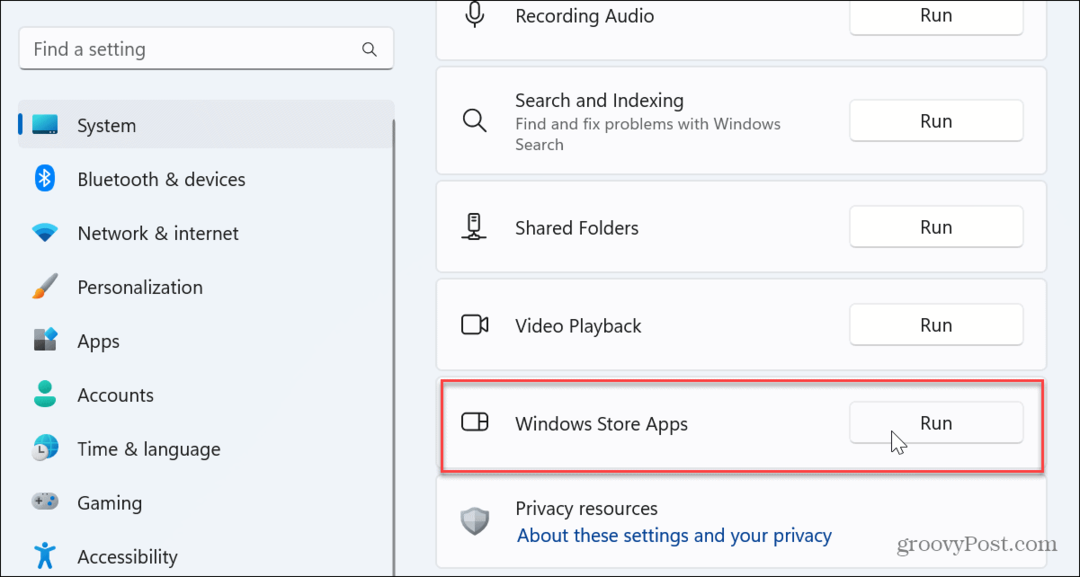
- Alat za rješavanje problema pokrenut će se i pronaći rješenja za probleme s aplikacijom kako biste ih mogli primijeniti.
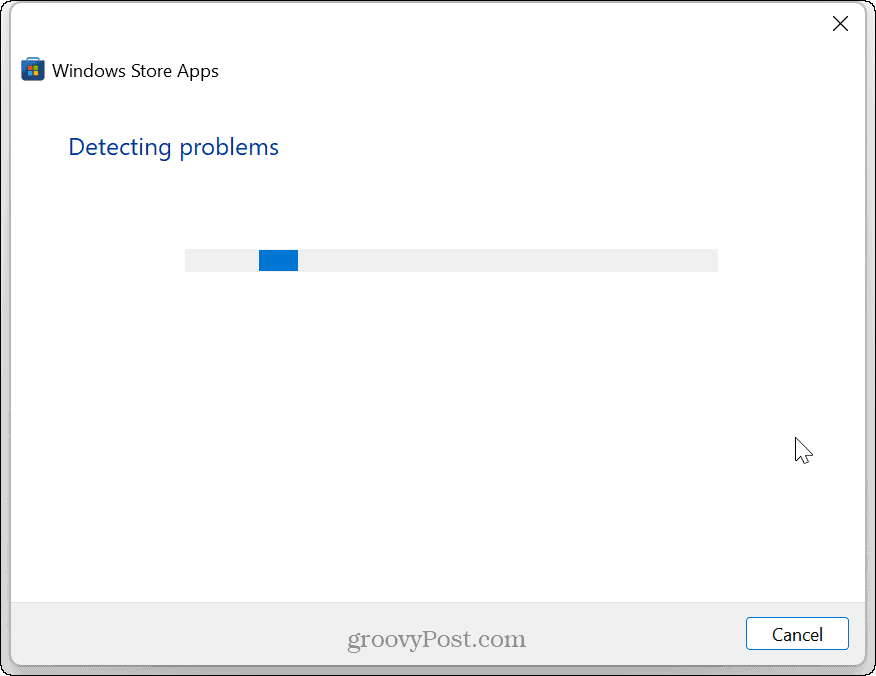
Osvježi uslugu Remote Procedure Call (RPC).
Usluga RPC u sustavu Windows upravlja načinom na koji procesi međusobno komuniciraju. RPC obrađuje zahtjeve i odgovore između aplikacija i pomaže u izvršavanju zadataka i dijeljenju resursa.
Međutim, možda je došlo do pogreške ili je usluga možda nenamjerno onemogućena. Dakle, ponovnim pokretanjem servisa možete ga pokrenuti i riješiti pogrešku RPC failed.
Da biste osvježili RPC uslugu:
- Pritisnite Windows tipka + R za pokretanje Trčanje dijaloški prozor.
- Tip usluge.msc i kliknite u redu.
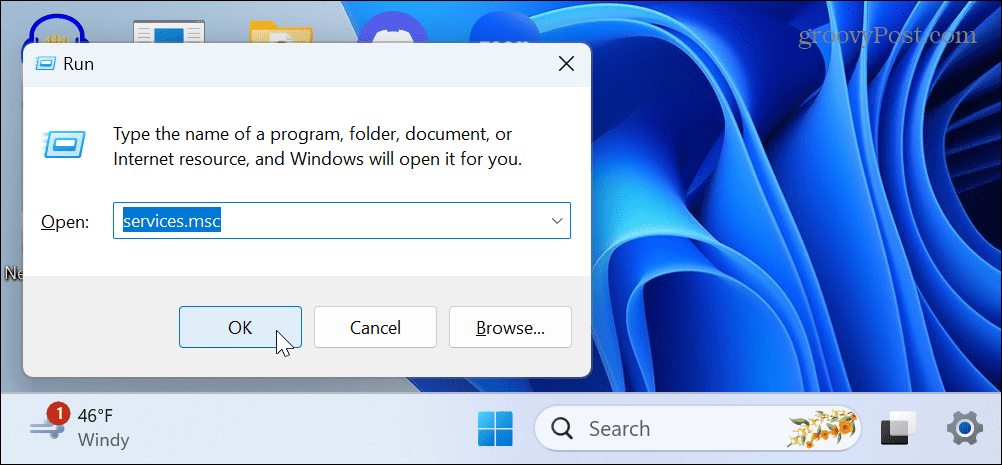
- Desnom tipkom miša kliknite Poziv udaljene procedure uslugu i odaberite Osvježiti iz kontekstnog izbornika.
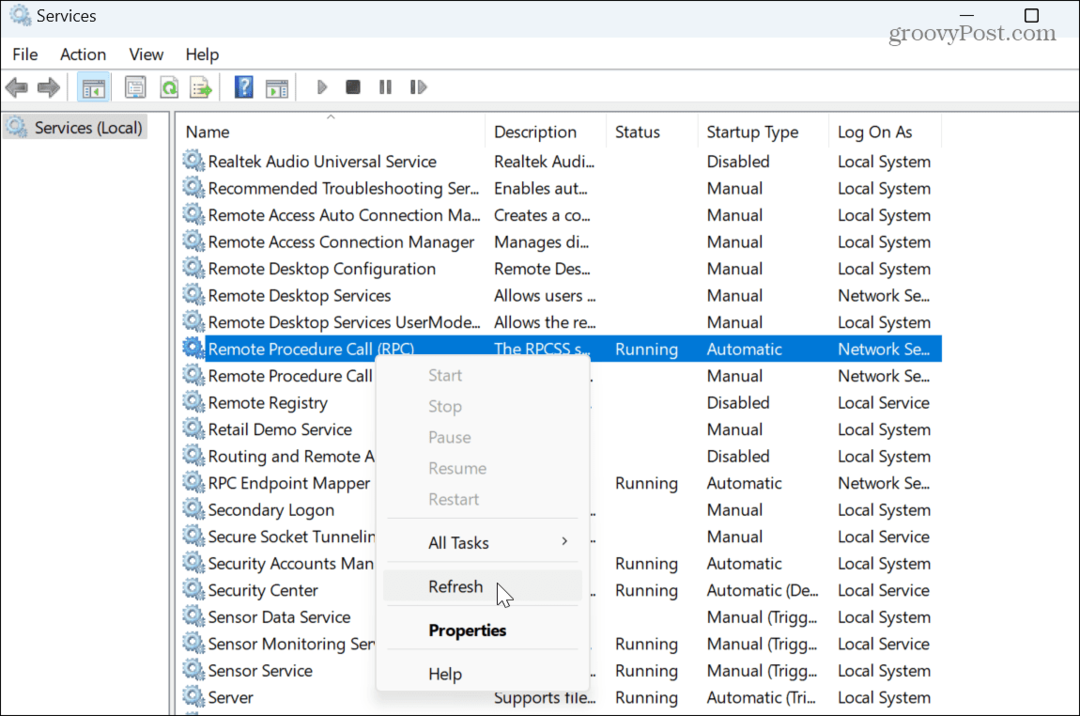
- Potreban je samo trenutak da se usluga ponovno pokrene. Kada završite, zatvorite Usluge prozor i provjerite je li još uvijek prisutna pogreška RPC failed.
Osvježite pokretač procesa DCOM poslužitelja
Još jedna usluga koja bi mogla biti krivac pogreške RPC failed je DCOM Server Process Launcher. Usluga upravlja raznim procesima i uslugama u sustavu Windows – uključujući RPC. Ako ne radi ispravno, može uzrokovati problem s RPC uslugom. Međutim, ponovno pokretanje (DcomLaunch) može pomoći u rješavanju problema.
Za osvježavanje pokretača procesa DCOM poslužitelja:
- Pritisnite Windows tipka + R otvoriti Trčanje dijaloški prozor.
- Tip msc i kliknite u redu ili pogoditi Unesi.
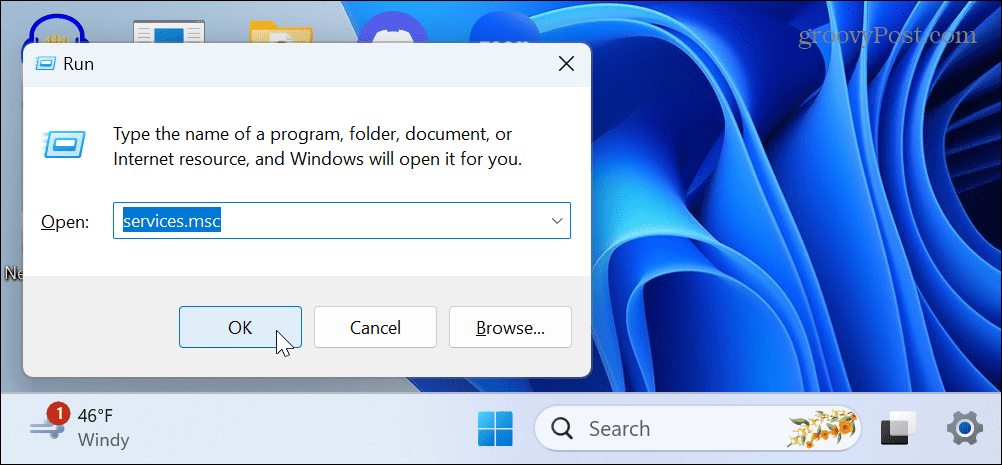
- Pronađite i desnom tipkom miša kliknite Pokretač procesa DCOM poslužitelja uslugu i odaberite Ponovno pokretanje iz kontekstnog izbornika.
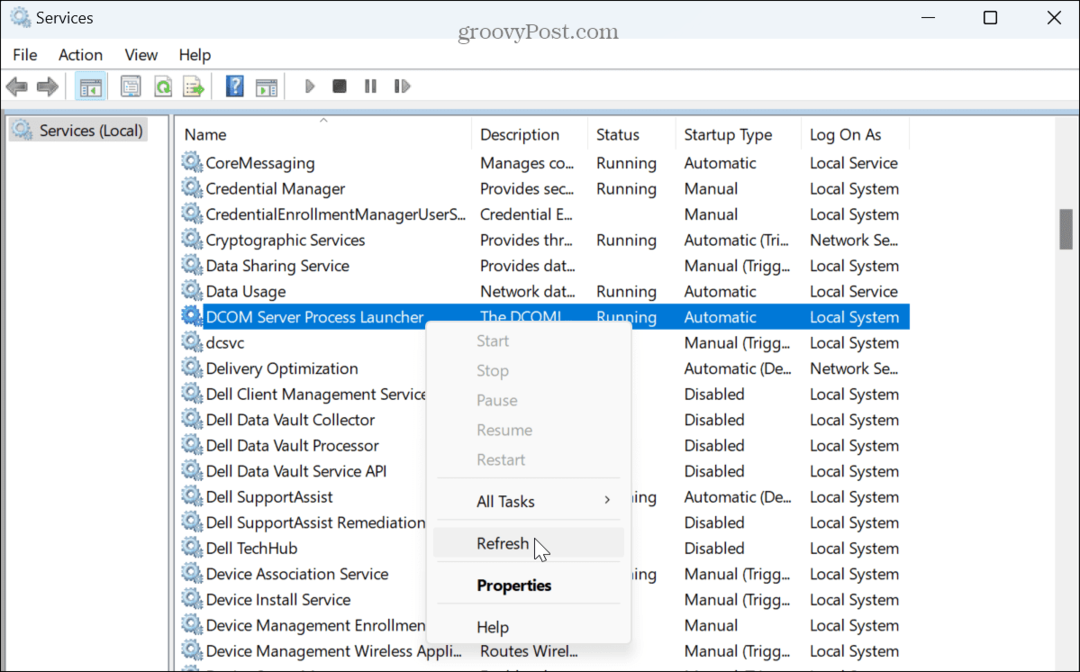
- Poput usluge RPC, ponovno pokretanje traje trenutak, a kada završi, zatvorite usluge i pogledajte je li pogreška riješena.
Popravite problematičnu aplikaciju
Ako primate pogrešku RPC nije uspio u određenoj aplikaciji, možda je oštećena i treba je popraviti.
Za popravak aplikacija u sustavu Windows 11:
- pritisni Windows tipka + I otvoriti postavke.
- Izaberi aplikacije iz lijevog stupca i kliknite Instalirane aplikacije na desno.
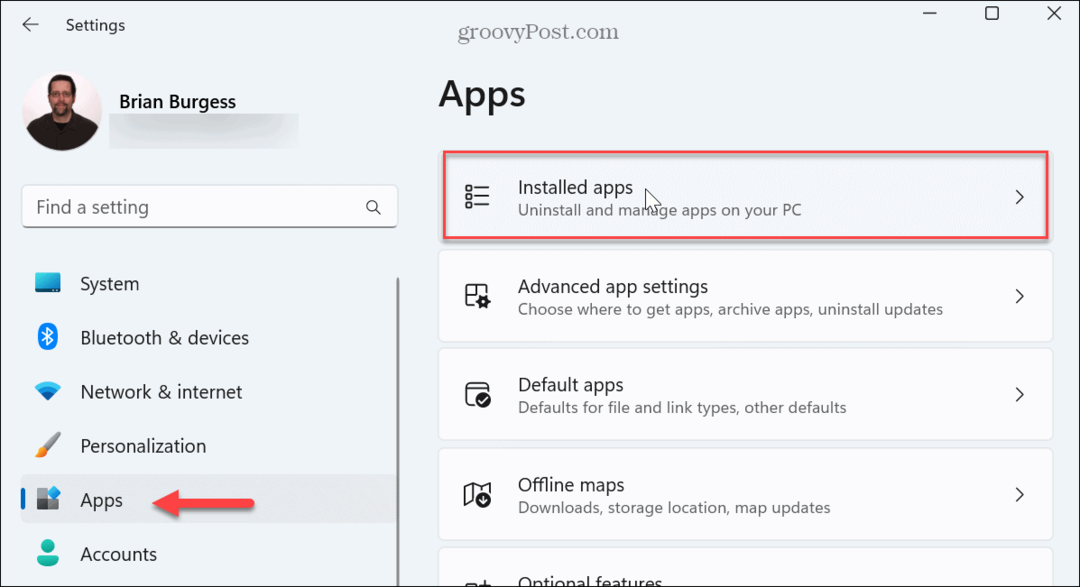
- Pronađite aplikaciju koja vam daje pogrešku, kliknite gumb s tri točke pored njega i odaberite Napredne opcije iz izbornika koji se pojavi.
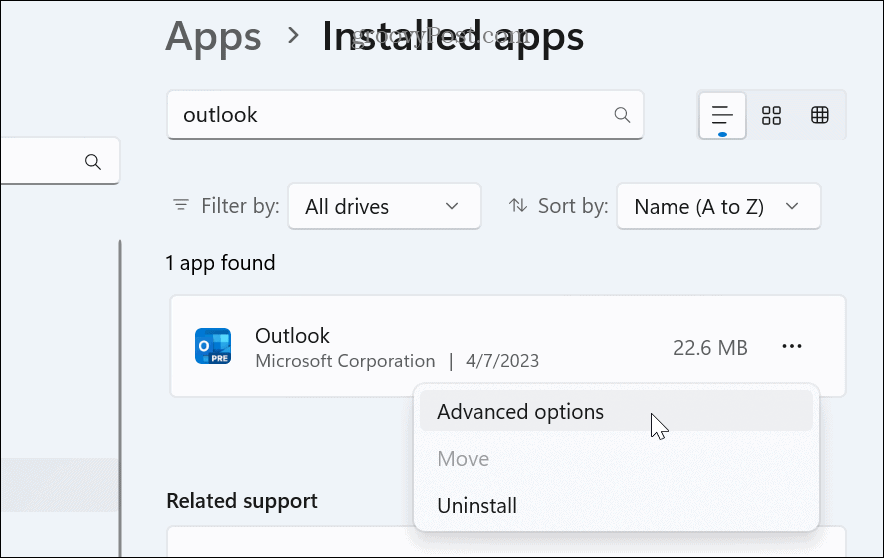
- Pomaknite se prema dolje do Resetiraj odjeljak i kliknite na Popravak dugme.
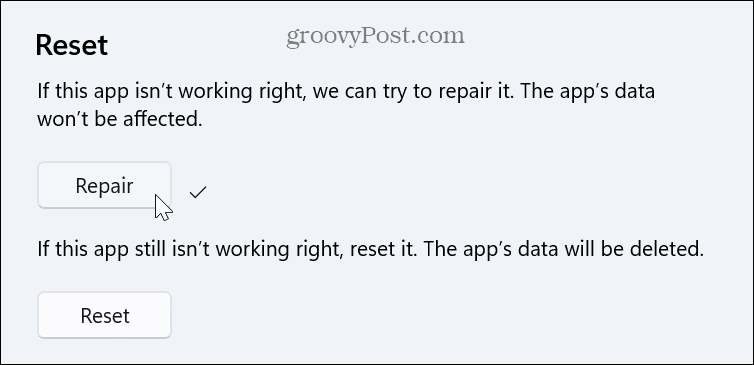
- Tijekom postupka popravka aplikacije prikazat će se obavijest o napretku. Nakon dovršetka prikazat će se kvačica pokraj gumba Popravi, što vas obavještava da je gotovo.
- Ako i dalje dobivate pogrešku, poništite aplikaciju klikom na Resetiraj dugme.
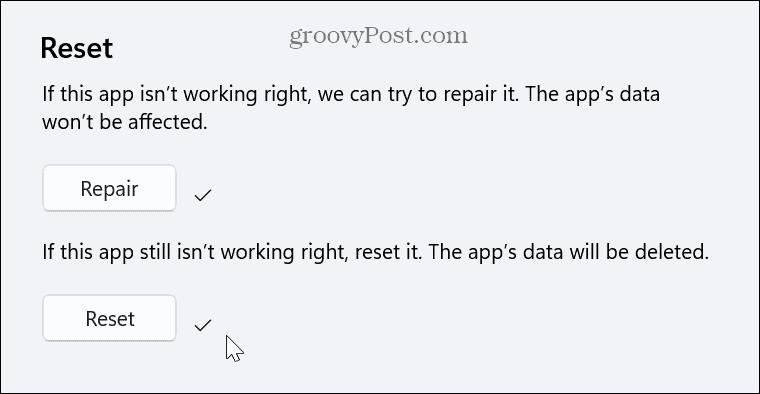
Ako popravak ili resetiranje ne uspije, deinstalirati aplikaciju i ponovno ga instalirajte s najnovijom ažuriranom verzijom, trebalo bi riješiti probleme s njim.
Pokrenite DISM i SFC skeniranje
Ako još uvijek imate problema s pogreškom, izvrsna posljednja opcija za rješavanje problema je pokretanje SFC i DISM skeniranja.
Ova skeniranja uslužnih programa pokrećete iz PowerShell terminal s povišenim privilegijama. Oni će otkriti i popraviti oštećene sistemske datoteke. Skeniranje će također otkriti sistemske datoteke koje nedostaju i automatski ih zamijeniti.
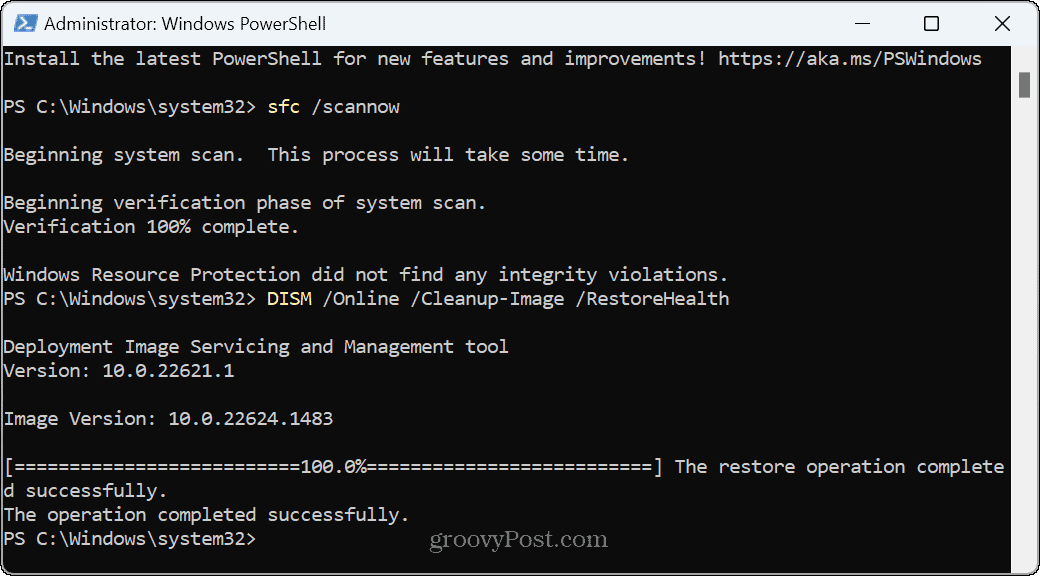
Rješavanje grešaka u sustavu Windows 11
Ako tijekom rada sa sustavom Windows naiđete na pogrešku Poziv udaljene procedure nije uspio, možete pokrenuti stvari koristeći gore navedena rješenja. Nakon što se pogreška ispravi, možete obaviti stvari.
Naravno, postoje i drugi problemi s kojima se možete susresti sa sustavom Windows, ali mi imamo rješenja. Na primjer, naučite popraviti Uređaj je prestao reagirati pogreške. Ili, ako arhivirate dokumente i druge datoteke, naučite to popravi Zip pogreške na Windows 11.
Jeste li igrač koji ima loše performanse? Pročitajte naš članak o tome kako popravi Windows 11 kašnjenje igranja.