Kako koristiti okvir Run za pokretanje naredbi kao administrator u sustavu Windows
Microsoft Windows 10 Windows 11 Junak / / June 13, 2023

Objavljeno

Iz okvira Pokreni možete otvarati dokumente, aplikacije, uslužne programe i još mnogo toga. Za pokretanje ovih naredbi okvira Run kao administrator, slijedite ovaj vodič.
Mogućnost pokretanja aplikacija ili naredbi kao administrator u sustavu Windows pruža povišene privilegije tako da možete konfigurirati postavke iz ograničenih dijelova OS-a. I, kao pokretanje aplikacija kao administrator, možete pokrenuti naredbu kao administrator iz dijaloškog okvira Pokreni u sustavu Windows.
Dijaloški okvir Pokreni bitna je značajka sustava Windows koja vam omogućuje pokretanje naredbi, otvaranje otvorenih dokumenata i web stranica te pokretanje bilo koje instalirane aplikacije. U nekim je situacijama lakše pokrenuti aplikaciju izravno iz okvira Run nego je tražiti u korisničkom sučelju.
Pokretanje aplikacija i usluga kao administrator iz dijaloškog okvira Pokreni u sustavu Windows jednostavno je prema dolje navedenim koracima.
Korištenje Run Boxa u sustavu Windows
Dijaloški okvir Pokreni mali je prozor u koji možete unijeti naredbe u redak za pokretanje za pokretanje aplikacija i usluga. Korisno je za administratore i napredne korisnike koji žele pokretati stavke izravno bez traženja prečaca.
Dijaloški okvir Pokreni već je dugo uključen u Windows i još uvijek je uključen u Windows 11. Tako, na primjer, to je mjesto gdje možete pokrenuti određene staze u File Exploreru, kao što je mapu AppData, pokreću usluge i izravno pokreću aplikacije.
A ako ga često koristite, možete očistite povijest dijaloga Pokreni za čisti početak. Pokretanje programa iz Run ne otvara se kao administrator prema zadanim postavkama, ali ga možete natjerati da otvara stavke kao administrator pomoću sljedećih koraka.
Bilješka: Ove snimke zaslona su iz sustava Windows 11, ali su koraci isti za Windows 10.
Kako otvoriti Run Box u sustavu Windows
Dijaloški okvir Pokreni u sustavu Windows možete otvoriti putem Start izbornik, Upravitelj zadataka, ili putem a prečac na tipkovnici.
Da biste otvorili dijaloški okvir Pokreni:
- pritisni Windows tipka.
- Tip Trčanje i kliknite na Trčanje aplikacija među najboljim rezultatima.
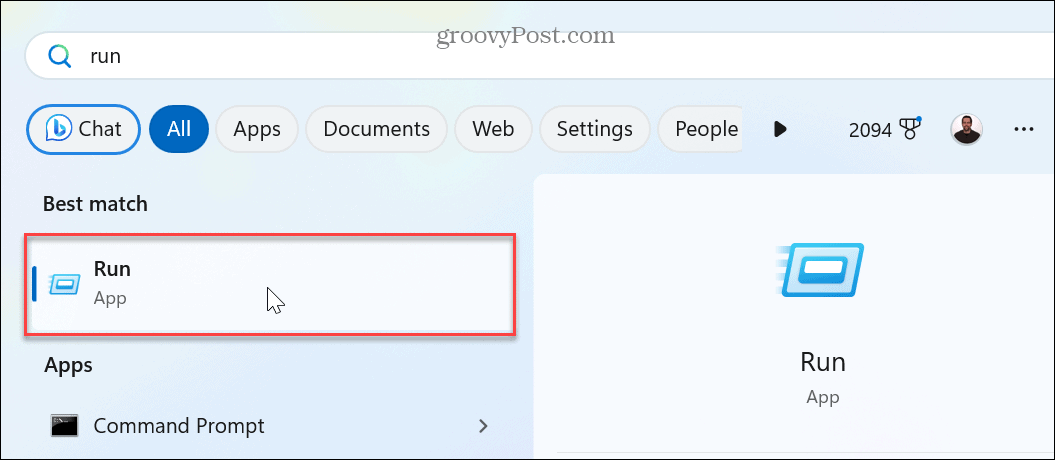
- Za otvaranje Trčanje okvir s tipkovnim prečacem, pritisnite Windows tipka + R. Dijaloški prozor Pokreni otvorit će se u donjem desnom kutu zaslona iznad programske trake.
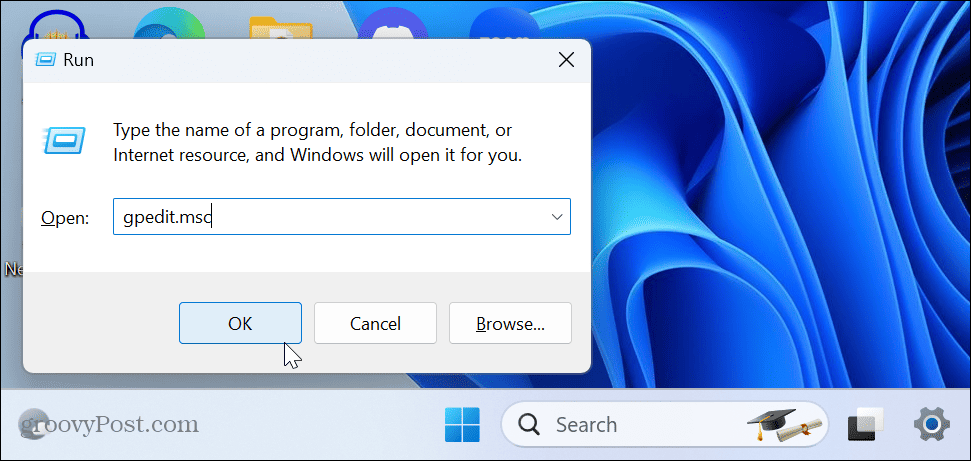
- Alternativno, možete otvorite Upravitelj zadataka na vašem računalu.
- Kliknite na Pokrenite novi zadatak gumb blizu gornjeg desnog kuta.
- Upišite naredbu koju želite pokrenuti ili mjesto za otvaranje i odaberite Kreirajte ovaj zadatak s administrativnim ovlastima okvir i kliknite u redu.
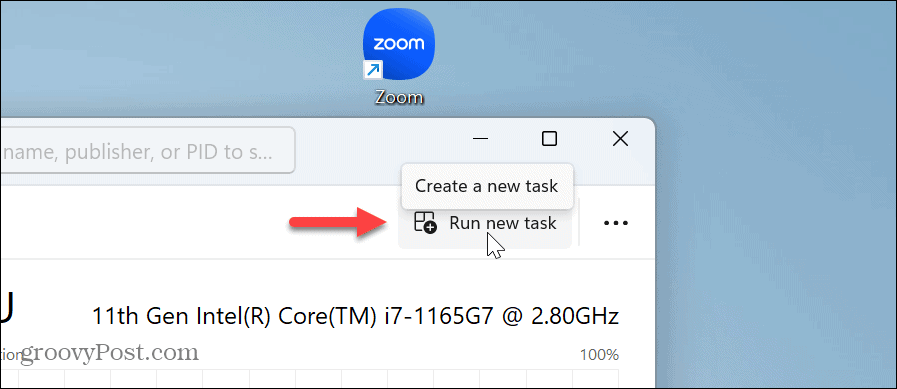
- The Trčanje dijaloški okvir pojavit će se na vrhu Upravitelj zadataka, ali ga možete pomicati. Među ostalim opcijama, ovo je korisno ako trebate ponovno pokrenite File Explorer jer ne odgovara.
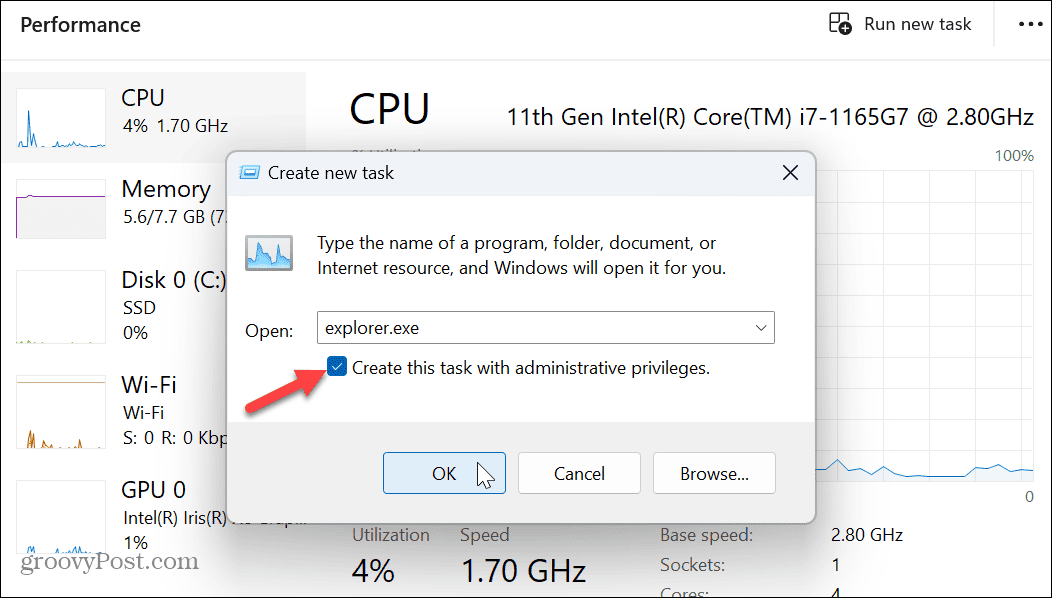
Kako pokretati naredbe kao administrator
Dok pokrećete dijaloški okvir Pokreni iz Upravitelj zadataka omogućuje vam pokretanje naredbe kao administrator, u drugim situacijama morate koristiti tipkovni prečac.
Bez obzira na naredbu, aplikaciju, uslužni program, dokument ili web mjesto koje želite otvoriti, unesite je i pritisnite Ctrl + Shift + Enter da ga vodi s povišenim privilegijama.
Ako želite pokrenuti PowerShell s administratorskim privilegijama:
- Pritisnite Windows tipka + R za pokretanje Trčanje dijaloški okvir.
- Tip powershell.exe, a umjesto da kliknete OK, pritisnite Ctrl + Shift + Enter.
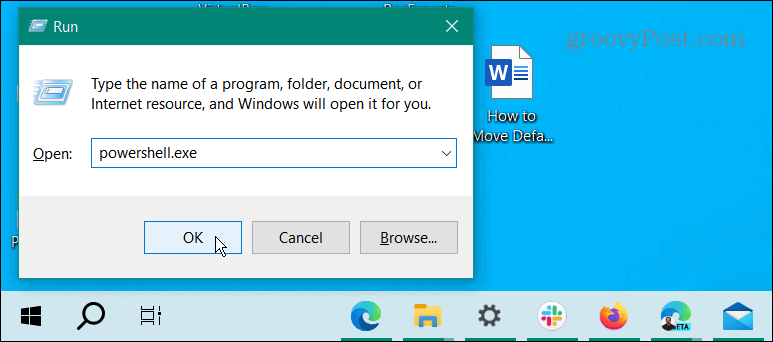
- PowerShell terminal će se otvoriti s administratorskim pravima.
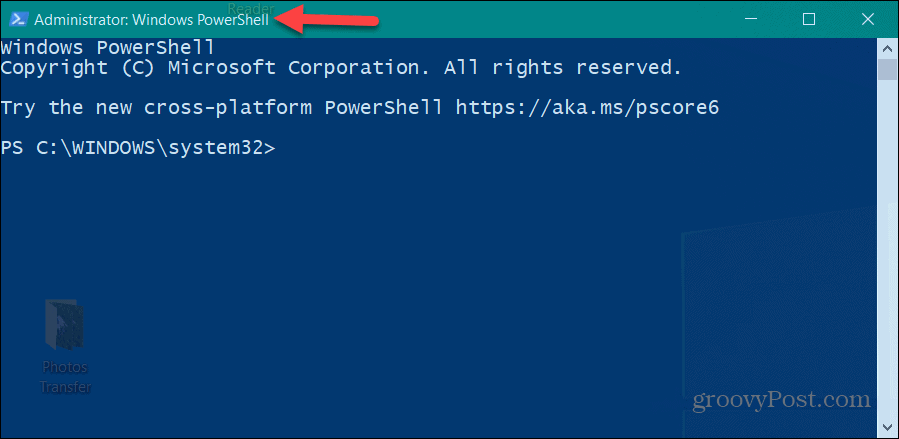
Pokretanje uslužnih programa kao administrator u sustavu Windows
Ako trebate pokrenuti naredbu, pokrenuti datoteku ili bilo što drugo kao administrator iz dijaloškog okvira Pokreni, možete. S povišenim privilegijama imate više pristupa dijelovima OS-a i drugim aplikacijama koje standardni korisnik ne dopušta.
Postoje druge stvari u sustavu Windows koje biste mogli otvoriti kao administrator. Na primjer, možete otvoriti File Explorer kao administrator za izmjenu zaštićenih datoteka. Ili, možda ćete morati omogućiti administratorski račun na Windows 11 kako bi se osiguralo da aplikacije rade s povišenim privilegijama.
Niste sigurni je li račun standardni ili administratorski? Provjerite naš vodič na kako odrediti vrste korisničkih računa. A ako još niste na Windows 11, možete neka Windows 10 uvijek pokreće aplikacije kao administrator.
