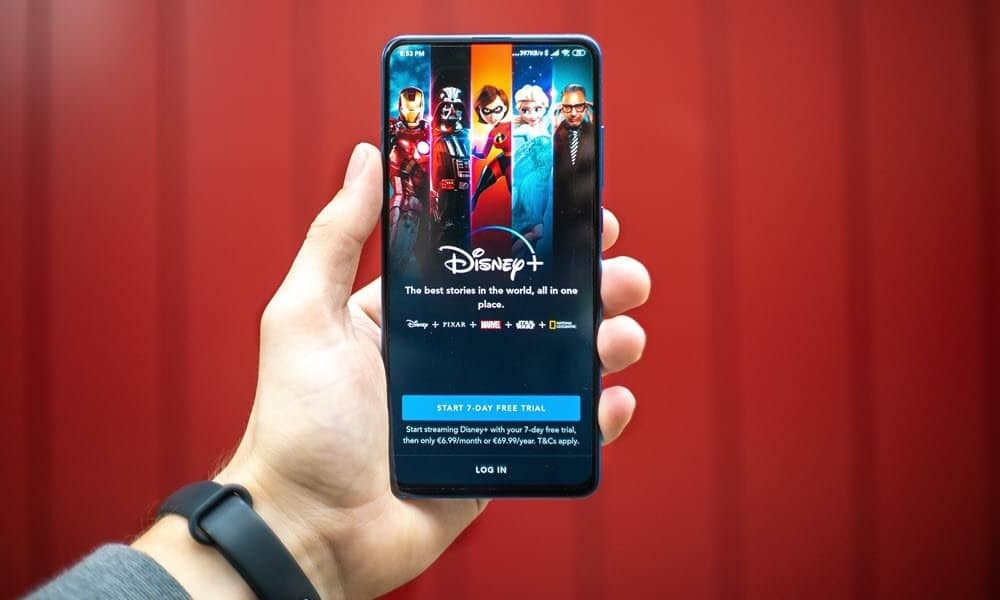Kako koristiti prijelaz Morph u PowerPointu
Microsoft Ured Microsoft Powerpoint Power Point Ured Junak / / June 14, 2023

Objavljeno

Prijelaz Morph omogućuje vam stvaranje zadivljujućih slideshow animacija u programu PowerPoint u samo nekoliko klikova. U ovom vodiču saznajte kako ga koristiti.
Kada se početkom 90-ih pojavio spot za Black or White Michaela Jacksona, završio je s odabirom lica različitih ljudi koji klimaju glavom uz glazbu, pri čemu se svako lice stapa i stapa u sljedeće. Ovo je bio jedan od prvih mainstream primjera onoga što je postalo poznato kao morfing.
Morphing uzima dvije slike i iskrivljuje i iskrivljuje prvu dok ne stvori drugu. Unatoč tome što je star više od trideset godina, učinak je i dan danas impresivan.
Ako stvarate PowerPoint prezentaciju, možete upotrijebiti preoblikovanje slajdova u stvoriti neke nevjerojatno impresivne efekte. Također je jednostavan za korištenje - vi kreirate slajdove, a PowerPoint će učiniti sve ostalo.
Evo kako koristiti prijelaz Morph u PowerPointu.
Što je Morph prijelaz?
Prijelaz Morph je a slajd prijelaz koji pretvara sliku s jednog slajda u sliku sljedećeg pomicanjem položaja objekata s jednog slajda na drugi. Ovo se kretanje izvodi u stilu animacije, tako da možete vidjeti kako se objekti glatko pomiču s jedne pozicije na drugu.
Putanja kretanja za svaki objekt stvara se prijelazom. Trebate samo slajd s početnim točkama i slajd s krajnjim točkama—kretanje između nastaje prijelazom.
Prijelaz Morph omogućuje stvaranje impresivnih efekata kao što je kretanje više objekata po zaslonu u isto vrijeme ili povećavanje i smanjivanje određenih objekata na vašem slajdu. Jedino pravo ograničenje je vaša mašta.
Kako koristiti prijelaz Morph za pomicanje objekta
Prijelaz morph možete koristiti za pomicanje objekata s jednog slajda na drugi. To daje učinak glatke animacije. Na svakom slajdu možete odabrati više objekata i svaki će se kretati svojom putanjom. Cjelokupni učinak može biti vrlo impresivan i izgledati kao da je stvoren u softveru za video animaciju, ali PowerPoint će obaviti sav naporan posao umjesto vas.
Napravite jedan slajd s objektima u njihovim početnim položajima, a drugi s njihovim konačnim položajima. Primijenite prijelaz Morph i to će stvoriti glatko kretanje između jednog položaja i drugog.
Da biste stvorili prijelaz za premještanje objekta u programu PowerPoint:
- Otvorite PowerPoint i izradite slajd sa svim objektima na prvoj poziciji na kojoj želite da se pojave.
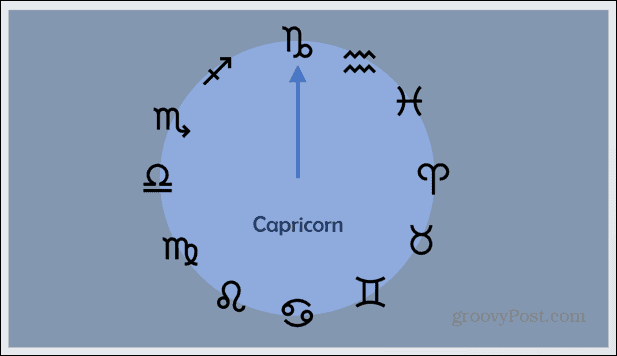
- Da biste duplicirali slajd, desnom tipkom miša kliknite na njega u oknu za pregled slajdova lijevo od zaslona.
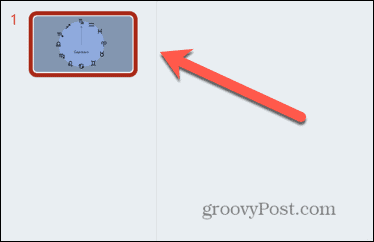
- Izaberi Dupliciraj slajd.
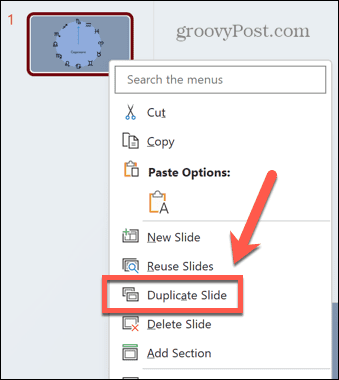
- Uredite duplicirani slajd tako da objekti koje želite premjestiti budu na svojim konačnim pozicijama.
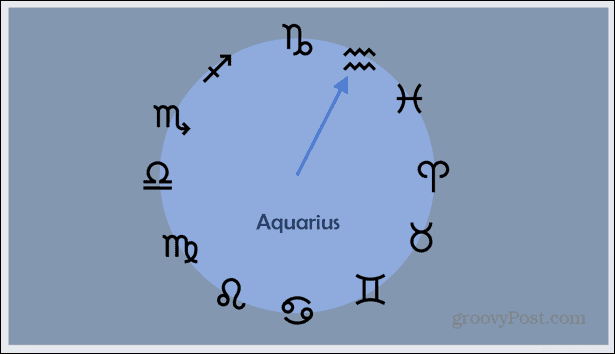
- Odaberite drugi slajd na ploči za pregled slajdova.
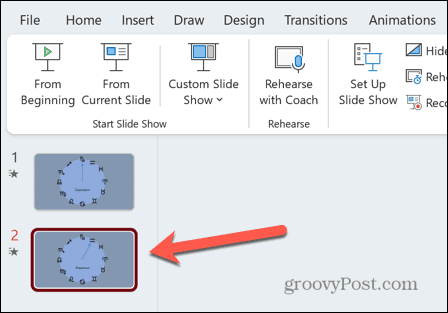
- Kliknite na Prijelazi Jelovnik.
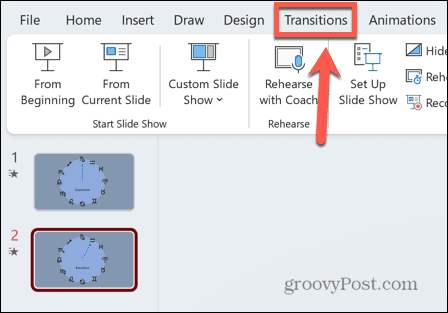
- Kliknite na Morph ikona.
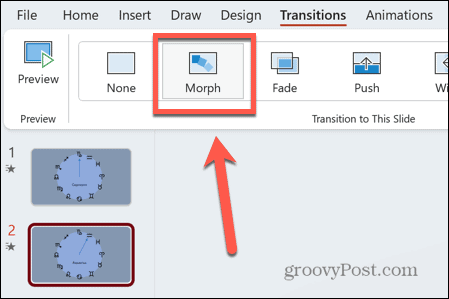
- Trebali biste vidjeti pregled vašeg efekta preoblikovanja, koji prikazuje kretanje vašeg objekta od početne do krajnje pozicije.
- Možete unijeti bilo koje promjene koje želite ili pomaknuti kako biste dobili točan izgled koji želite.
- Za ponovno gledanje prijelaza morph, odaberite drugi slajd na ploči za pregled slajdova i kliknite Pregled ikona.
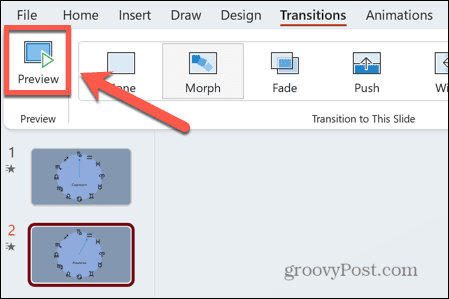
Kako koristiti Morph Transition za povećanje objekta
Još jedan vrlo učinkovit način korištenja Morph prijelaza je zumiranje objekta. Ako imate više objekata na slajdu, možete upotrijebiti ovaj efekt da biste svaki redom doveli u fokus. Slajd će se povećati tako da samo jedan objekt bude vidljiv, a zatim se može ponovno smanjiti kako bi se prikazali svi objekti. Zatim možete zumirati sljedeći objekt i tako dalje.
Ova tehnika je korisna za objekte s priloženim tekstom jer tekst može biti premalen za čitanje kada su svi objekti u vidnom polju. Povećanjem postaje vidljiv tekst za svaki određeni objekt.
Za korištenje prijelaza Morph za povećanje objekta:
- Napravite svoj prvi slajd koji uključuje sadržaj koji želite povećati.
- Desnom tipkom miša kliknite slajd u oknu za pregled slajdova.
- Izaberi Duplikatslajd.
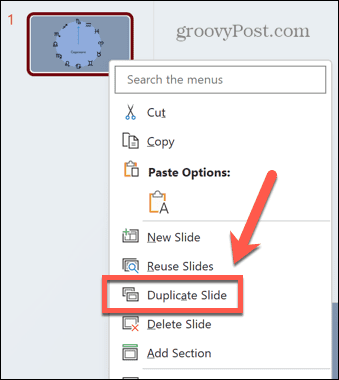
- Povećajte veličinu objekata na drugom slajdu odabirom i zatim povlačenjem jednog od kutova. Drži dolje Shift dok povlačite kako biste zadržali točan omjer slike.
- Iako vaša slika može prelaziti veličinu slajda, u oknu za pregled slajda možete vidjeti kako će izgledati vidljivi dijelovi slajda.
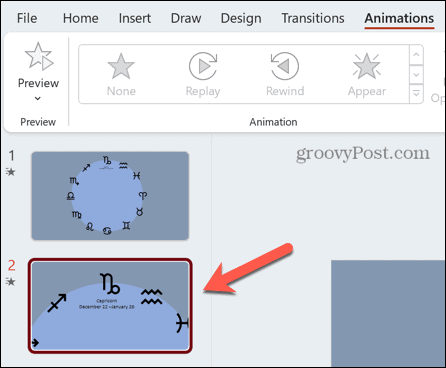
- Kada ste zadovoljni svojim novim slajdom, kliknite Prijelazi Jelovnik.
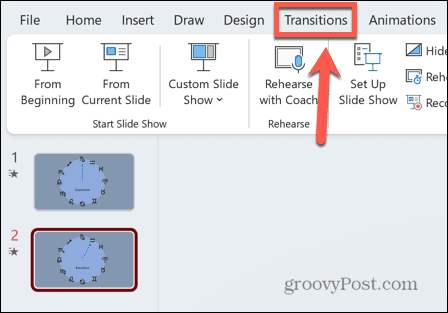
- Izaberi Morph.
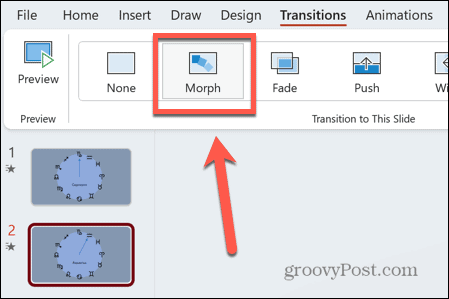
- Vidjet ćete pregled efekta zumiranja koji ste upravo stvorili. Dok je prijelaz u tijeku, sav sadržaj izvan područja slajda više neće biti vidljiv.
- Možete ga ponovno vidjeti klikom na Pregled ikona.
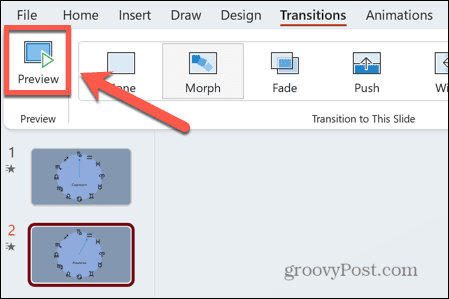
- Za ponovno smanjivanje kliknite desnom tipkom miša na izvorni slajd i odaberite Dupliciraj slajd.
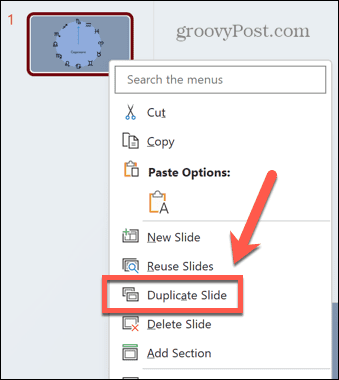
- Kliknite i držite novostvoreni slajd u oknu za pregled slajdova.
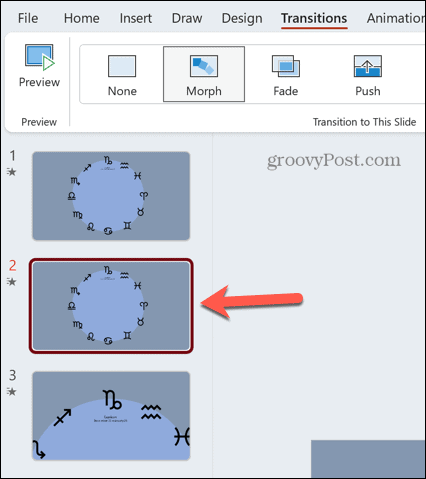
- Povucite ga prema dolje tako da bude na dnu.
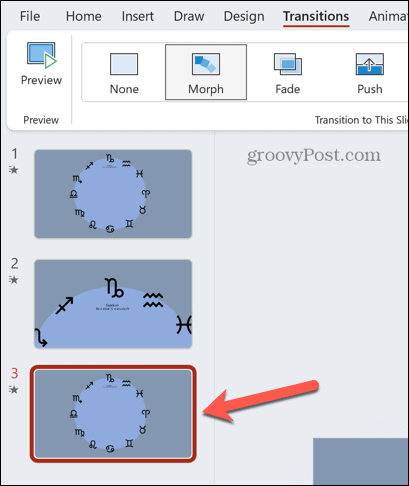
- Klik Prijelazi > Morph da primijenite Morph efekt i na ovaj slajd.
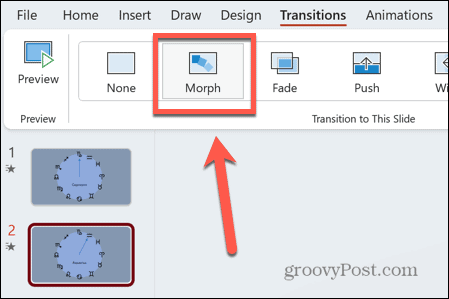
- Trebali biste vidjeti pregled slajda koji se smanjuje.
- Da biste vidjeli puni učinak povećavanja i smanjivanja, ispod Prikaz slajdova izbornik, kliknite Od početka.
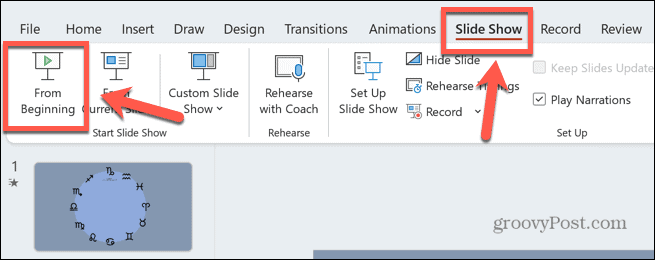
- Pritisnite Unesi da biste se pomaknuli s jednog slajda na drugi i vidjeli svoj Morph zum na djelu.
Istaknite svoje PowerPoint prezentacije
Učenje kako koristiti prijelaz Morph u PowerPointu može pomoći u stvaranju doista zadivljujućih prezentacija koje izgledaju kao da je za njihovu izradu bilo potrebno dosta vremena i truda. Međutim, možete ih napraviti brzo i jednostavno pomoću Morph prijelaza.
Postoji mnogo drugih načina da se vaše PowerPoint prezentacije istaknu. Možeš naučiti kako umetnuti sliku u oblik kako bi vam omogućio jednostavnu promjenu veličine ili manipuliranje njime. Možeš naučiti kako koristiti Slide Master u programu PowerPoint kako biste cijeloj prezentaciji dali jedinstven izgled. A odličan način otkrivanja važnih informacija tek kada ste spremni jest učenje kako sakriti tekst dok se ne klikne.