Kako koristiti PowerPoint kao teleprompter
Microsoft Ured Microsoft Powerpoint Power Point Ured Junak / / June 14, 2023

Objavljeno

Trebate li pročitati scenarij pred kamerom ili pred publikom? Pomoću ovog vodiča naučite kako koristiti PowerPoint kao teleprompter.
Ako imate govor ili prezentaciju, vjerojatno se ne želite brinuti o tome da ćete cijelu stvar naučiti napamet. Uostalom, ako zaboravite svoje rečenice, cijela stvar će se raspasti, i zapravo, kome treba stres?
Zato profesionalci, od političara do izvršnih direktora, koriste telepromptere kako bi mogli čitati njihove govore nego ih pamtiti. To je jedna stvar manje o kojoj morate brinuti, osiguravajući da se možete usredotočiti na to da govor ili prezentacija budu što bolji.
Profesionalni teleprompterski sustavi nisu jeftini. Dobra vijest je da možete izraditi vlastiti koristeći softver koji vjerojatno već imate. Evo kako koristiti PowerPoint kao teleprompter.
Što je teleprompter?
Teleprompter je uređaj koji omogućuje nekome tko drži govor ili prezentaciju da vidi tekst tog govora ili prezentacije dok govori. Kada snimate, teleprompter se obično nalazi odmah iznad ili ispod kamere. To je tako da ga voditelj može pročitati i činiti se da govori izravno u leću.
U govorima se često koriste višestruki zasloni telepromptera kako bi se moglo činiti da govornik razgovara s različitim dijelovima publike dok još uvijek može čitati scenarij. Profesionalni teleprompteri polako se pomičite kroz skriptu tako da samo nekoliko redaka bude vidljivo na ekranu u bilo kojem trenutku.
To omogućuje čitanje cijelog teksta na daljinu, čak i za duge skripte.
Kako koristiti Teleprompter View u PowerPointu
PowerPoint ima prikaz tzv Prikaz telepromptera koji se može koristiti prilikom snimanja ili reprodukcije prezentacije. To vam omogućuje da vidite svoje bilješke za svaki slajd kao i sam slajd, dok će prikaz publike prikazati samo slajdove.
Ako imate samo redak ili dva po slajdu, ovo može biti korisno. Međutim, budući da se tekst ne pomiče, ako imate puno teksta za čitanje po slajdu, tada Teleprompter View neće biti od velike pomoći.
Za korištenje teleprompterskog prikaza u programu PowerPoint:
- Otvorite PowerPoint prezentaciju u kojoj želite koristiti Teleprompter View.
- Ako već niste, dodati PowerPoint bilješke govornika koji sadrži skriptu koju želite pročitati.
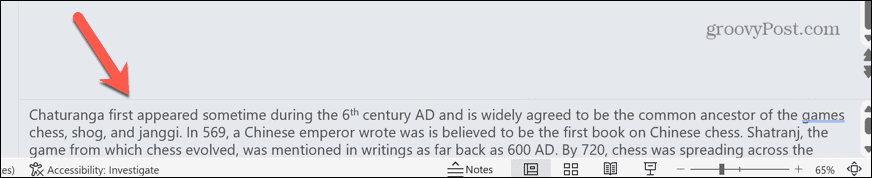
- Odaberite Snimiti Jelovnik.
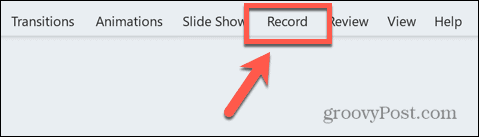
- Kliknite na Od početka gumb za početak prezentacije od početka.
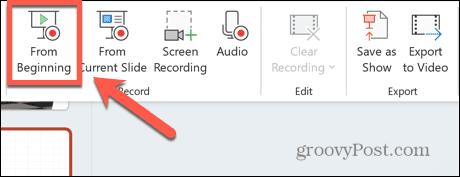
- U donjem desnom kutu kliknite na Pogledi dugme.
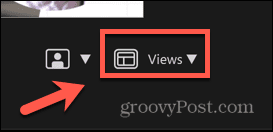
- Izaberi Telesufler.
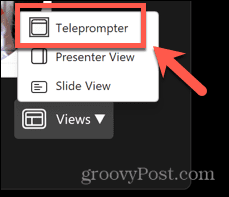
- Sada ćete vidjeti svoje bilješke iznad slajdova, koje se mogu čitati kao teleprompter.
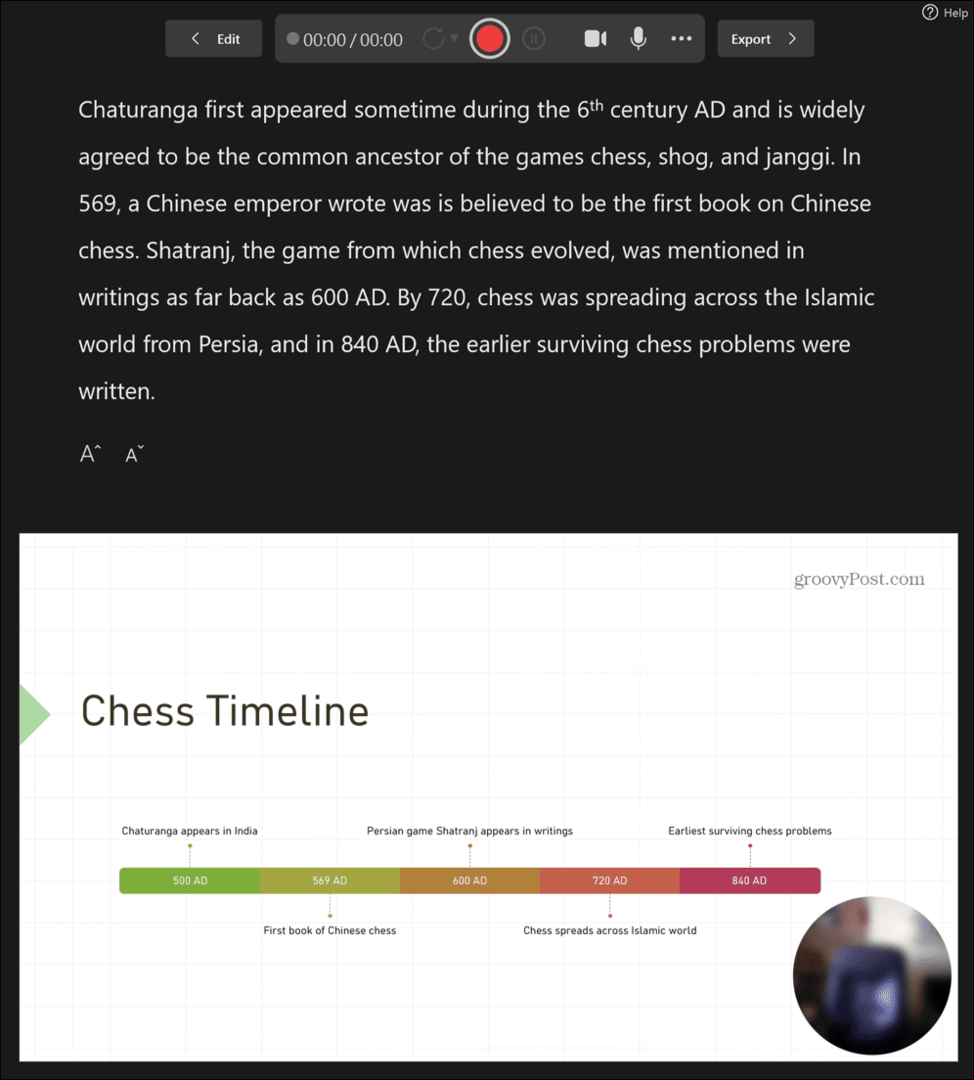
- Ove se bilješke neće pomicati same; ako je tekst predug, morat ćete ih ručno pomicati, smanjiti veličinu teksta ili podijeliti tekst na više slajdova.
- Uvijek možete duplicirati slajd više puta i svakom dodati dio teksta. Kada prijeđete s jednog slajda na drugi, slajd će izgledati isto, ali će se tekst promijeniti.
Kako stvoriti radni teleprompter u PowerPointu
Teleprompterski prikaz u PowerPointu jednostavan je način za čitanje teksta za prezentaciju, ali stvarno je koristan samo ako imate minimalnu količinu teksta za čitanje po slajdu. Ako želite čitati veliku količinu teksta, vjerojatno ćete htjeti izraditi teleprompter koji se polako pomiče kroz cijeli tekst, tako da možete pročitati cijelu stvar bez potrebe za interakcijom s prezentacijom bilo koji način.
To je moguće u PowerPointu korištenjem tekstualne animacije koja će natjerati vaš tekst da se pomiče brzinom koju sami odaberete.
Da biste izradili teleprompter u programu PowerPoint:
- Napravite novu praznu PowerPoint prezentaciju.
- Odaberite odjeljak titlova i pritisnite Izbrisati ili Backspace da ga uklonite.
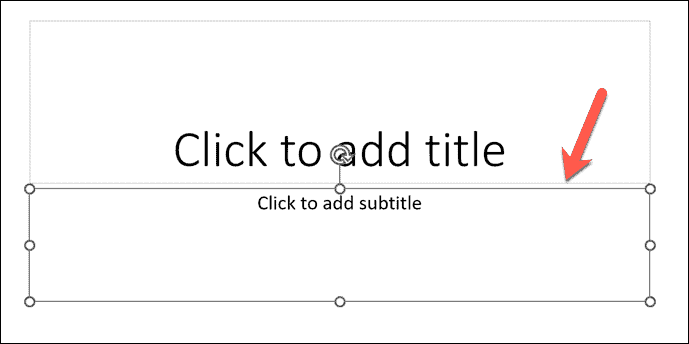
- Pritisnite u označenom odjeljku Kliknite za dodavanje naslova.
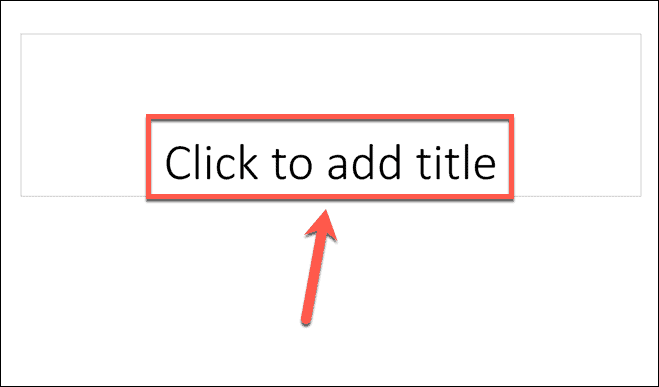
- Upišite tekst koji želite da se pojavi u vašem teleprompteru ili ga kopirajte i zalijepite iz drugog izvora.
- Ako vidite dno svog teksta umjesto vrha, ispod Dom izborniku kliknite na Poravnanje teksta dugme.
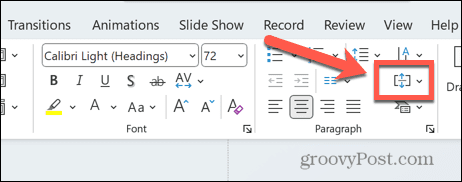
- Izaberi Vrh.
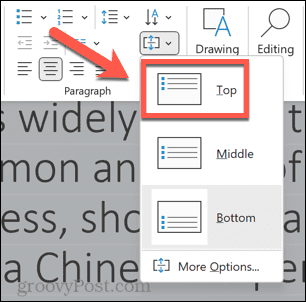
- Odaberite tekstualni okvir koji sadrži vaš tekst i kliknite jednu od ručica za povlačenje sa strane tekstualnog okvira.
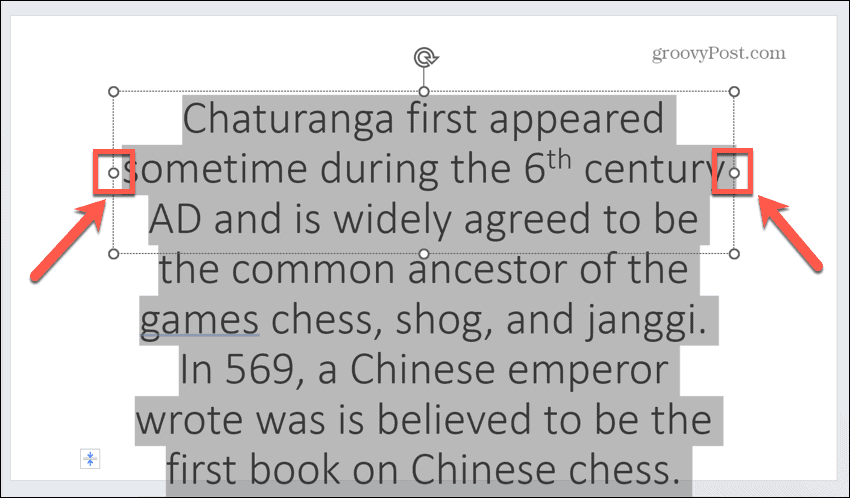
- Povucite ga blizu ruba slajda. Učinite isto s druge strane, tako da tekstni okvir bude gotovo pune širine vašeg slajda.
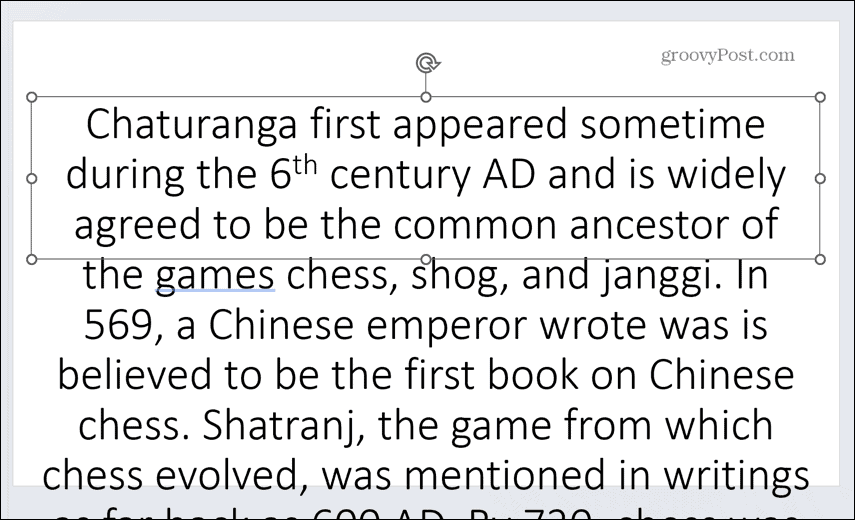
- Označite cijeli tekst i kliknite Boja fonta ikona ispod Dom Jelovnik.
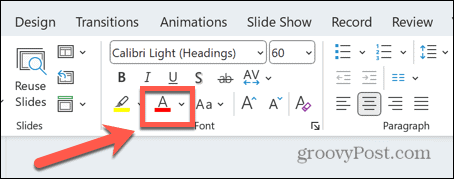
- Izaberi bijela od opcija boja.
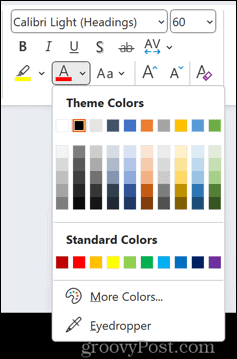
- Odaberite Oblikovati Jelovnik.
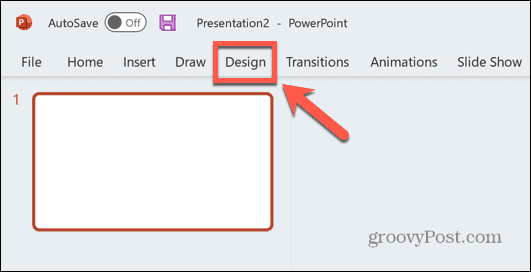
- Klik Formatiraj pozadinu.
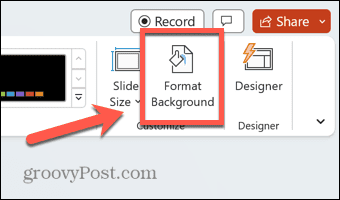
- Osigurati Čvrsta ispuna je odabrano i kliknite na Boja ikona.
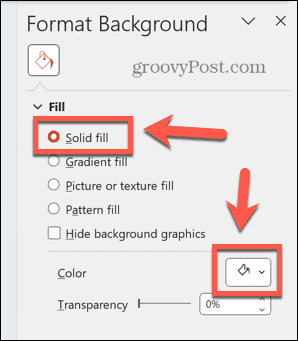
- Izaberi crno od opcija boja.
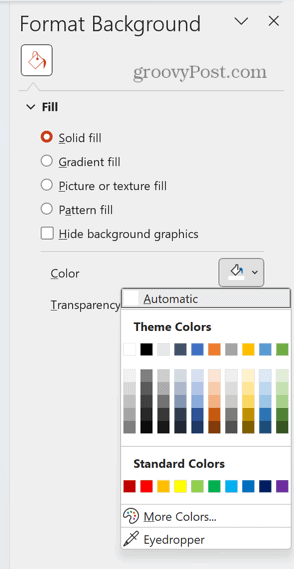
- Kliknite tekstni okvir koji sadrži vaš tekst, a zatim odaberite Animacije Jelovnik.
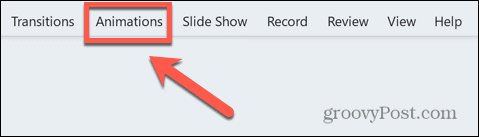
- Kliknite na Dodaj animaciju ikona.
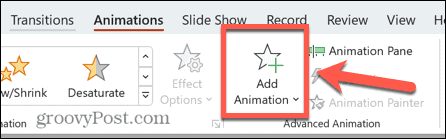
- Pod, ispod Staze kretanja Izaberi Linije.
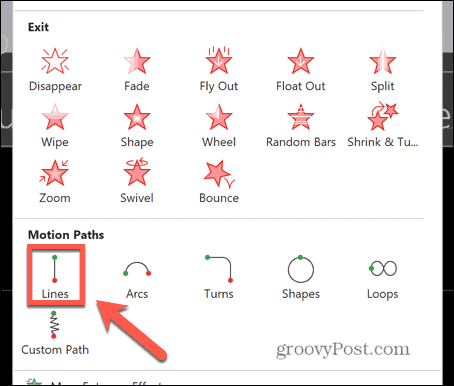
- Na vrpci kliknite Mogućnosti učinaka dugme.
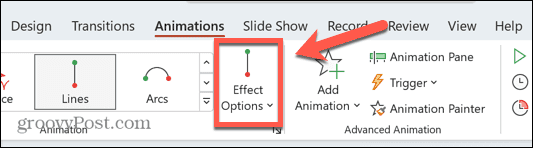
- Izaberi Gore.
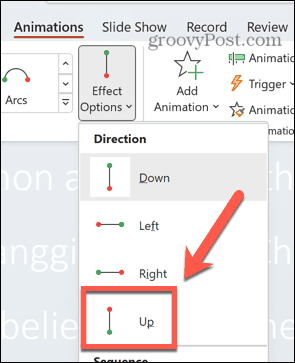
- Kliknite na Pregled i vidjet ćete da se vaš tekst pomiče, ali ne u cijelosti.
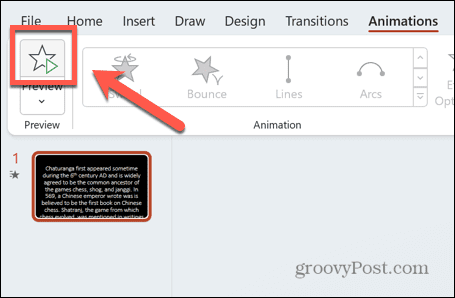
- Koristiti Zum traku za smanjivanje sve dok ne vidite sav svoj tekst, uključujući tekst ispod slajda.
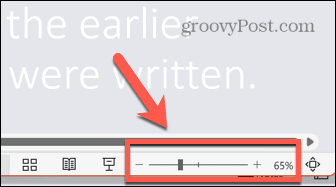
- Ispod Animacija izborniku kliknite na Okno za animaciju dugme.
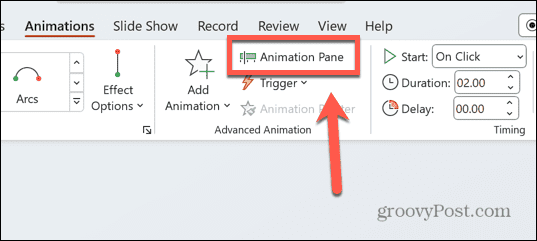
- Pritisnite animaciju navedenu u Okno za animaciju.
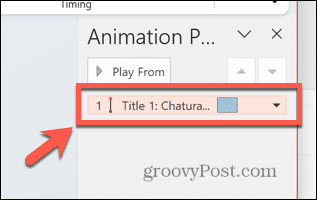
- Pokazivač bi se trebao pojaviti kao strelica.
- Kliknite i držite malu crvenu točku na vrhu ikone animacije, koja bi trebala biti u sredini vašeg slajda.
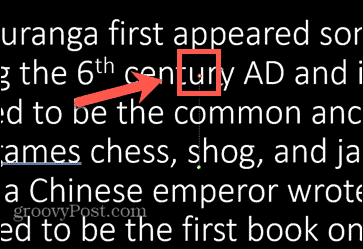
- Povucite ovu točku izravno prema gore sve dok posljednji redak teksta ne bude gotovo na vrhu slajda.
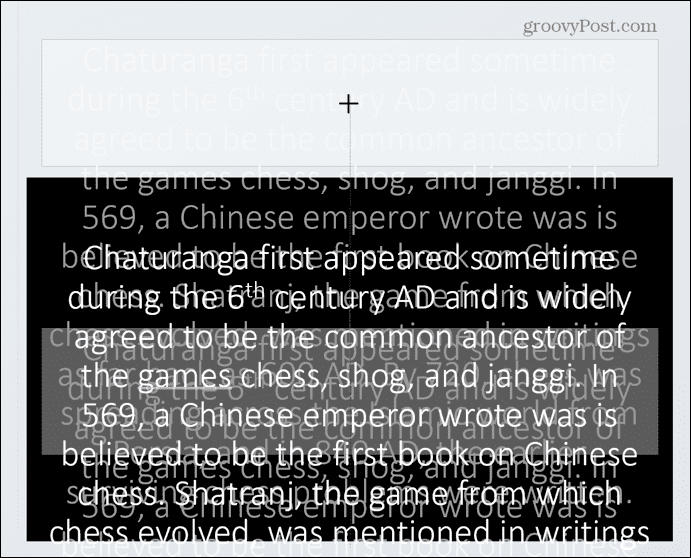
- Ponovno pritisnite gumb za pregled i trebali biste vidjeti kako se cijeli tekst pomiče od vrha do dna.
- Kliknite desnom tipkom miša na animaciju u Okno za animaciju i odaberite Mogućnosti učinaka.
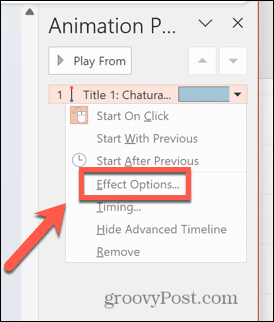
- Ispod Posljedica jezičak, set Glatki početak i Glatki kraj na nulu i kliknite u redu.
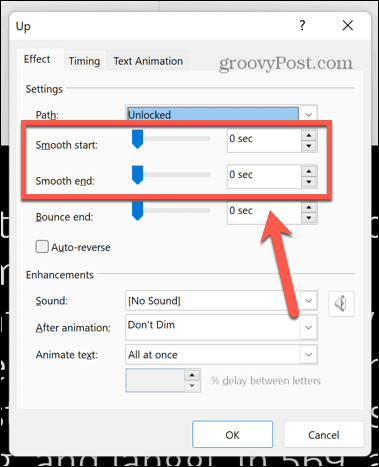
- Ako se vaš tekst prebrzo pomiče, promijenite Trajanje u Animacija vrpca. Što je veći broj, to će se tekst sporije pomicati. Nastavite eksperimentirati čitajući tekst naglas. Ako ne dođete do kraja prije nego što se tekst završi s pomicanjem, produžite vrijeme dok to ne učinite.
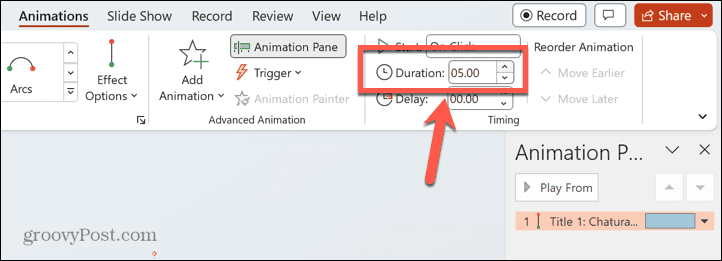
- Ovisno o tome koliko ćete biti udaljeni od telepromptera, možda ćete morati povećati veličinu fonta kako biste ga mogli jasno čitati. Ako to učinite, morat ćete promijeniti Trajanje ponovno kako biste dobili ispravnu brzinu za čitanje.
Podignite svoje prezentacije na višu razinu
Znanje kako koristiti PowerPoint kao teleprompter osigurava vam da možete održati sjajne govore ili prezentacije bez potrebe za čitanjem iz tiskanog scenarija. Pobrinite se da pažljivo postavite zaslon—idealno negdje gdje ćete imati liniju očiju koja gleda prema publici. Možda ćete trebati nekoliko puta vježbati kako biste ga navikli koristiti.
Postoji mnogo drugih korisnih PowerPoint trikova kako bi se vaše prezentacije istaknule u gomili. Možeš naučiti kako sakriti tekst dok se ne klikne otkriti važne informacije točno kada to želite. Možeš zamućivanje slika u programu PowerPoint za stvaranje učinkovite pozadine ili skrivanje ključnih informacija dok ih ne budete spremni otkriti. A možete učiti i o drugima PowerPoint animacije možete koristiti kako bi vaše prezentacije bile popularne.



