Kako stvoriti PIN za prijavu u Windows 11
Microsoft Windows 11 Junak / / June 18, 2023

Objavljeno

Ako ste umorni od upisivanja lozinke svog Windows računa kada se prijavljujete na svoje računalo, umjesto toga izradite PIN za prijavu u Windows 11. Evo kako.
Jeste li umorni od upisivanja složene lozinke kada se prijavljujete na svoje računalo sa sustavom Windows 11? Ako je tako, možda biste trebali izraditi PIN za prijavu u Windows 11.
Stvaranje PIN-a za prijavu u Windows olakšava prijavu. Na primjer, umjesto da upisujete dugu i složenu lozinku za Microsoftov račun, možete upotrijebiti četveroznamenkasti (ili duži) kôd.
Ako hardver vašeg računala to podržava, koristeći Windows Hello prepoznavanje lica također olakšava prijavu. Međutim, upisivanje PIN-a također čini postupak prijave bržim od prijave lozinkom.
Kako stvoriti PIN za prijavu u Windows 11
Kako sam Microsoft tvrdi, stvaranje PIN-a za prijavu u sustav Windows sigurna je alternativa od upotrebe lozinke. Kada izradite PIN u sustavu Windows 11, on se pohranjuje lokalno na uređaju, a ne na mreži.
To znači da, čak i ako je loš akter dobio vaš PIN, nije mogao pristupiti vašim podacima u oblaku koji se nalaze na vašem Microsoft računu. PIN je također sigurnosno kopiran na TPM modul u vašem računalu, što ublažava online i lokalne napade.
Bilješka: Prije izrade PIN-a morate imati račun zaštićen lozinkom. Windows vam neće dopustiti korištenje PIN-a ako nije.
Za izradu PIN-a za prijavu na Windows 11:
- pritisni Windows tipka i otvoriti postavke od Start izbornik.
- Klik Računi iz lijevog stupca i odaberite Mogućnosti prijave ispod Postavke računa odjeljak.
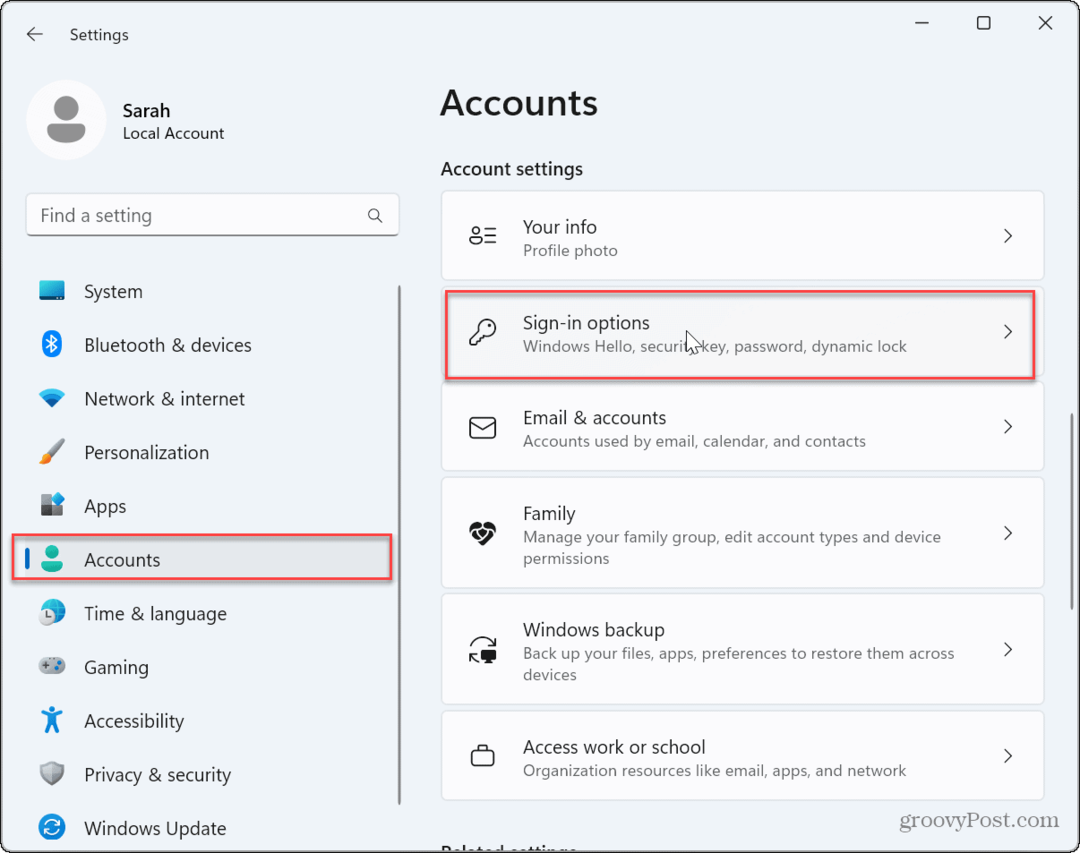
- Proširite PIN (Windows Hello) opciju i kliknite na Postaviti gumb za unos a PIN.
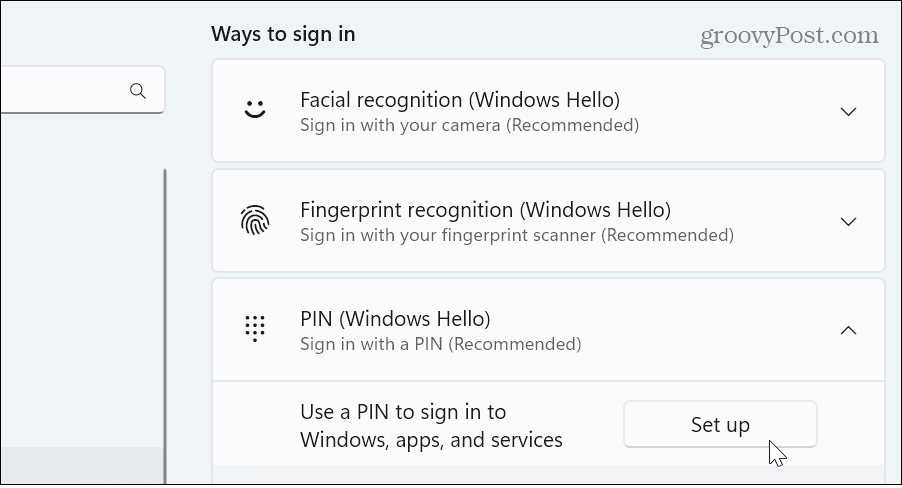
- Unesite lozinku za račun.
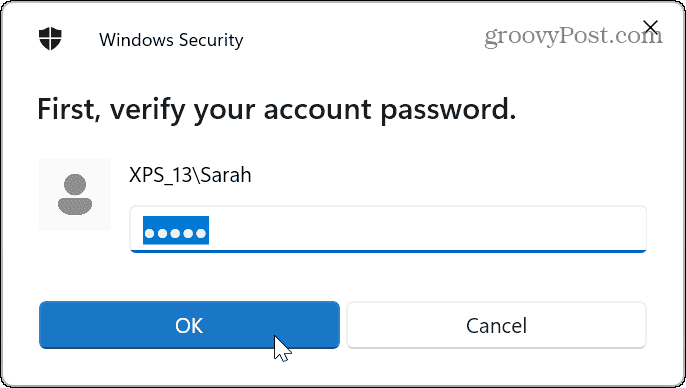
- Unesite PIN koji želite koristiti.
-
Bilješka: PIN mora imati najmanje četiri znamenke i ne dulji od 127 znakova i ne može biti uobičajeni numerički uzorak poput "1111", "1234" ili slično.
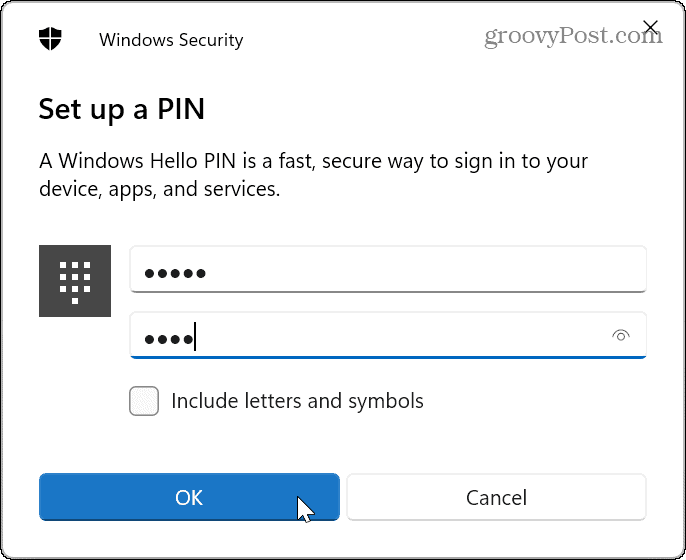
-
Bilješka: PIN mora imati najmanje četiri znamenke i ne dulji od 127 znakova i ne može biti uobičajeni numerički uzorak poput "1111", "1234" ili slično.
- Provjeri Uključite slova i simbole okvir ako želite napraviti alfanumerički PIN.
- Nakon potvrde PIN-a kliknite na u redu dugme.
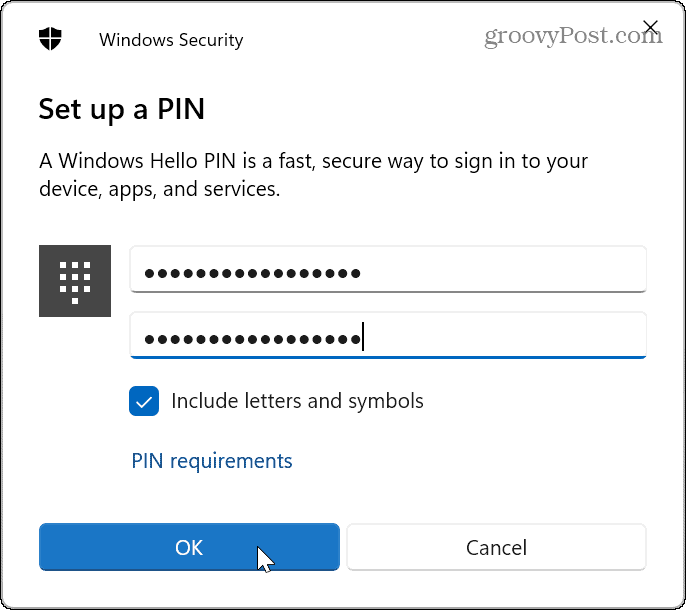
Nakon što završite korake, možete koristiti PIN koji ste izradili za prijavu na svoje računalo.
Kako promijeniti ili ukloniti PIN na Windows 11
Ako želite promijeniti svoj PIN jer mislite da mu netko ima pristup, možete ga promijeniti iz postavke Jelovnik.
Za promjenu PIN-a u sustavu Windows 11:
- Pritisnite Windows tipka + I otvoriti postavke
- Izaberi Računi > Mogućnosti prijave.
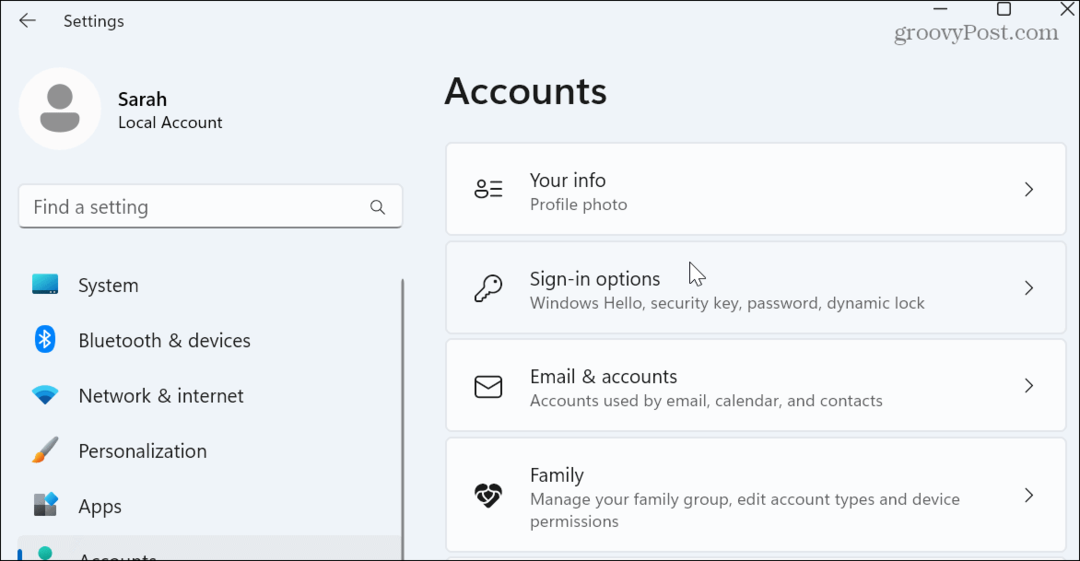
- Proširite PIN (Windows Hello) opciju s desne strane i kliknite na Promjena PIN-a dugme.
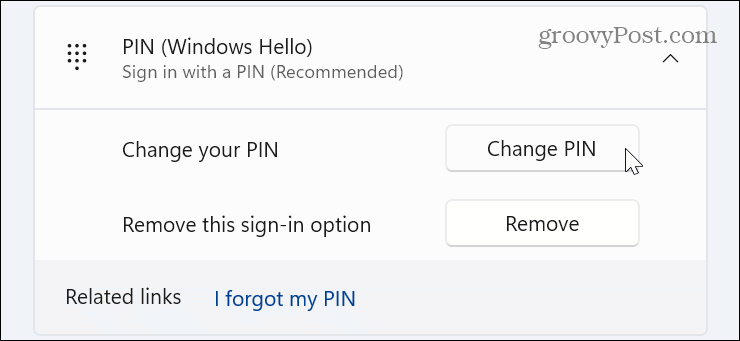
- Upišite svoj postojeći PIN i dvaput upišite novi. Kao u prethodnim koracima, možete ga promijeniti u a složeni PIN ako želiš.
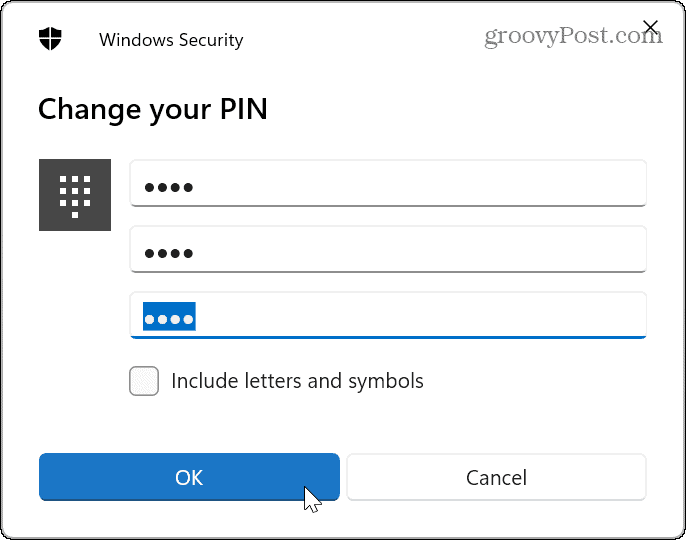
- Ako više ne želite koristiti PIN za prijavu, kliknite Ukloniti dugme.
- Windows će vam dati neke informacije i potvrditi da želite ukloniti PIN. Ako ste spremni, kliknite na Ukloniti dugme.
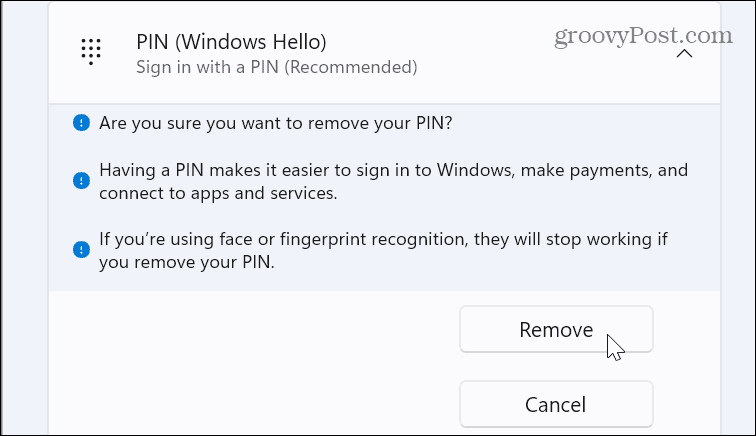
Zaštita vašeg računala sa sustavom Windows 11
Korištenje PIN-a za prijavu u sustav Windows sigurno je i pojednostavljuje postupak prijave. Ako ikada bude ugrožen, možete brzo promijeniti svoj PIN u samo nekoliko koraka. Stvaranje PIN-a za prijavu također nije ekskluzivno za Windows 11 - možete stvoriti PIN na Windows 10, isto.
Sigurno prijavljivanje u Windows je ključno, ali ako ste u situaciji u kojoj ne morate brinuti o sigurnosti, možete postaviti Windows za automatsku prijavu. Također, ako želite osigurati da se vaše računalo zaključava dok ste odsutni, provjerite kako koristiti Značajka dinamičkog zaključavanja pa se zaključava kad odeš.
Ako tražite druge načine da ubrzate postupak prijave, saznajte nešto o tome onemogućivanje zaključanog zaslona u sustavu Windows 11 Sljedeći.



