Kako popraviti pogrešku Windows Update 0x8007001d
Microsoft Windows 11 Junak / / June 18, 2023

Objavljeno

Pogreška Windows Update 0x8007001d spriječit će vaše računalo da instalira hitna ažuriranja sustava. U ovom vodiču saznajte kako riješiti problem.
Jeste li ikada vidjeli kod pogreške0x8007001d dok pokušavate instalirati Windows Update? Kada se pojavi pogreška ažuriranja sustava Windows 0x8007001d, to je obično zbog oštećenih sistemskih datoteka ili zastarjelih upravljačkih programa.
Ponekad treba popraviti Windows 11 nakon ažuriranja, ali ova se pogreška obično pojavljuje dok je ažuriranje u tijeku ili ubrzo nakon toga. Međutim, to će zaustaviti mogućnost nastavka procesa ažuriranja.
Ako naiđete na ovu vrstu pogreške tijekom a Windows Update, ovaj će vas vodič provesti kroz korake kako to popraviti.
Pokrenite alat za rješavanje problema Windows Update
Prvo mjesto na kojem možete početi rješavati pogrešku je s ugrađenim alatom za rješavanje problema s ažuriranjem sustava Windows 11. Uslužni program će tražiti oštećene datoteke predmemorije Windows Update i druge nepravilnosti i automatski ih popraviti.
Za pokretanje alata za rješavanje problema Windows Update:
- pritisni Windows tipka + I lansirati postavke.
- Izaberi Sustav iz lijevog stupca i kliknite na Rješavanje problema opcija na desnoj strani.
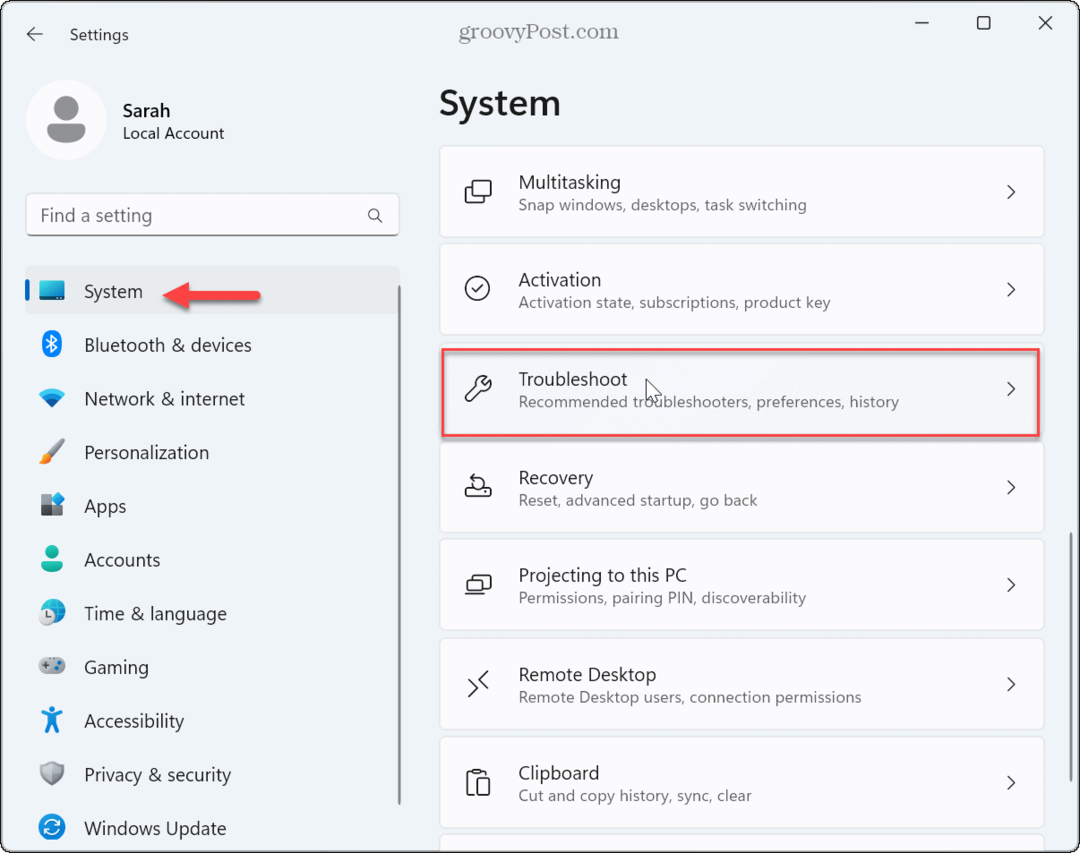
- Odaberite Ostali alati za rješavanje problema opcija s popisa.
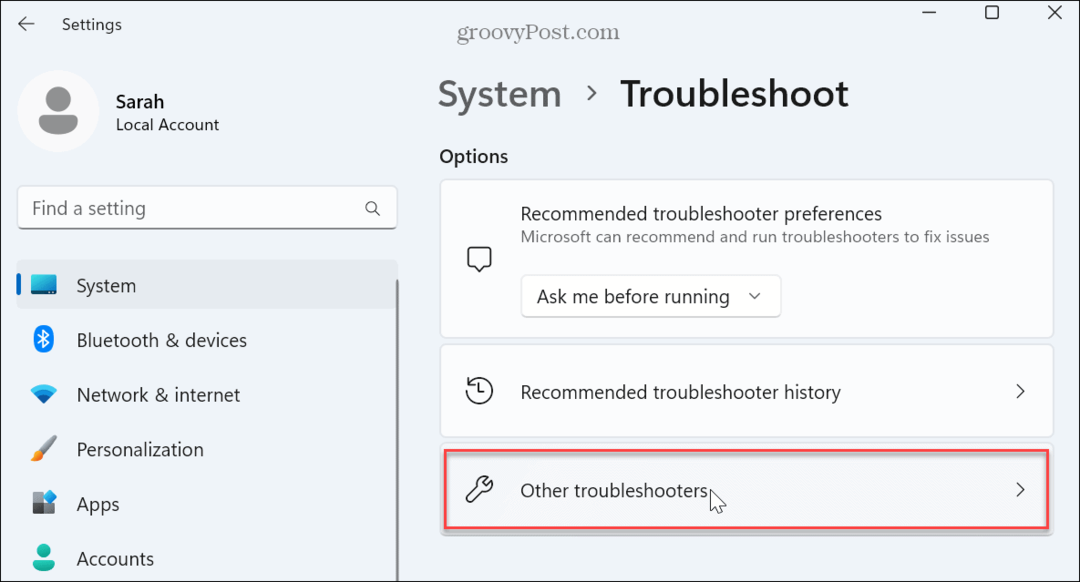
- Pronađite Windows Update opciju i kliknite na Trčanje dugme.
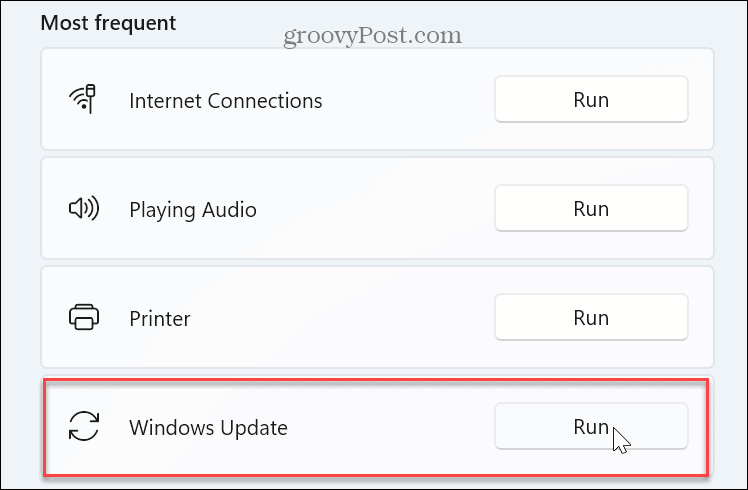
- Pričekajte dok alat za rješavanje problema otkrije probleme navigacijom čarobnjaka na zaslonu da ih riješi. Imajte na umu da će ponekad biti potrebno ponovno pokretanje kako bi se riješili problemi koje otkrije.
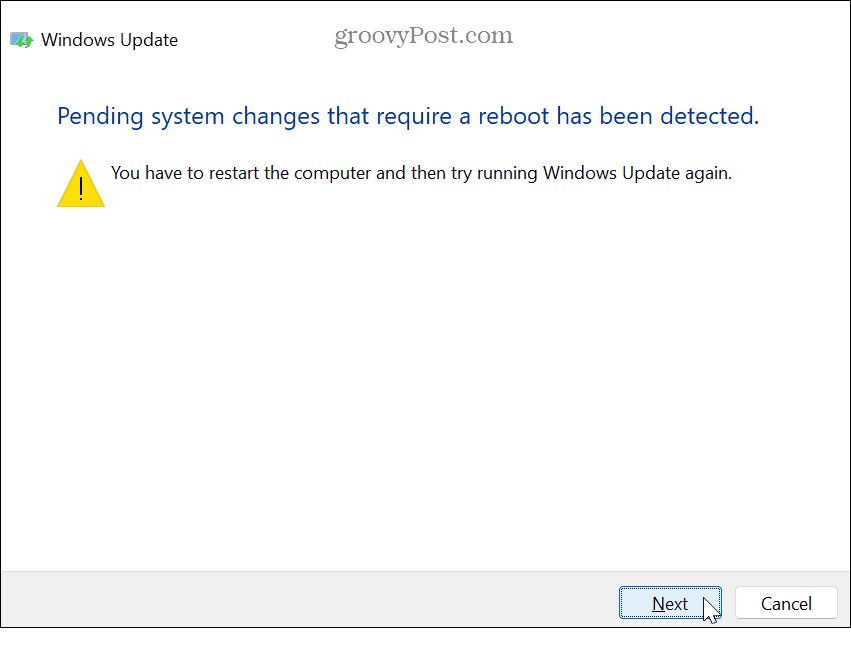
Provjerite Windows Update Services
Ako potrebne usluge Windows Update ne rade iz nekog razloga, to može uzrokovati neuspjeh Windows Update i prikazati kod pogreške. Htjet ćete provjeriti rade li usluge. Ako ne, možete ih pokrenuti ručno.
Da biste provjerili rade li potrebne usluge Windows Update:
- Pritisnite Windows tipka + R za pokretanje Pokreni dijalog prozor.
- Tip usluge.msc i kliknite u redu ili pritisnite Unesi.
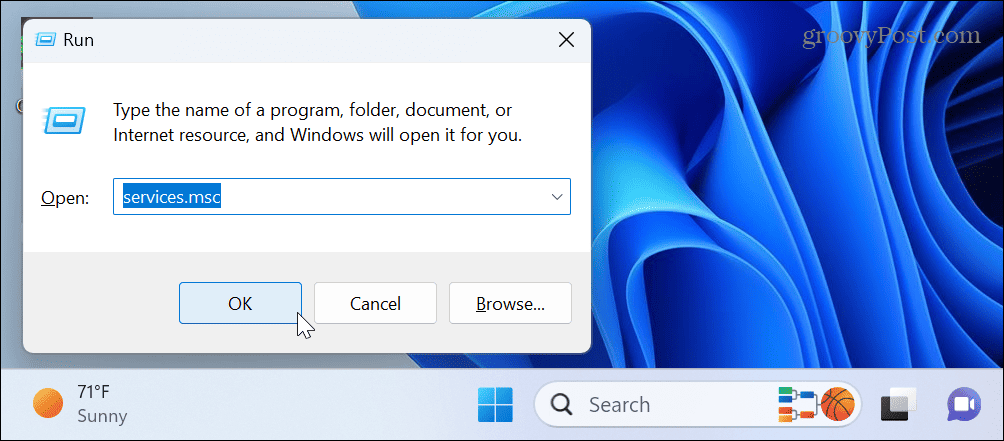
- Dvaput kliknite na Windows Update uslugu kako biste osigurali da radi i postavljena na Ručno (pokrenuto).
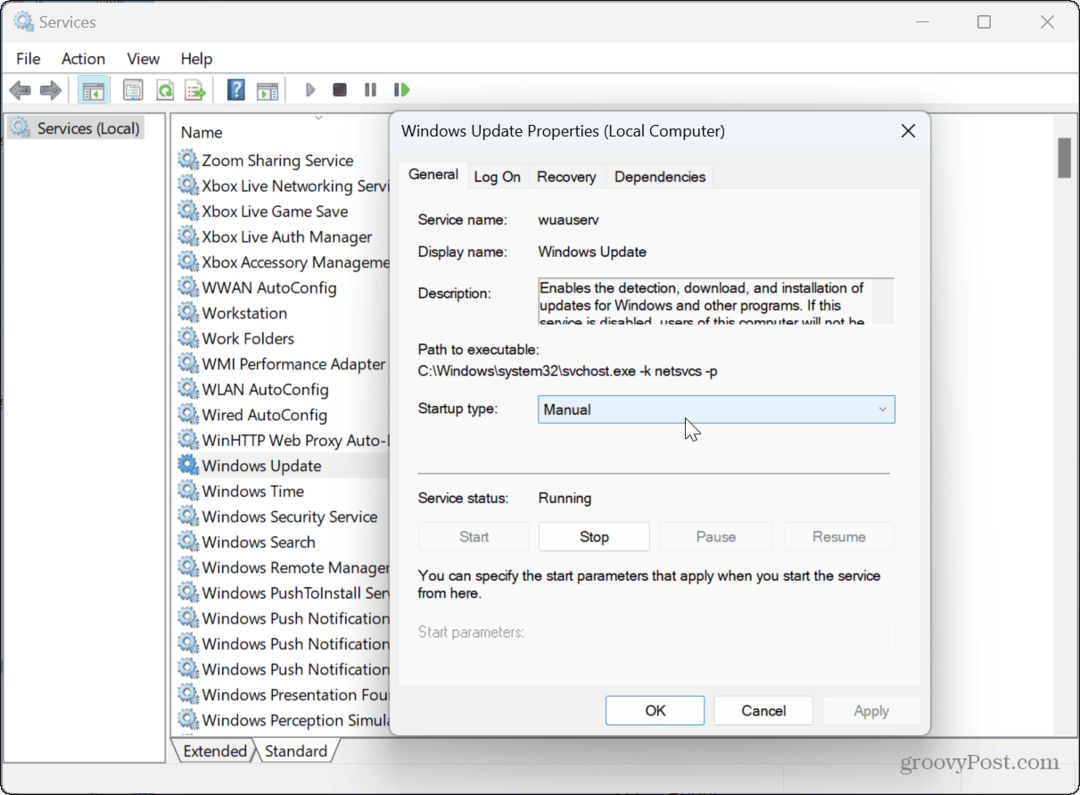
- Također možete desnom tipkom miša kliknuti uslugu i odabrati Ponovno pokretanje da to još jednom provjerim.
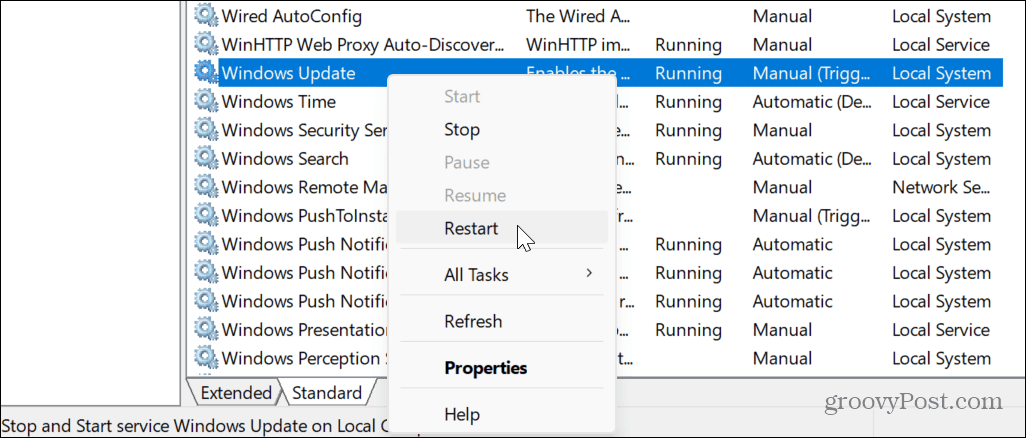
- Možete ponovno pokrenuti druge usluge povezane s Windows Updateom kao što su Ažurirajte Orchestrator Service.
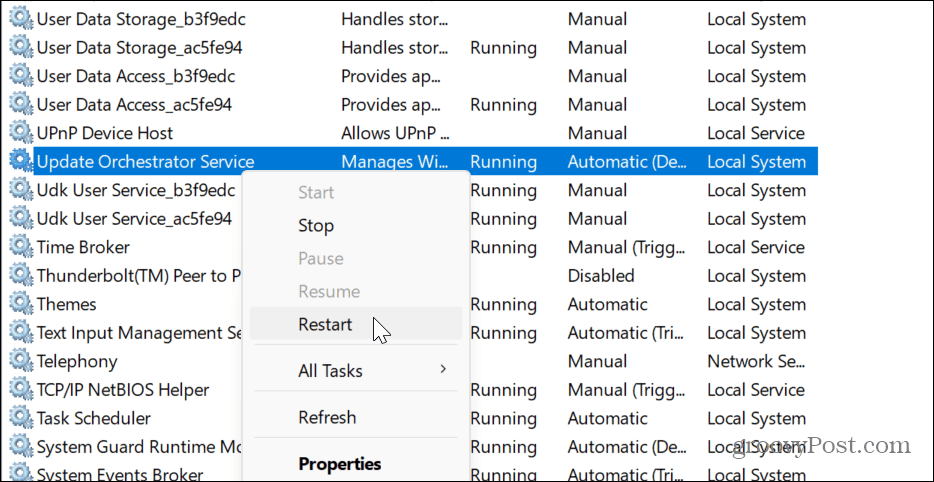
- Kliknite desnom tipkom miša i ponovno pokrenite WaaSMedicSvc.
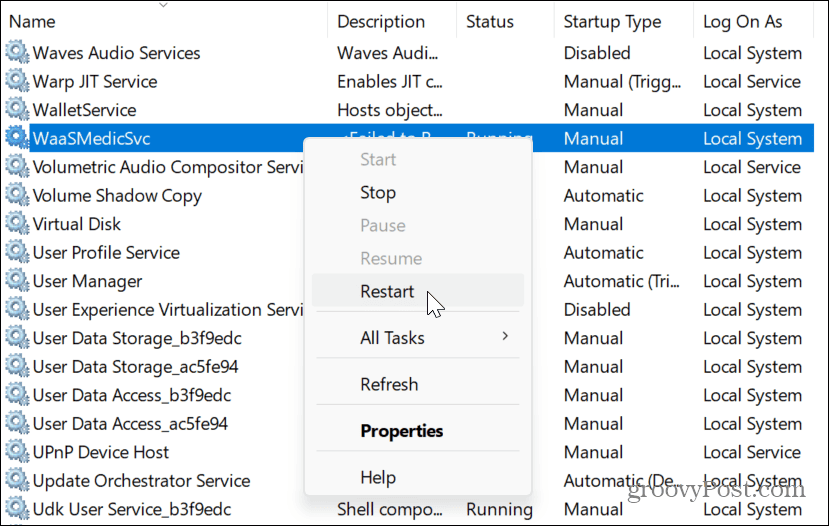
- Kliknite desnom tipkom miša i ponovno pokrenite Pozadinska inteligentna usluga prijenosa.
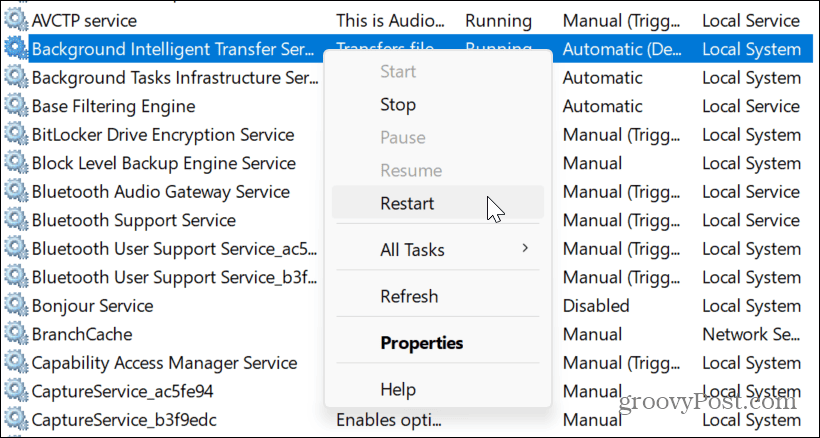
Nakon što potvrdite da su usluge pokrenute, zatvorite Usluge i provjerite radi li Windows Update.
Pokrenite DISM i SFC skeniranje
Drugi uzrok pogreške su oštećene ili nedostajuće sistemske datoteke koje su Windows Update potrebne za rad. Srećom, možete pokrenite SFC i DISM skeniranja iz naredbenog retka. Ovi ugrađeni Windows alati za rješavanje problema skenirat će oštećene ili nedostajuće sistemske datoteke i automatski ih popraviti.
Za pokretanje SFC i DISM skeniranja u sustavu Windows 11:
- pritisni Windows tipka, tip PowerShell, i kliknite na Pokreni kao administrator opcija na desnoj strani.
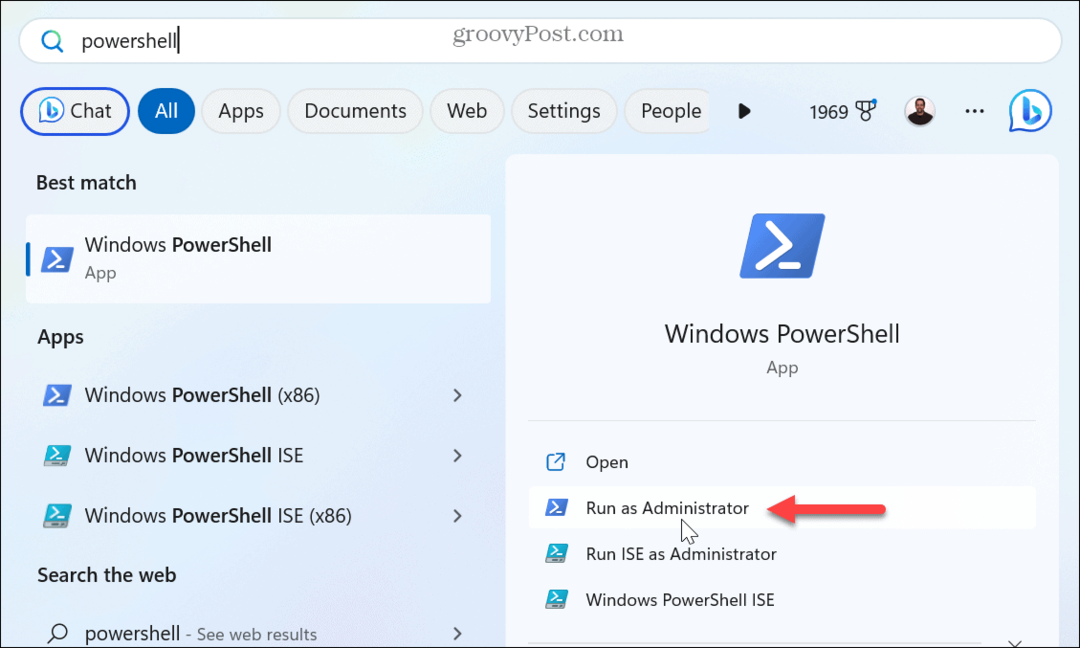
- Kada se terminal otvori, upišite (ili kopirajte/zalijepite) sljedeće i pritisnite Unesi:
sfc /scannow
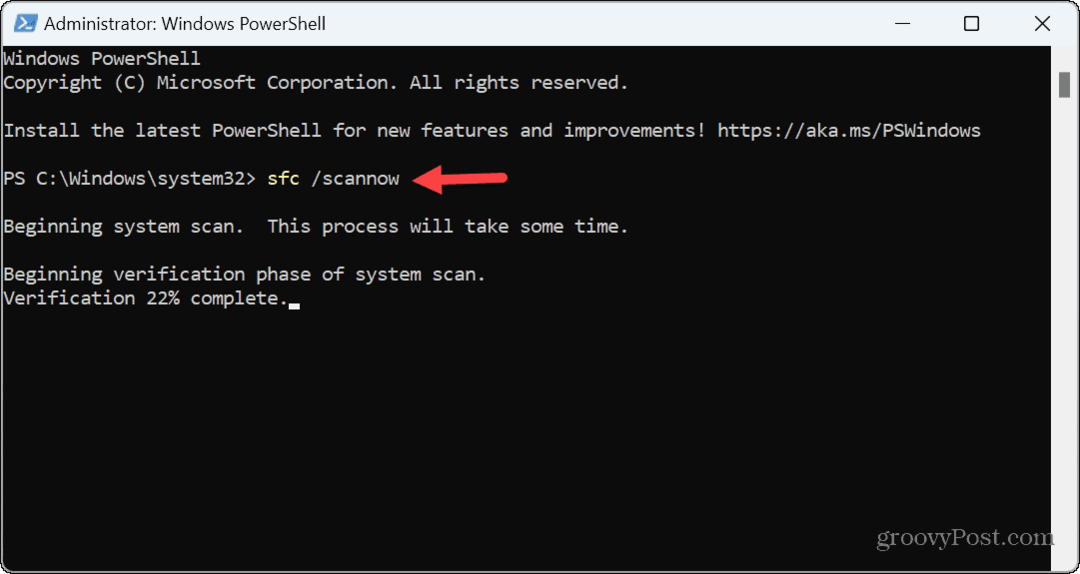
- Kada SFC skeniranje završi, upišite (kopirajte/zalijepite) sljedeću naredbu i pritisnite Enter:
DISM /Online /Cleanup-Image /RestoreHealth
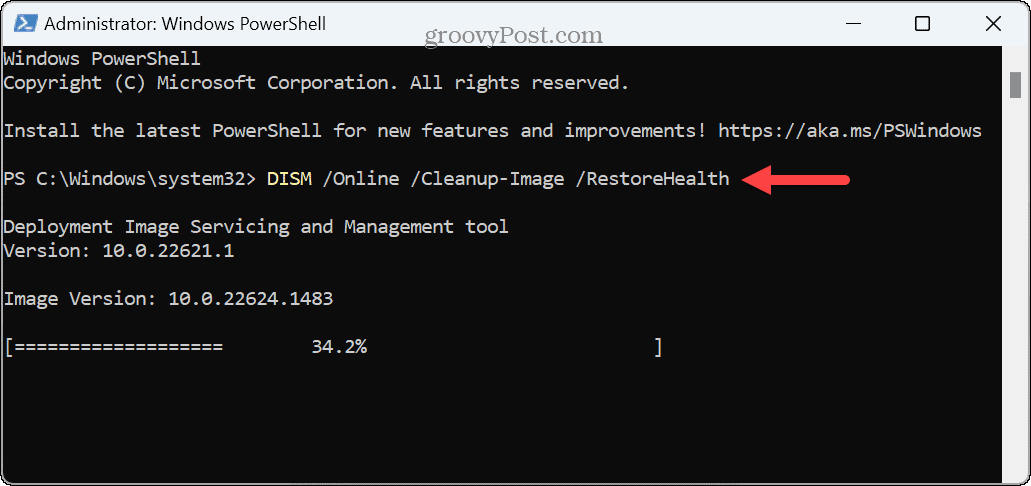
Imajte na umu da ova skeniranja mogu potrajati neko vrijeme. Nakon što su oba skeniranja dovršena, ponovno pokrenite sustav i provjerite pokrećete li Windows Update bez pogreške 0x8007001d.
Čisto pokretanje sustava Windows 11
Ako su određene usluge, aplikacije ili upravljački programi u sukobu s postupkom ažuriranja, bilo bi dobro da to učinite čisto pokretanje sustava Windows 11. Proces čistog pokretanja pokreće Windows s minimalnim skupom upravljačkih programa i programa za pokretanje.
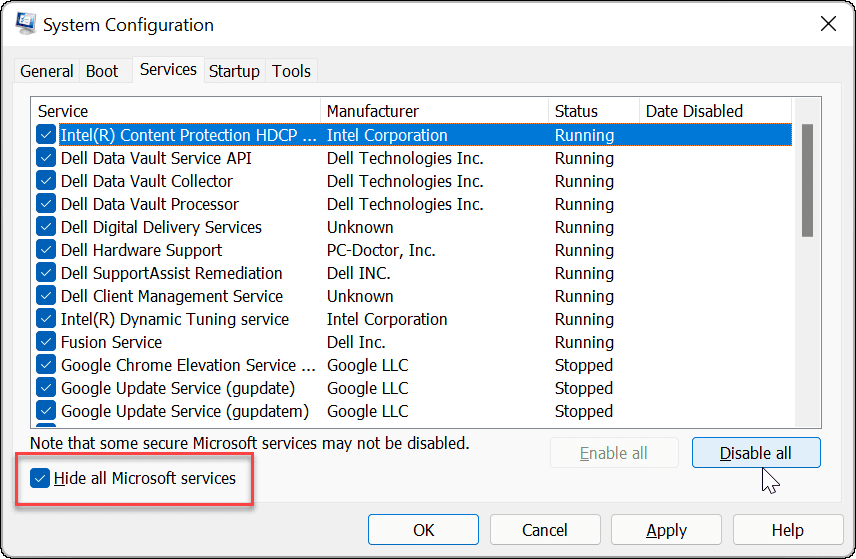
Nakon pokretanja sustava Windows 11 u stanju čistog pokretanja, pokrenite Windows Update i provjerite hoće li preuzeti i instalirati ažuriranja bez grešaka. Ako radi, možete ponovno omogućiti svaku uslugu ili aplikaciju pojedinačno dok ne pronađete krivca.
Ručno instalirajte Windows Update
Ako ne možete natjerati Windows Update da vam prestane javljati pogrešku, možete ručno preuzeti i instalirati ažuriranja koja mogu popraviti ovu pogrešku.
Ako znate KB broj, možete dobiti ažuriranja od Katalog Microsoft Update i instalirajte ih ručno.
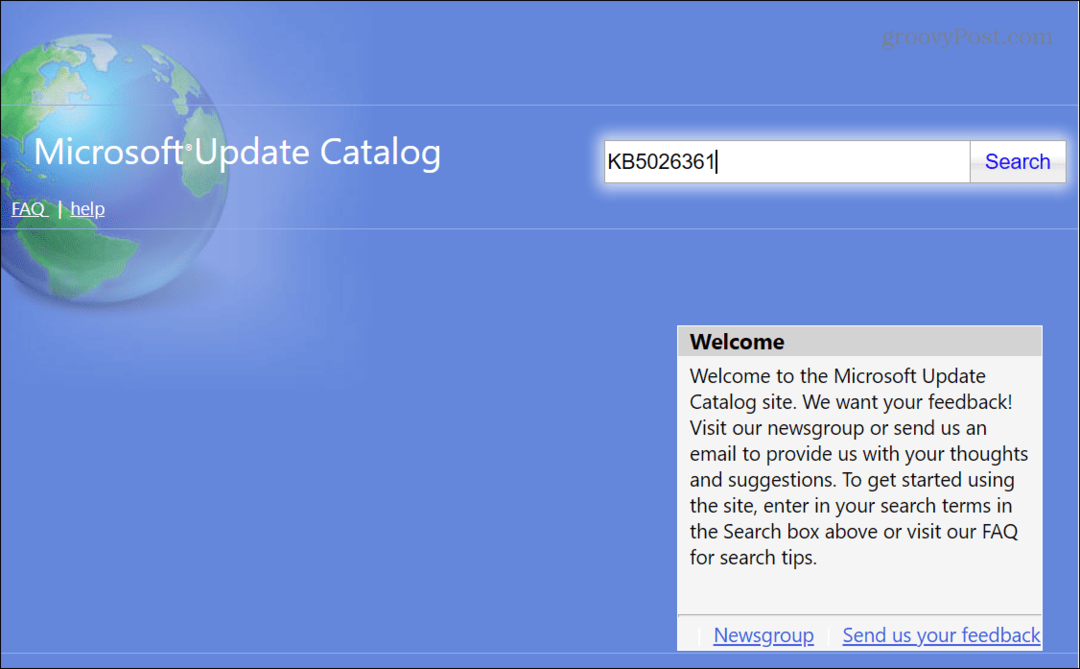
Rješavanje problema s ažuriranjem sustava Windows
Ako imate problema s Windows Updateom, možete popraviti pogrešku 0x8007001d Windows Update koristeći jednu od gornjih opcija.
Također je vrijedno spomenuti da ako dobijete ovu pogrešku nakon uspješnog ažuriranja, to je ažuriranje vjerojatno krivac. Dakle, možete riješiti problem deinstalirajte kumulativno ažuriranje na Windows 11. Ako to uspije, možete pauzirajte ažuriranja sustava Windows 11 dok ne bude dostupno odgovarajuće rješenje. Također, naučite kako pogledajte povijest ažuriranja sustava Windows za praćenje vaših ažuriranja.
Osim toga, ako niste ljubitelj neočekivanog ponovnog pokretanja računala radi ažuriranja, provjerite kako postaviti aktivne sate za Windows Update spriječiti to ponašanje.
