Kako popraviti titranje zaslona na Windows 11
Microsoft Windows 11 Junak / / June 19, 2023

Objavljeno

Dijagnosticiranje problema sa zaslonom može biti teško. Ako imate posla s titranjem zaslona u sustavu Windows 11, slijedite ovaj vodič za rješavanje problema.
Niz problema koje je teško popraviti može se pojaviti dok gledate zaslon svog računala. Na primjer, možda ćete trebati popraviti zamućeni zaslon na Windows 11. Još jedan problem je titranje zaslona - poželjet ćete popraviti titranje zaslona na Windows 11 ili riskirati naprezanje očiju.
Postoje različiti razlozi zašto bi vaš Windows 11 monitor mogao početi treperiti. To uključuje probleme s nekompatibilnom ili oštećenom aplikacijom ili problem s upravljačkim programom zaslona. Da biste suzili problem, možete koristite Upravitelj zadataka.
Ako imate problema s titranjem zaslona na računalu sa sustavom Windows 11, ovaj će vam vodič pokazati kako to riješiti.
Odredite uzrok treperenja zaslona u sustavu Windows 11
Budući da postoji nekoliko razloga za treperenje zaslona, možete otvorite Upravitelj zadataka
Da biste utvrdili uzrok treperenja zaslona u sustavu Windows 11:
- Prvo, možete otvoriti Upravitelj zadataka u sustavu Windows 11 tako da desnom tipkom miša kliknete izbornik Start i odaberete Upravitelj zadataka.
- Kada Upravitelj zadataka pokreće, provjerite treperi li dok radi.
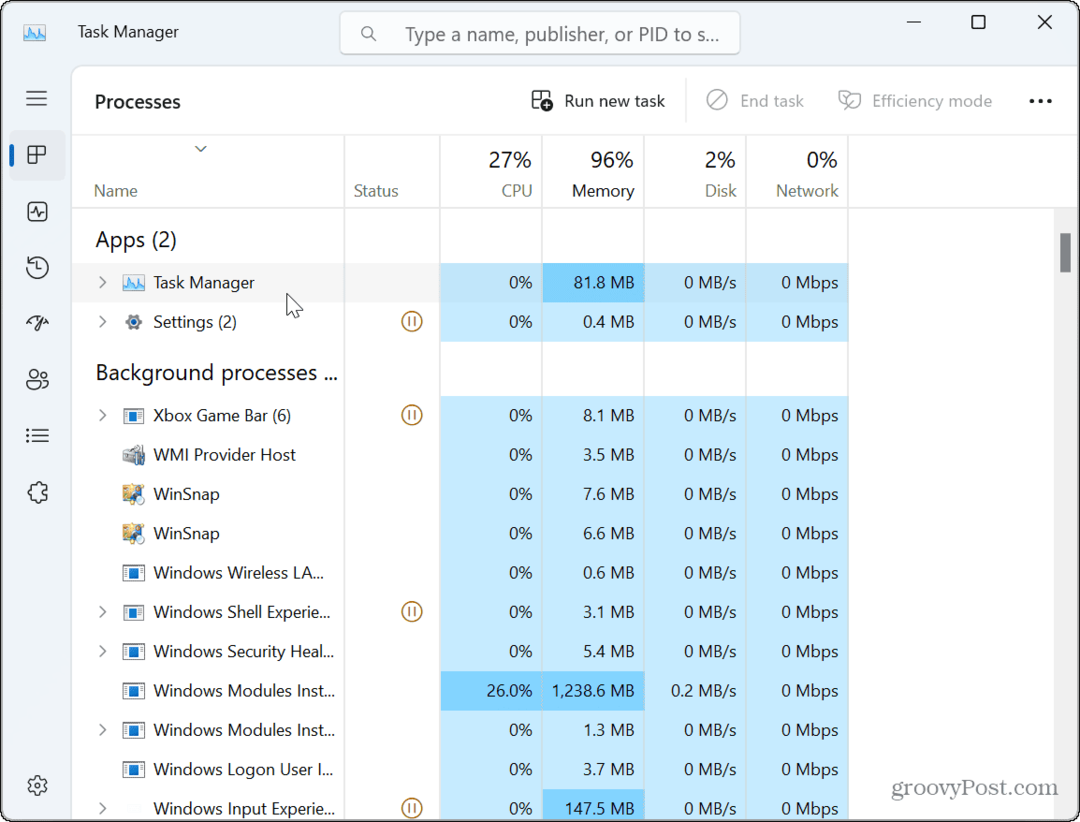
- Ako prozor Upravitelja zadataka ne treperi, ali druge stavke na zaslonu treperi, problem je vjerojatno uzrokovan aplikacijom(ama).
- Ako prozor Upravitelja zadataka treperi, uzrok je vaš grafička kartica ili GPU vozač.
Popravite ili ponovno postavite problematične aplikacije
Ako utvrdite problem s aplikacijom pomoću gore navedenih koraka Upravitelja zadataka, morat ćete se pozabaviti problematičnom aplikacijom. Međutim, budući da ne želite ponovno instalirati sve svoje aplikacije, možete to suziti.
Na primjer, treperenje zaslona obično je posljedica programa dizajniranog za starije verzije sustava Windows. Također bi moglo biti povezano sa sigurnosnim paketom treće strane poput Avast ili AVG Antivirus. Ako sumnjate da je problem s a Aplikacija Microsoft Store, možete ga pokušati popraviti.
Za popravak ili ponovno instaliranje aplikacija u sustavu Windows 11:
- Desnom tipkom miša kliknite izbornik Start i odaberite postavke.
- U postavke, pritisnite Aplikacije > Instalirane aplikacije.
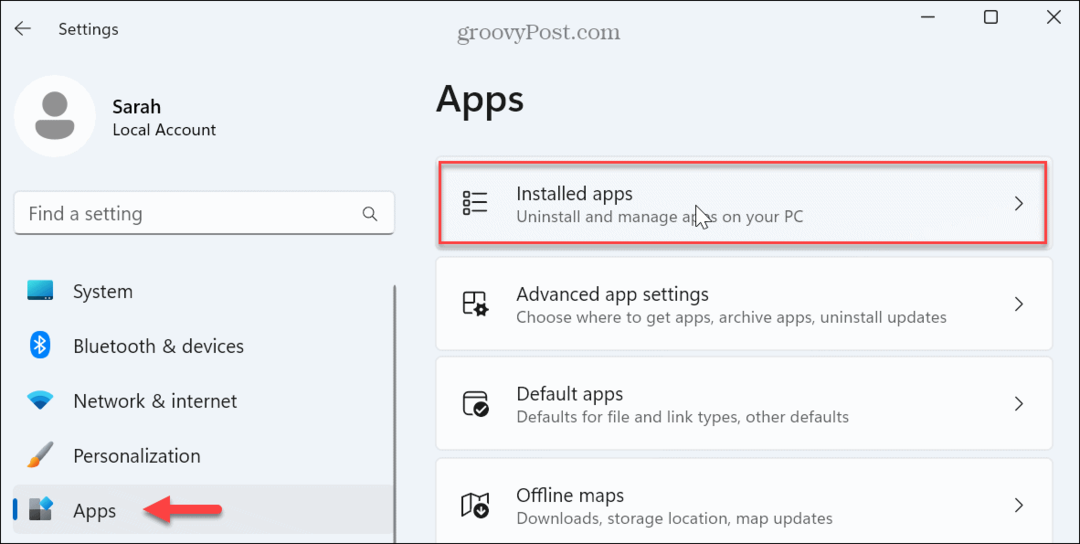
- Potražite aplikaciju iz gornjeg polja za pretraživanje.
- Kliknite na s tri točke gumb pored aplikacije i odaberite Napredne opcije iz dostupnog izbornika.
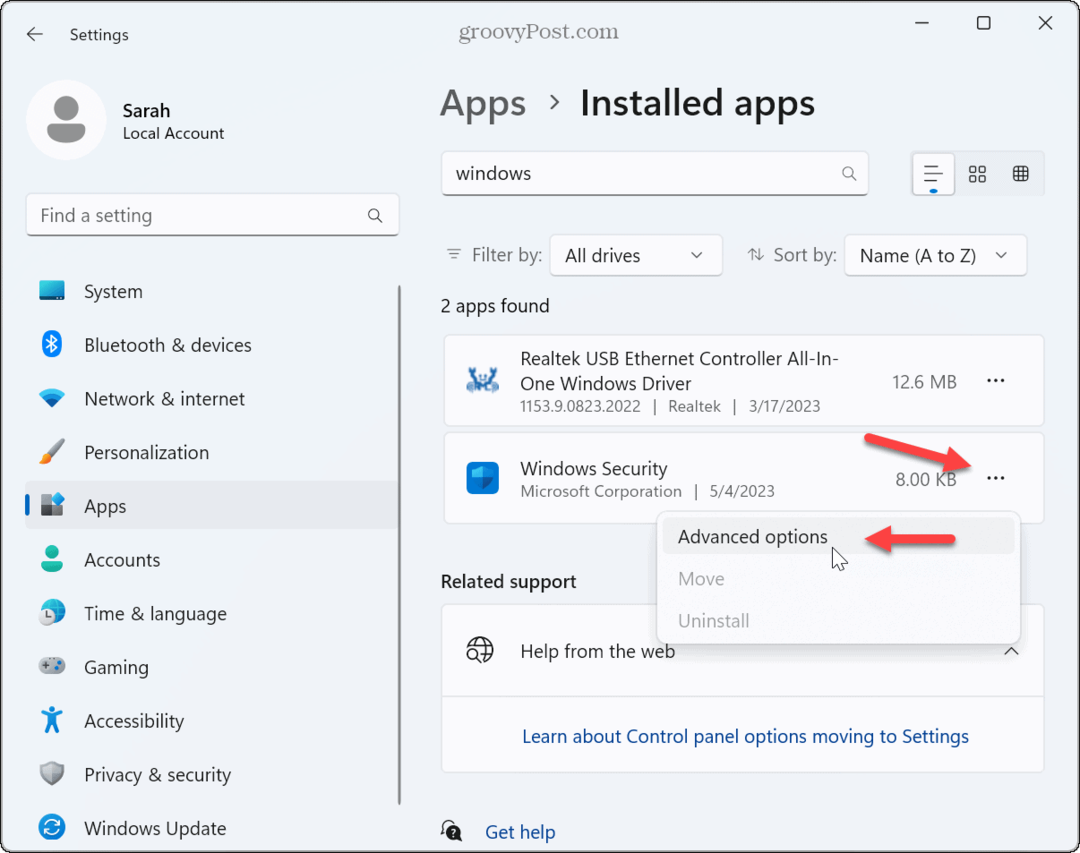
- Pomaknite se do Resetiraj odjeljak i kliknite na Popravak dugme.
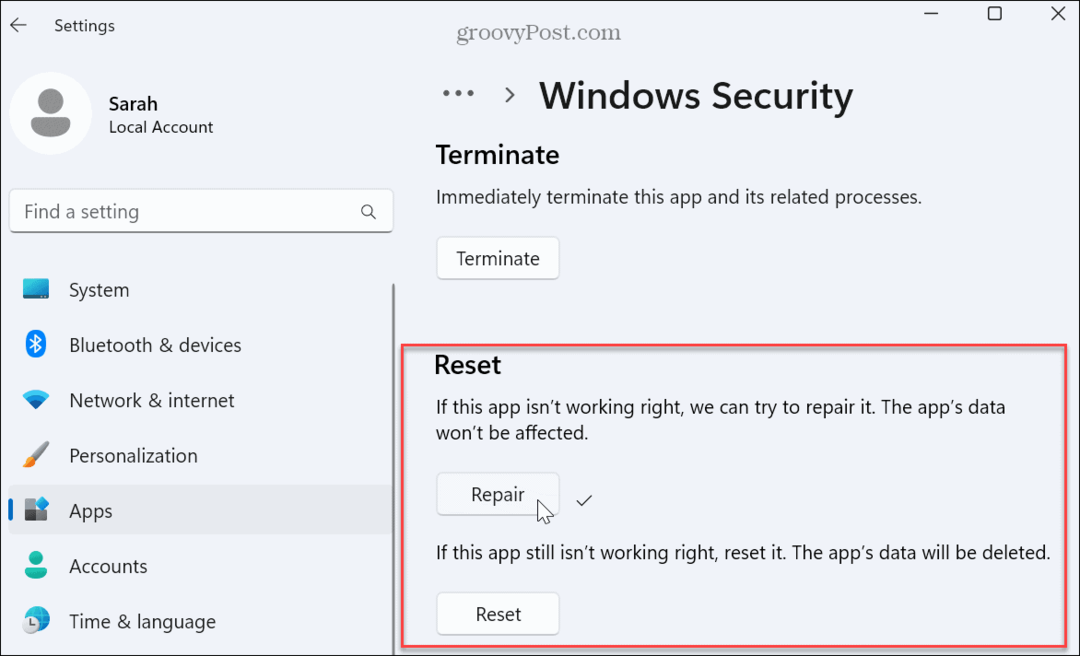
- Ako zaslon i dalje treperi nakon popravka, kliknite na Resetiraj gumb da vidite hoće li to riješiti problem. Podaci aplikacije bit će izbrisani kada koristite opciju resetiranja aplikacije.
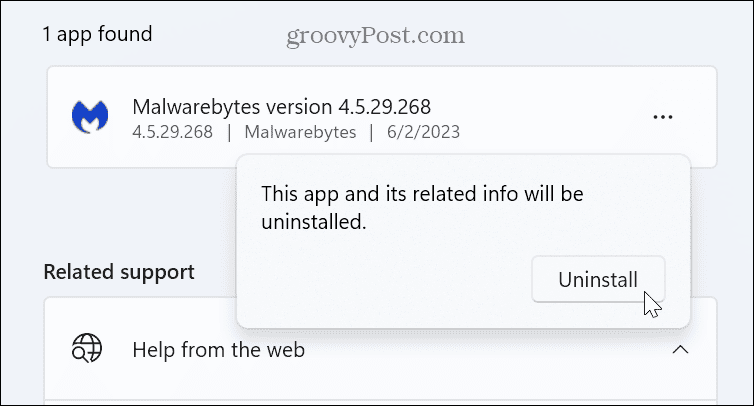
Ako zaslon nastavi treperiti, možda ćete morati deinstalirajte aplikacije s računala sa sustavom Windows 11 Sljedeći.
Ne zaboravite prvo deinstalirati antivirusni i drugi sigurnosni softver. Na primjer, ako koristite zastarjelu verziju aplikacije (možda naslijeđenu aplikaciju koju ste koristili za pokretanje u sustavu Windows 7), deinstalirajte je kako biste popravili titranje zaslona.
Ako deinstalacija zastarjele aplikacije funkcionira, pokušajte pronaći najnoviju verziju i instalirati je. Također, razmislite o korištenju Način kompatibilnosti sa starijim verzijama softvera. Osim toga, pogledajte naš članak o tome kako pokrenuti stare aplikacije na Windows 11.
Također je važno napomenuti da starije verzije multimedijskih aplikacija mogu biti krivac, npr Photoshop, ručna kočnica ili čak VLC. Pokušajte popraviti ili deinstalirati te aplikacije i ažurirajte ih na najnovije verzije ako je moguće. Također provjerite ima li aplikacija verziju u Microsoft Store. Na primjer, Trgovina uključuje mnoge uobičajene aplikacije kao što su VLC, Photoshop Express, i Clipchamp Video Editor.
Ažurirajte, vratite ili ponovno instalirajte upravljačke programe grafičke kartice
Sjećate se upravitelja zadataka? Ako njegov prozor treperi, uzrok je vjerojatno vaš grafički upravljački program. Možete ažurirati, ponovno instalirati ili vratiti upravljački program kako biste riješili problem.
Ažurirajte upravljačke programe grafičke kartice
Za ažuriranje upravljačkog programa vaše grafičke kartice:
- pritisni Windows tipka, traži Upravitelj uređaja, i odaberite najbolji rezultat.
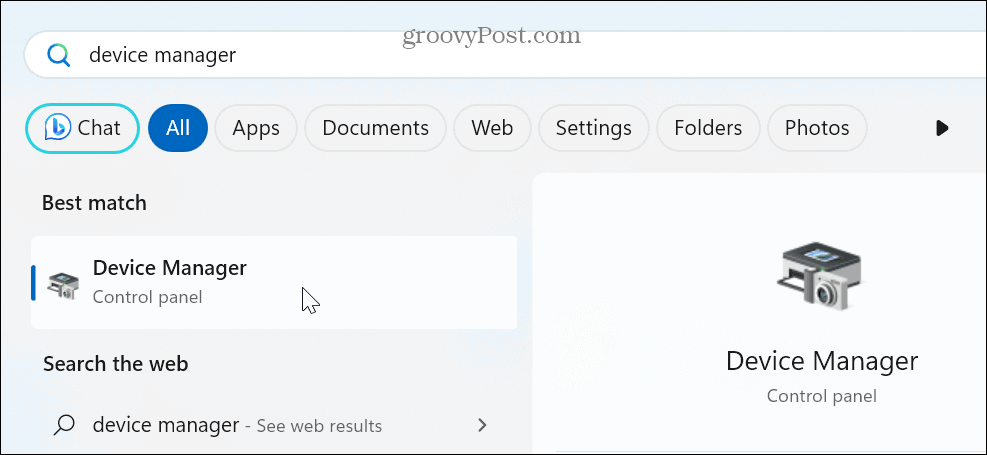
- Proširite Adapteri zaslona odjeljak.
- Desnom tipkom miša kliknite adapter grafičke kartice i odaberite Ažurirajte upravljački program opciju iz izbornika.
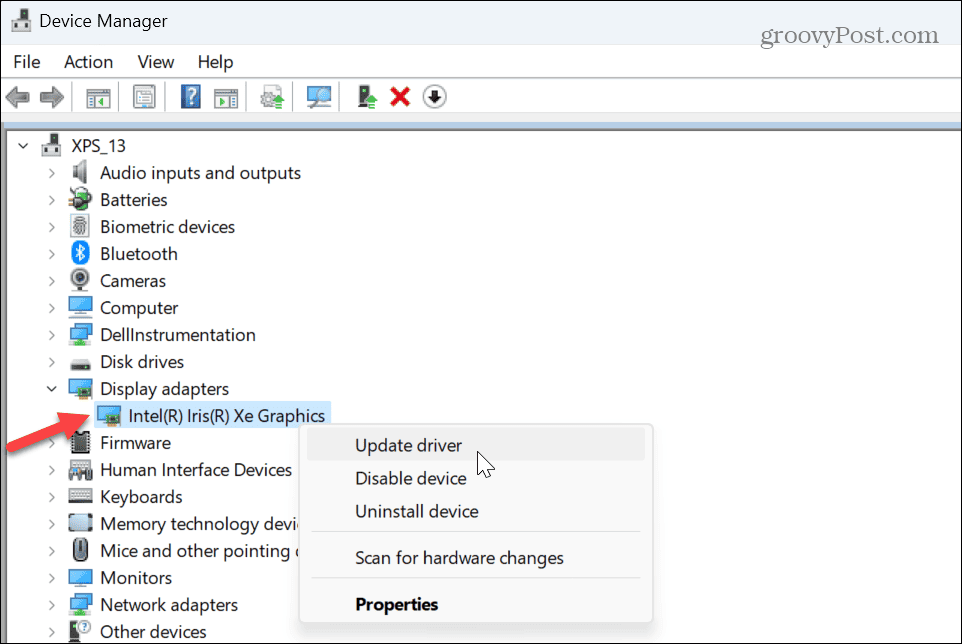
- Kliknite na Automatsko traženje upravljačkih programa opciju i dopustite čarobnjaku da instalira ažuriranu verziju ako je dostupna.
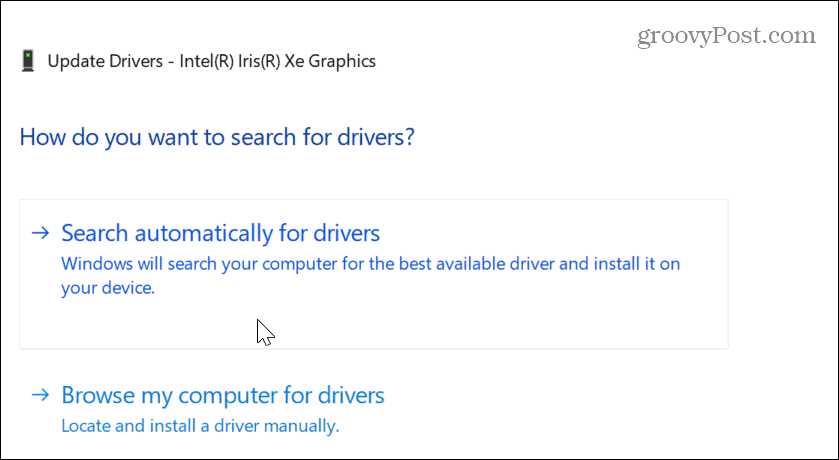
- Ako Windows ne pronađe ažurirani upravljački program, potražite ažuriranje na web-mjestu proizvođača i instalirajte upravljački program ručno.
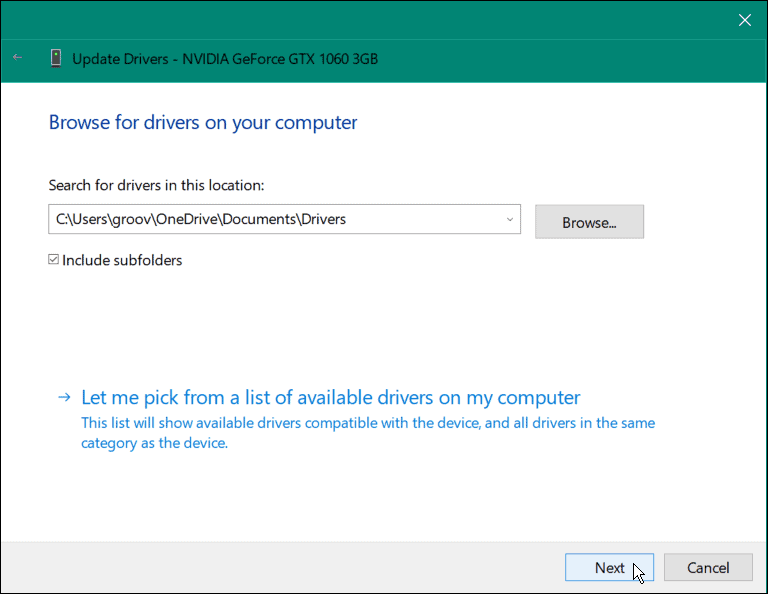
Vratite upravljački program grafičke kartice
Ako zaslon počne treperiti nakon određenog ažuriranja upravljačkog programa, možete ga vratiti na prethodnu verziju. Ovo bi ga trebalo vratiti u prethodno stanje u kojem je radio. Nakon toga možete onemogućite automatsku instalaciju upravljačkog programa i pričekajte odgovarajući popravak upravljačkog programa.
Za vraćanje upravljačkih programa vaše grafičke kartice:
- Desnom tipkom miša kliknite izbornik Start i odaberite Upravitelj uređaja.
- u Upravitelj uređaja prozor, proširite Adapteri zaslona odjeljak.
- Desnom tipkom miša kliknite grafičku karticu ili čipset i odaberite Svojstva.
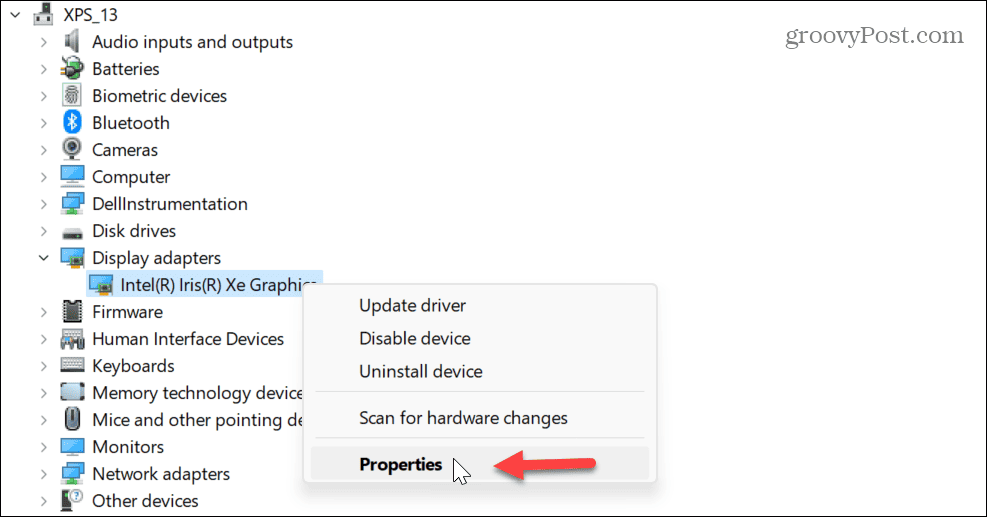
- Odaberite Vozač karticu na vrhu kliknite na Vraćanje upravljačkog programa i slijedite upute na zaslonu.
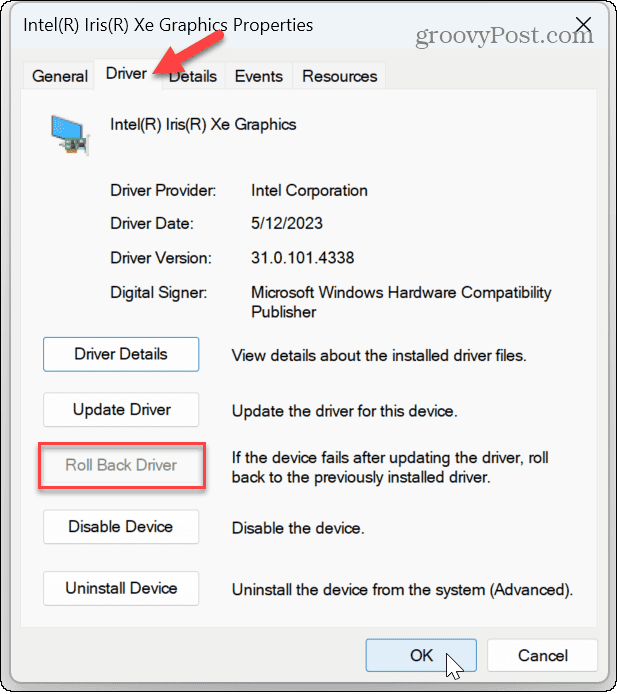
Ponovno instalirajte upravljačke programe grafičke kartice
Ako se treperenje nastavi ili opcija za vraćanje upravljačkog programa nije dostupna, možete ponovno instalirati upravljački program.
Za ponovno instaliranje upravljačkog programa grafičke kartice u sustavu Windows 11:
- Desnom tipkom miša kliknite izbornik Start i odaberite Upravitelj uređaja.
- U Upravitelj uređaja, proširite Adapteri zaslona kategorija.
- Desnom tipkom miša kliknite grafičku karticu ili čipset i odaberite Deinstaliraj uređaj iz izbornika.
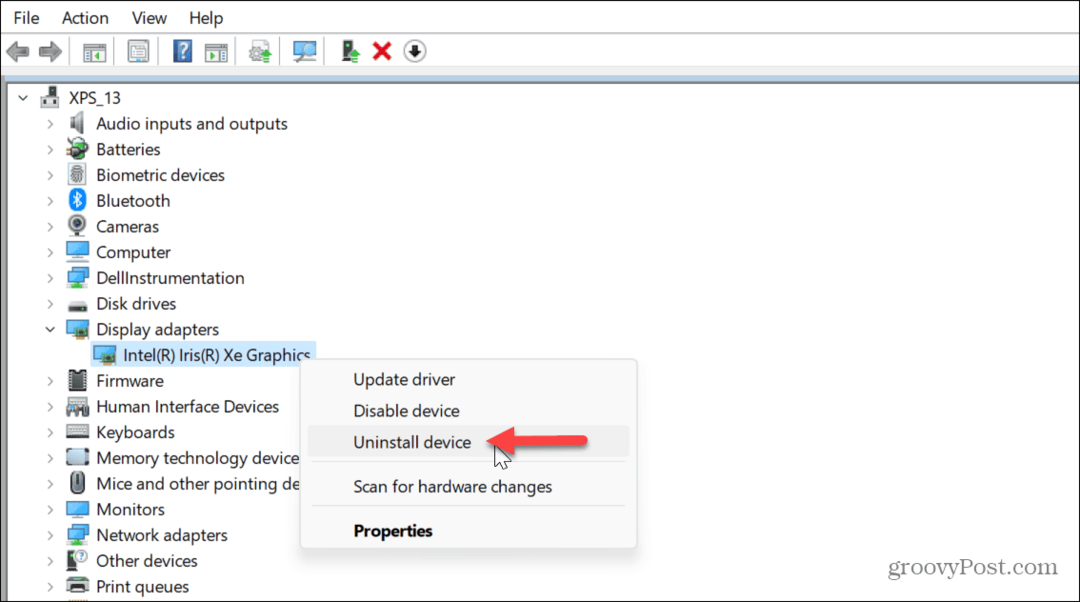
- Označite okvir pored Pokušaj ukloniti upravljački program za ovaj uređaj i kliknite Deinstaliraj.
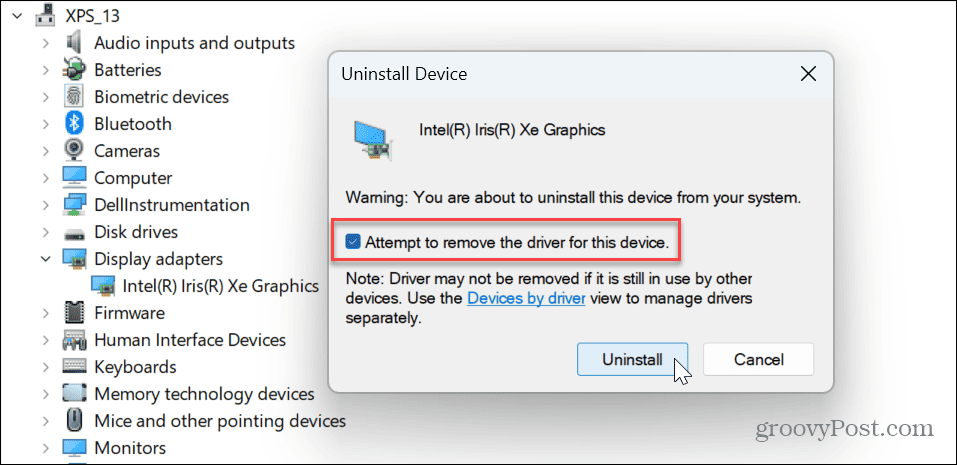
-
Ponovno pokrenite Windows 11 i sustav će automatski ponovno instalirati upravljačke programe.

Popravljanje vašeg zaslona u sustavu Windows
Ako imate problema s treperenjem zaslona na računalu sa sustavom Windows 11, jedna od gornjih opcija trebala bi riješiti titranje zaslona u sustavu Windows 11. Osim toga, uzrok možete suziti prema pokretanje upravitelja zadataka i promatrajući njegovo ponašanje.
Postoje i drugi problemi koje možete imati sa svojim zaslonom. Na primjer, možda ćete trebati popravi crni ekran na Windows 11. Ili, ako imate više zaslona, možda biste trebali promijeniti orijentaciju za rotiranje zaslona u sustavu Windows.
A ako pokušavate izvući najviše iz svog monitora, provjerite kako promijeniti rezoluciju ekrana na Windows 11. Ako imate zaslon osjetljiv na dodir, saznajte više o popravljanju dodirni zaslon sustava Windows koji ne reagira.



