Windows 11 nema zvuk: kako to popraviti
Microsoft Windows 11 Junak / / June 20, 2023

Objavljeno

Ako ne dobivate zvuk s računala sa sustavom Windows 11, pokazat ćemo vam korake za rješavanje problema koji su vam potrebni da bi zvuk ponovno radio u ovom vodiču.
Imate li problema sa sustavom Windows bez zvuka?
Nedostatak zvuka na računalu sa sustavom Windows 11 možete popraviti jednostavno jednostavnim klikom na ikonu ili pritiskom na tipku. Međutim, složeniji problemi mogu zahtijevati dubinsko rješavanje problema.
Operativni sustav Windows 11 uključuje načine upravljanja zvukovima sustava i drugim postavke zvuka i zvuka. Također ima cool značajke poput Prostorni zvuk i druge načine upravljanja zvukovima koji dolaze s vašeg računala.
Ako vaše računalo sa sustavom Windows 11 nema zvuka ili zvuka, možete ga riješiti pomoću koraka u nastavku.
Provjerite je li zvuk isključen
Jedno od prvih mjesta koje trebate pogledati kada ne dobivate zvuk s računala sa sustavom Windows 11 jest vidjeti je li isključen. Postoji nekoliko načina za slučajno isključivanje zvuka vašeg sustava.
Možete ga nenamjerno isključiti klikom na pogrešnu ikonu zvučnika ili pritiskom na pogrešnu kombinaciju tipki.
Da biste provjerili je li zvuk isključen u sustavu Windows 11:
- Kliknite na Ikona zvučnika u lijevom kutu programske trake.
- Ako ikona zvučnika prikazuje x, kliknite za ponovno uključivanje zvuka.
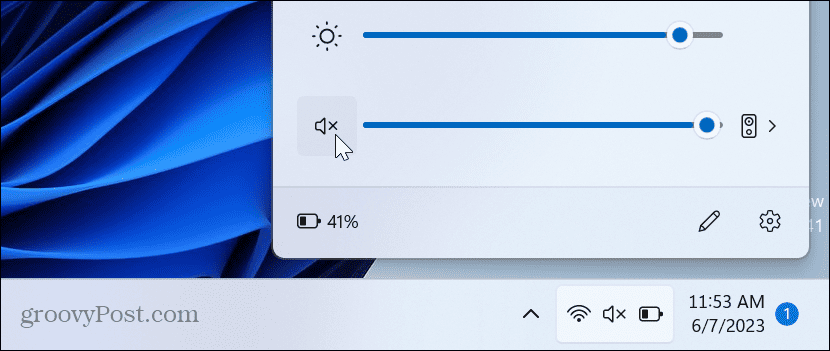
- Ako vaše prijenosno računalo ima namjensku tipku za isključivanje zvuka, trebalo bi imati svjetlosni indikator; uvjerite se da nije omogućeno.
- pritisni Fn tipka+ Tipka za isključivanje zvuka ako imate višenamjensku tipku.
Uključi audio aplikaciju
Osim što morate osigurati da Windows nije isključen, trebali biste provjeriti ima li aplikacija koju koristite ispravnu razinu glasnoće.
Svaka aplikacija se razlikuje, ali pronalaženje postavke zvuka općenito je jednostavno. Potražite ikonu zvučnika i uvjerite se da nije isključen i da je razina glasnoće dovoljno glasna.
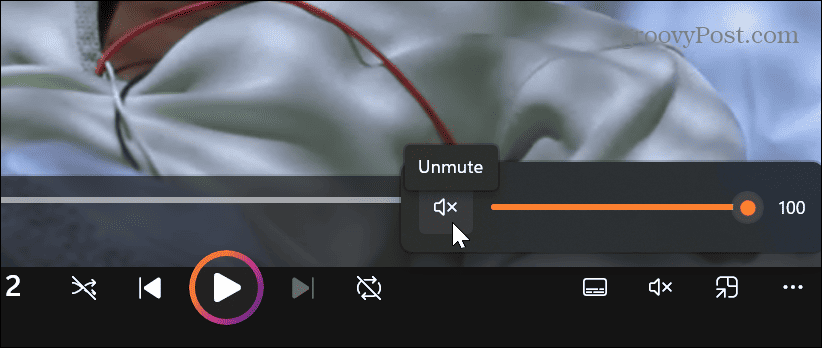
Provjerite audio izlazni uređaj
Ako imate više audioizlaznih uređaja spojenih na računalo, provjerite jeste li odabrali ispravan.
Za provjeru ili promjenu izlaza audio uređaja:
- pritisni Windows tipka + Aprečac na tipkovnici otvoriti Izbornik brzih postavki.
- Kliknite na Izlaz zvuka gumb pored klizača za glasnoću.
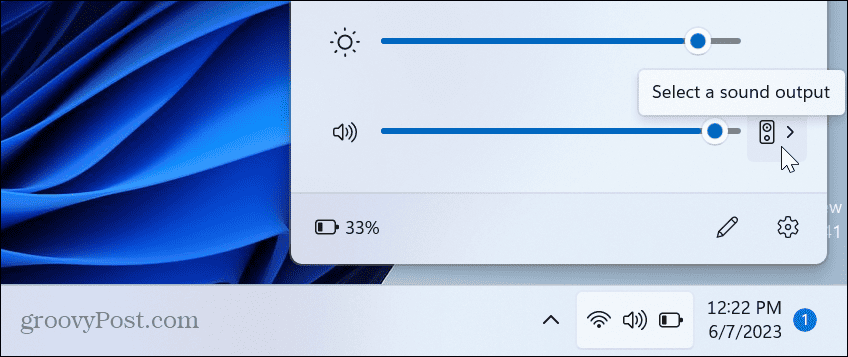
- Odaberite ispravan izlazni uređaj koji želite koristiti za zvuk.
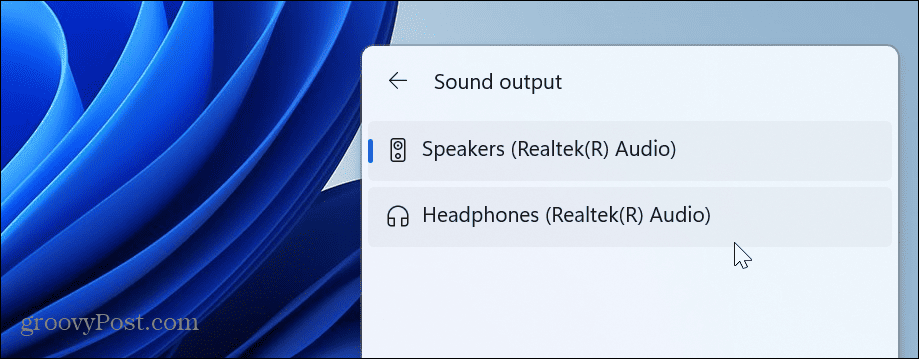
Pokrenite Windows Audio Troubleshooter
Ako ste pravilno spojili zvučnike i postavili dovoljno visoku razinu zvuka, možete pokrenuti ugrađeni alat za rješavanje problema sa zvukom kako biste pronašli i riješili probleme sa zvukom.
Za pokretanje alata za rješavanje problema sa zvukom:
- Desnom tipkom miša kliknite izbornik Start i odaberite postavke.
- Izaberi Sustav iz lijevog stupca i kliknite na Rješavanje problema opciju u lijevom stupcu.
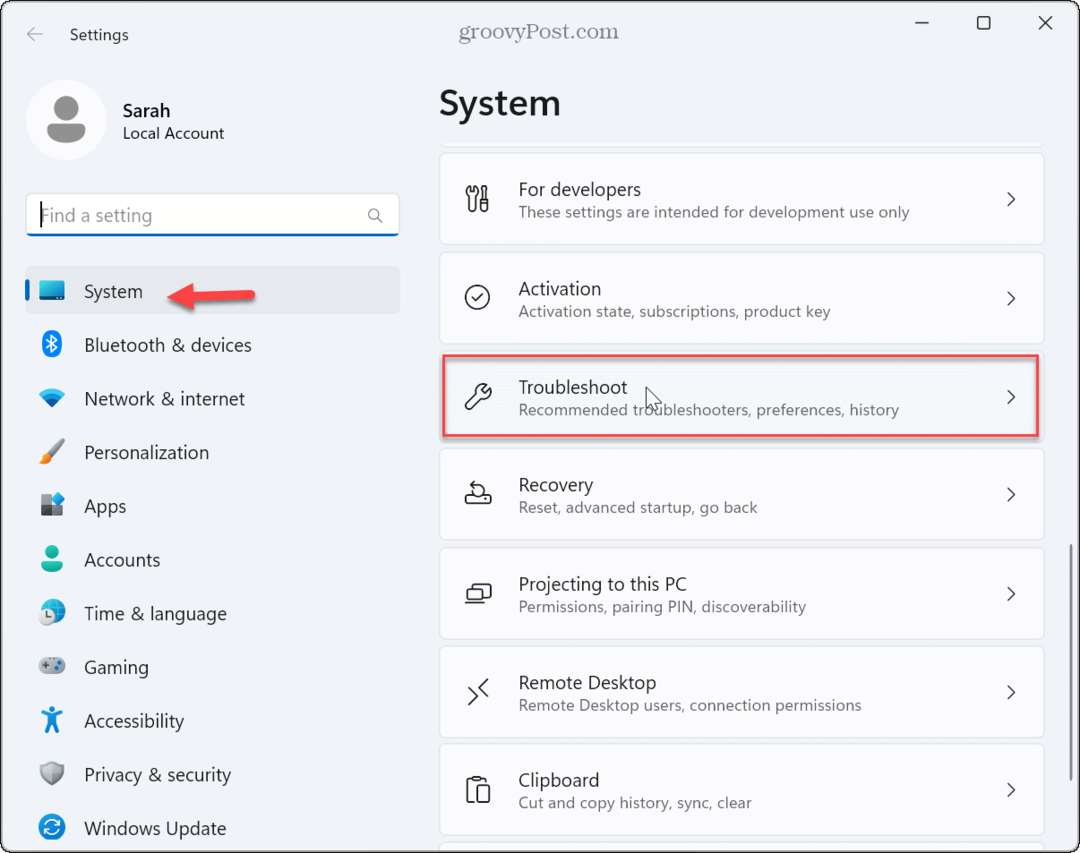
- Izaberi Ostali alati za rješavanje problema s popisa.
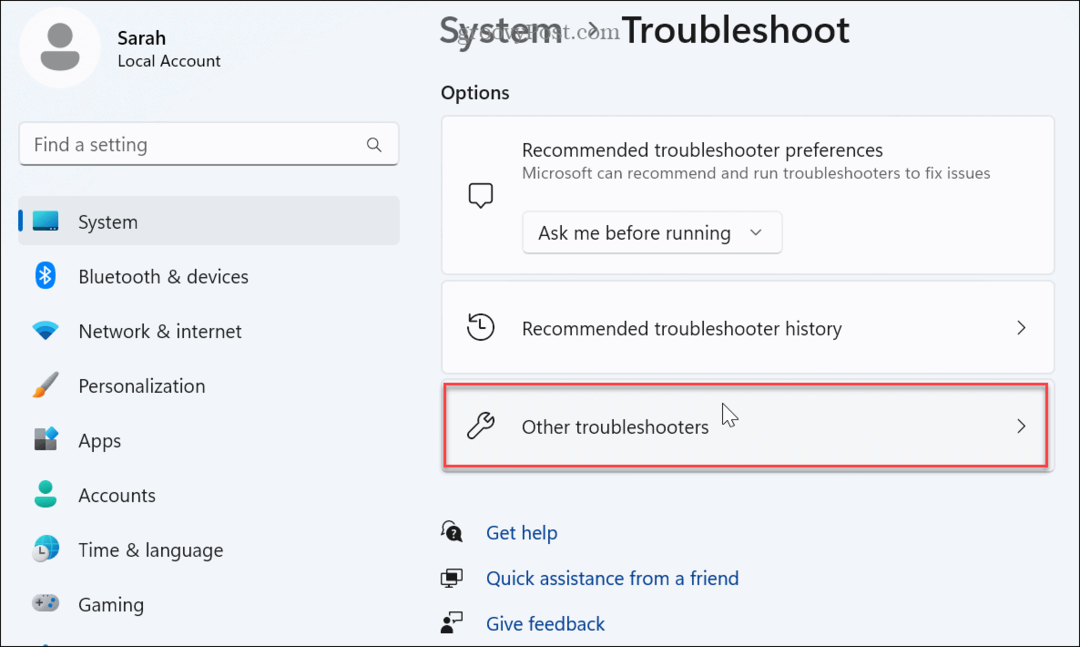
- Kliknite na Trčanje gumb pored Audio opcija.
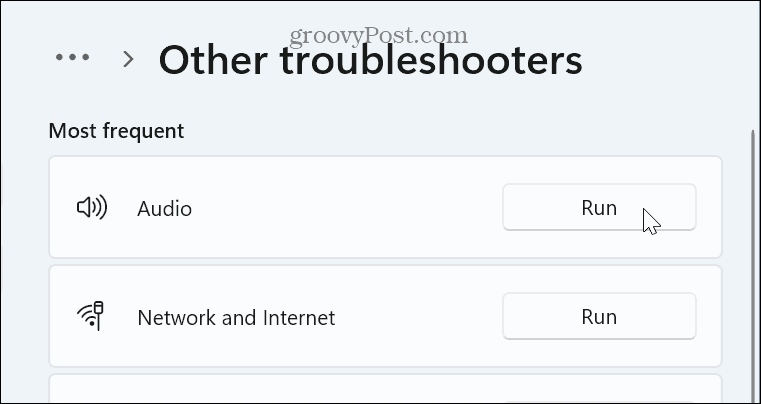
- Pričekajte da se pokrene alat za rješavanje problema kako bi identificirao i riješio uobičajene probleme sa zvukom. Imajte na umu da ćete možda morati ponovno pokrenuti Windows kako biste primijenili neke popravke.
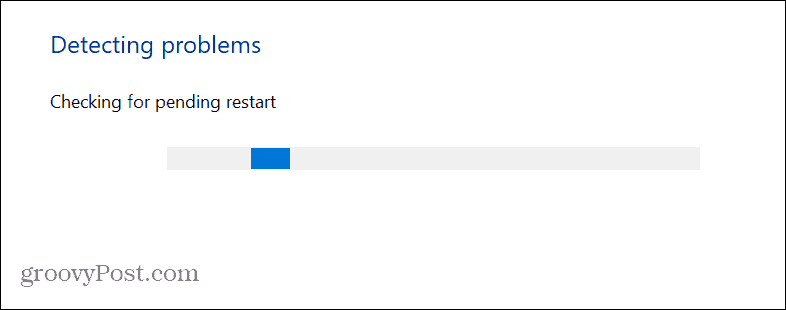
Ponovno instalirajte upravljački program audio uređaja
Ako se pogon vašeg audio uređaja ošteti ili zastari, to može uzrokovati probleme povezane sa zvukom. Možete ponovno instalirati upravljački program iz Upravitelj uređaja pokušati riješiti ovaj problem.
Za deinstalaciju i ponovnu instalaciju upravljačkog programa audio uređaja:
- pritisni Windows tipka za otvaranje izbornika Start.
- Tip upravitelj uređaja i odaberite najbolji rezultat.
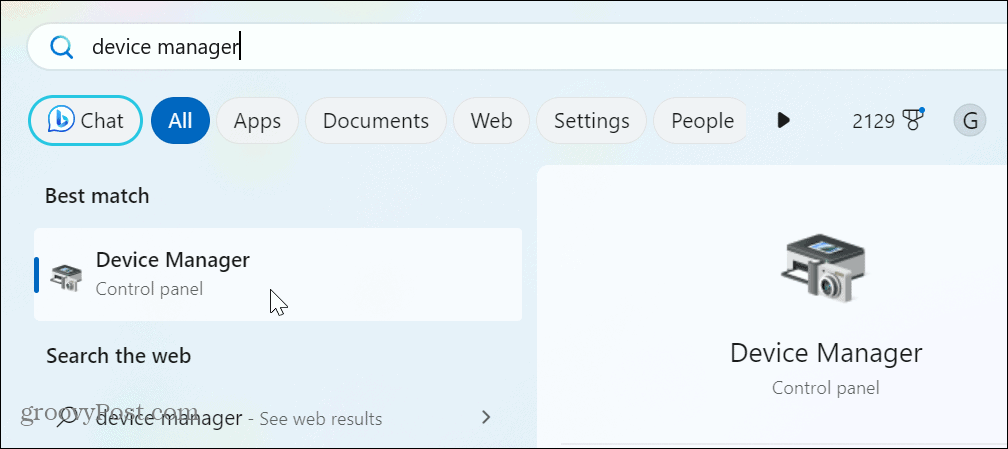
- Proširite Audio ulazi i izlazi odjeljak.
- Desnom tipkom miša kliknite audio izlazni uređaj i odaberite Deinstaliraj uređaj iz izbornika.
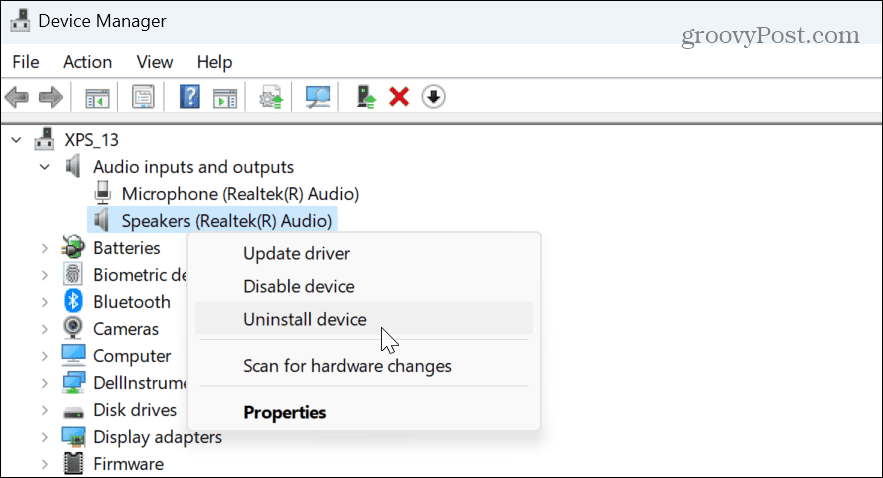
- Kliknite na Deinstaliraj kada se pojavi poruka za potvrdu.
Nakon što se upravljački program izlaznog zvučnog uređaja deinstalira, ponovno pokrenite Windows 11, a upravljački program će se automatski ponovno instalirati tijekom ponovnog pokretanja—prijavite se i provjerite ima li zvuka. Ako nije, otvorite Upravitelj uređaja i odaberite Akcija > Skeniraj promjene hardvera.
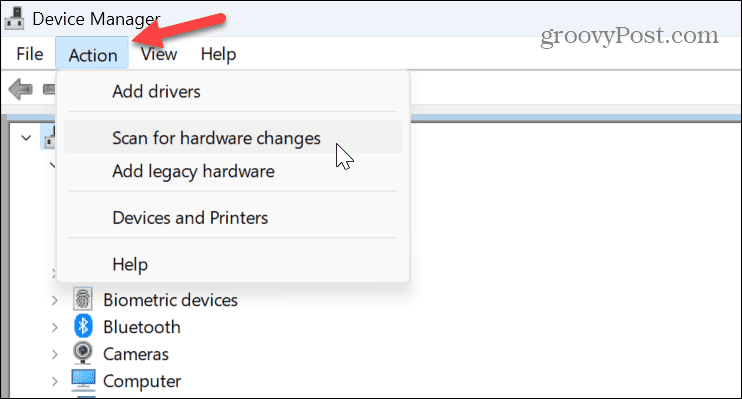
Onemogući postavke poboljšanja zvuka
Audio poboljšanja (kao Prostorni zvuk) omogućeni su prema zadanim postavkama i namijenjeni su poboljšanju kvalitete zvuka. Međutim, to može dovesti do problema sa zvukom kod nekompatibilnih uređaja.
Da biste onemogućili audio poboljšanja:
- Desnom tipkom miša kliknite izbornik Start i odaberite postavke.
- U postavke, Izaberi Sustav > Zvuk.
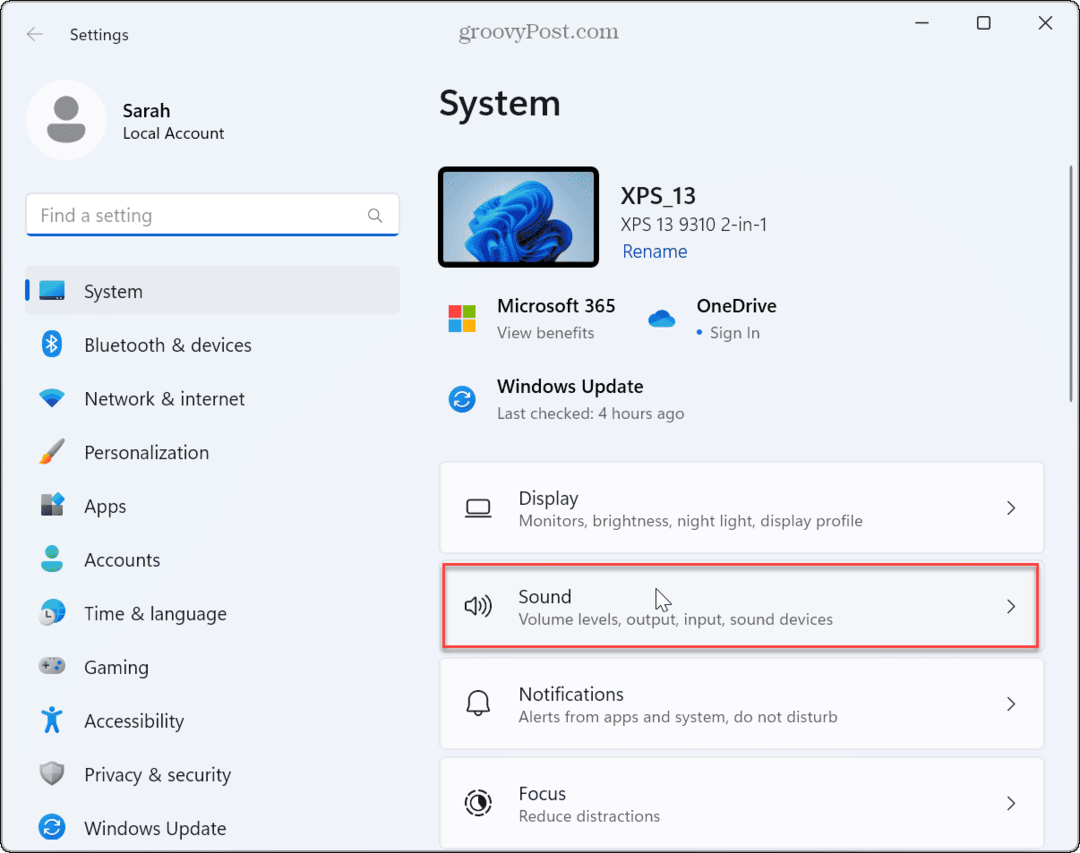
- Pritisnite svoj audio izlazni uređaj.
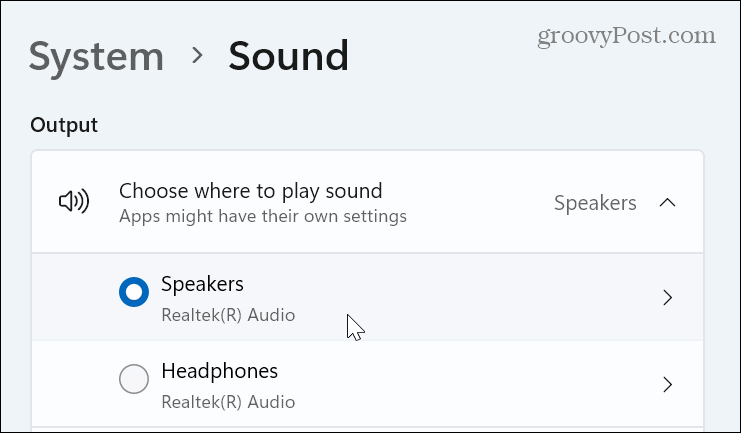
- Pomaknite se prema dolje Svojstva stranicu na Audio poboljšanje odjeljke i isključite ga.
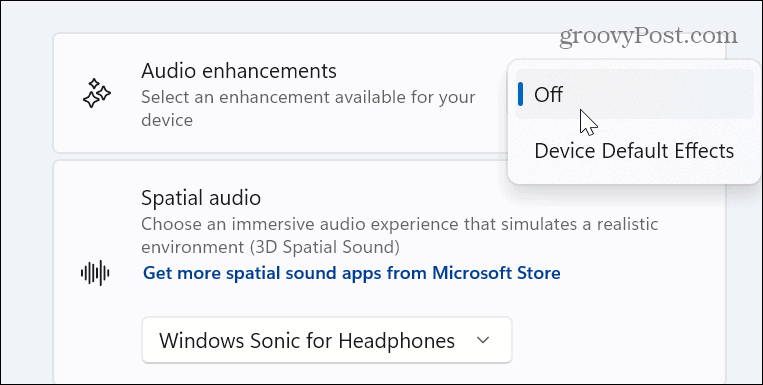
Ažurirajte upravljačke programe svog uređaja
Ako vaš zvučni uređaj ima zastarjeli upravljački program, možete zatražiti da Windows provjeri ima li ažuriranja upravljačkog programa.
Za ažuriranje upravljačkog programa zvučnog uređaja:
- Otvorite Postavke tako da desnom tipkom miša kliknete izbornik Start i pritisnete postavke.
- U postavke, idite na Sustav > Zvuk.
- Odaberite svoj audio izlazni uređaj.
- Kliknite na Provjerite ima li ažuriranja upravljačkog programa vezu pod trenutnom verzijom upravljačkog programa.
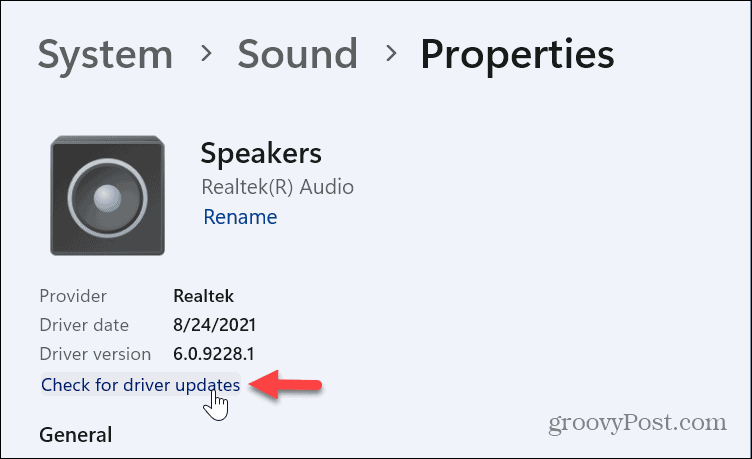
Ostale opcije za rješavanje problema bez zvuka u sustavu Windows 11
Imajte na umu da možete poduzeti drastičnije radnje ako gore navedene opcije ne rade. Na primjer, možete resetirajte svoje računalo na tvorničke postavke.
Prije resetiranja računala, stvoriti potpunu sigurnosnu kopiju sustava prvo da možeš oporaviti Windows 11 sa sigurnosne kopije slike. Možete učiniti a čista instalacija Windowsa 11 ako resetiranje ne uspije.
Imajte na umu da su ovo zadnje mogućnosti ako trebate riješiti probleme sa zvukom. Obično bi jedan ili više gornjih koraka trebali pokrenuti vaš zvuk.
Rješavanje problema sa zvukom u sustavu Windows 11
Ako imate problema bez zvuka iz sustava Windows 11, gore navedeni koraci za rješavanje problema trebali bi proraditi.
Postoje i drugi načini za rješavanje problema i upravljanje postavkama zvuka. Na primjer, možda ćete napraviti previše promjena u konfiguraciji zvuka i morate to učiniti poništi audio postavke. Ili, možda želite naučiti kako upravljanje zvukovima sustava na novom OS-u.
Zvuk pokretanja sustava Windows 11 suptilniji je od ranijih verzija; ipak, možda biste željeli onemogućite zvuk pokretanja. A ako imate samo jedan zvučnik, možete omogući mono zvuk na vašem računalu.

