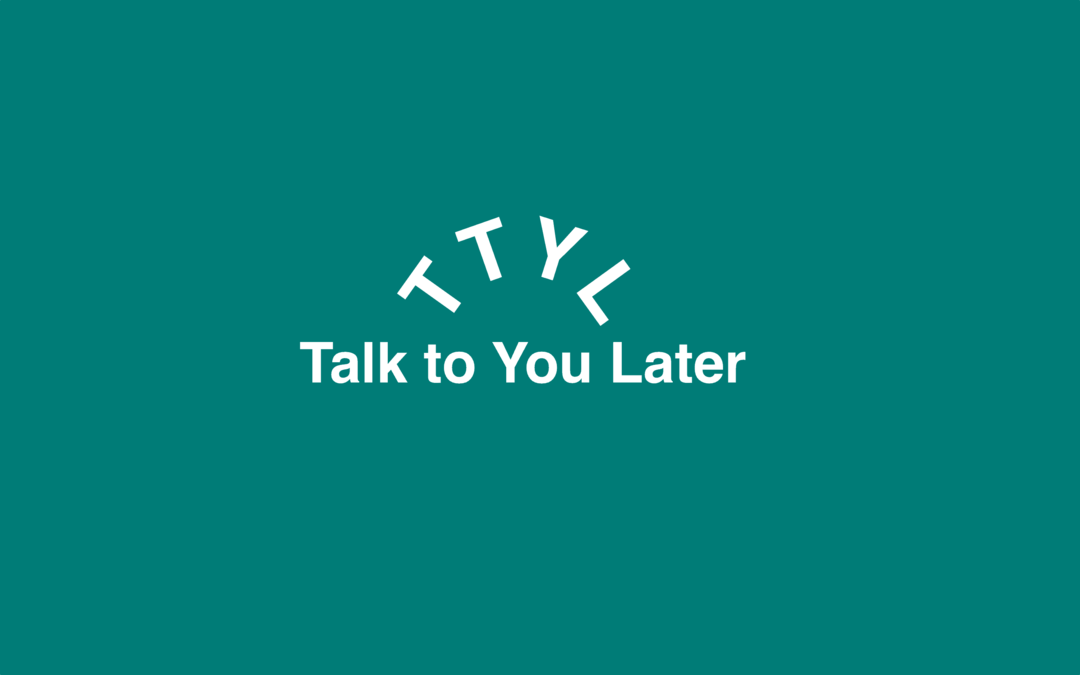Kako isključiti Credential Guard u sustavu Windows 11
Microsoft Windows 11 Junak / / June 21, 2023

Objavljeno

Credential Guard u sustavu Windows 11 štiti hakere od preuzimanja vjerodajnica vašeg sustava. Međutim, ako ga ikada trebate onemogućiti, slijedite ovaj vodič.
Windows Defender Credential Guard, ili Credential Guard ukratko, dostupan je u izdanjima Windows 11 Enterprise, Education i Server. Ovo je sigurnosna značajka koja štiti od hakiranja vjerodajnica domene. Također štiti vjerodajnice za provjeru autentičnosti (lozinke) od neovlaštenog pristupa.
Credential Guard sa sigurno pokretanje pomaže zaštititi lozinke i druge osjetljive vjerodajnice od zlonamjernih aktera. Međutim, možda biste trebali isključiti Credential Guard ako ometa druge usluge ili protokole.
Da biste onemogućili Credential Guard u sustavu Windows 11, slijedite ove korake.
Što je Credential Guard?
The Credential Guard sigurnosna značajka pomaže u zaštiti pristupa lozinkama i drugim osjetljivim vjerodajnicama od neovlaštenog pristupa. Vezana je za Usluga poslužitelja lokalnih sigurnosnih tijela
Čak i ako bi zlonamjerni akter dobio pristup vašem računalu, Credential Guard im otežava pristup osjetljivom sadržaju. Izolira vjerodajnice u sigurno okruženje nedostupno aplikacijama i sustavu Windows, nudeći jednostavan način za osiguranje lozinki i osjetljivih vjerodajnica na vašem računalu sa sustavom Windows 11.
Da biste koristili Credential Guard, vaš sustav mora ispunjavati određene zahtjeve. Na primjer, potreban vam je 64-bitni CPU za temeljeno na virtualizaciji sigurnost i Secure Boot. Osim toga, trebate TPM 1.2 ili 2.0 (potrebno za pokretanje sustava Windows 11) i UEFI zaključati.
Također, važno je napomenuti da sustav koji pokreće Windows 11 Pro može imati Credential Guard ako je vraćen s Enterprise na Pro verziju. Međutim, te su instance rijetke, a ako ne koristite izdanja Enterprise, Education i/ili kompatibilna izdanja poslužitelja, to nije kompatibilna komponenta sustava.
Kako omogućiti Credential Guard na Windows 11
Možete omogućiti Credential Guard u sustavu Windows 11 pomoću pravila grupe. Proces uključuje više od prebacivanja prekidača, ali mi ćemo vam pokazati sve što trebate znati.
Da biste omogućili i konfigurirali Credential Guard u sustavu Windows 11:
- Pritisnite Windows tipka + R za pokretanje Trčanje dijaloški prozor.
- Tip gpedit.msc i kliknite u redu ili pritisnite Unesi.
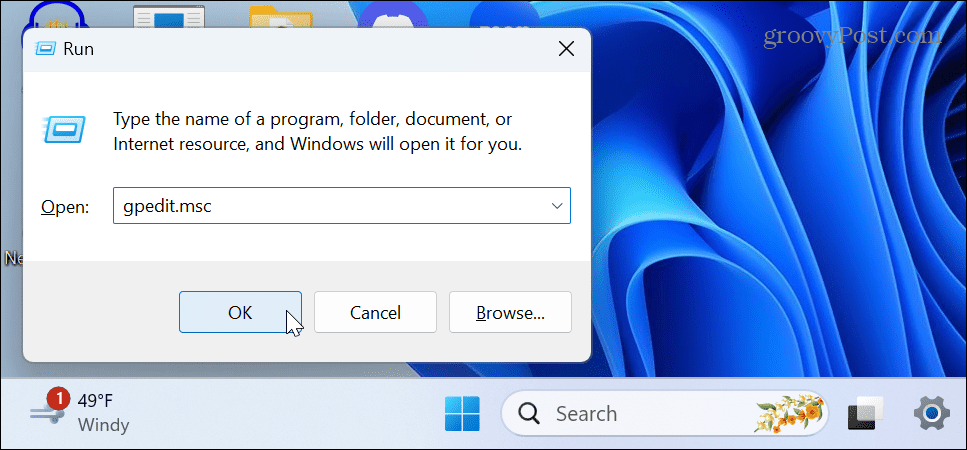
- Dođite do sljedećeg mjesta u uređivaču pravila lokalne grupe:
Konfiguracija računala > Administrativni predlošci > Sustav > Zaštita uređaja
- Dvaput kliknite na Uključite sigurnost temeljenu na virtualizaciji politike u desnom stupcu.
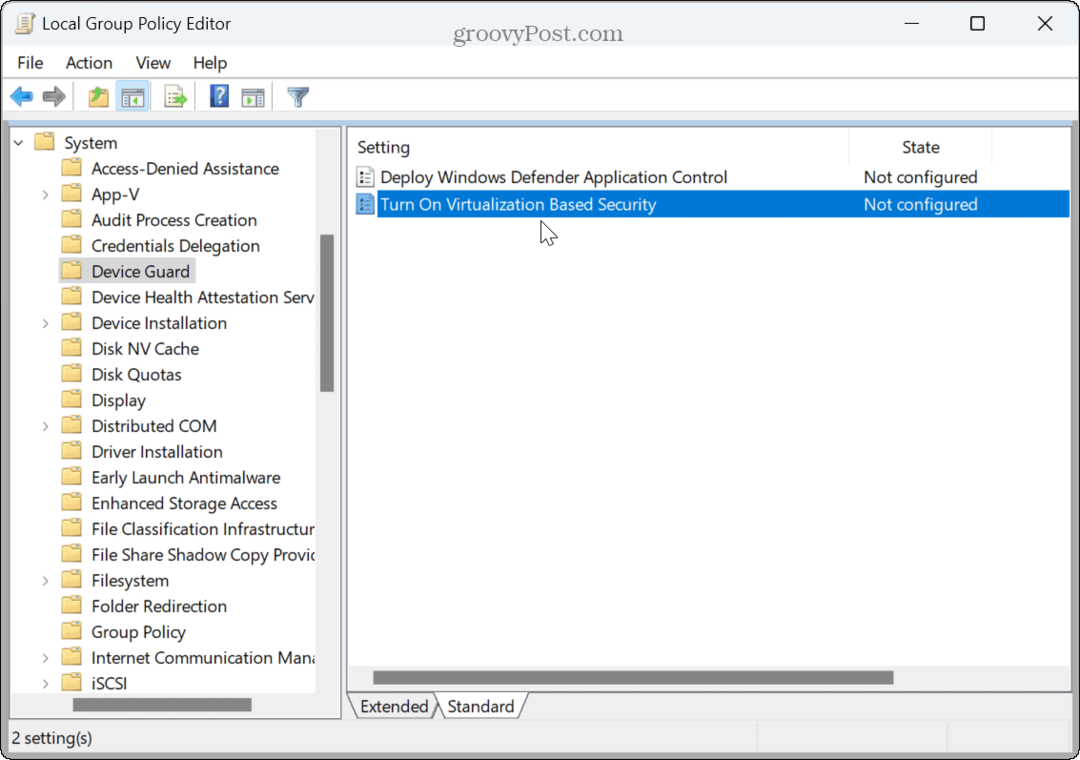
- Izaberi Omogućeno na vrhu.
- Ispod Mogućnosti odjeljak, postavite Odaberite razinu sigurnosti platforme do Sigurno pokretanje ili Sigurno pokretanje i DMA zaštita.
- Postavi Zaštita integriteta koda temeljena na virtualizaciji opcija za Nije konfigurirano iz padajućeg izbornika.
- set Konfiguracija Credential Guard do Omogućeno s UEFI zaključavanjem opcija.
- Zadrži Konfiguracija sigurnog pokretanja i Kernal-mode hardverski pojačana zaštita steka opcije kao Nije konfigurirano.
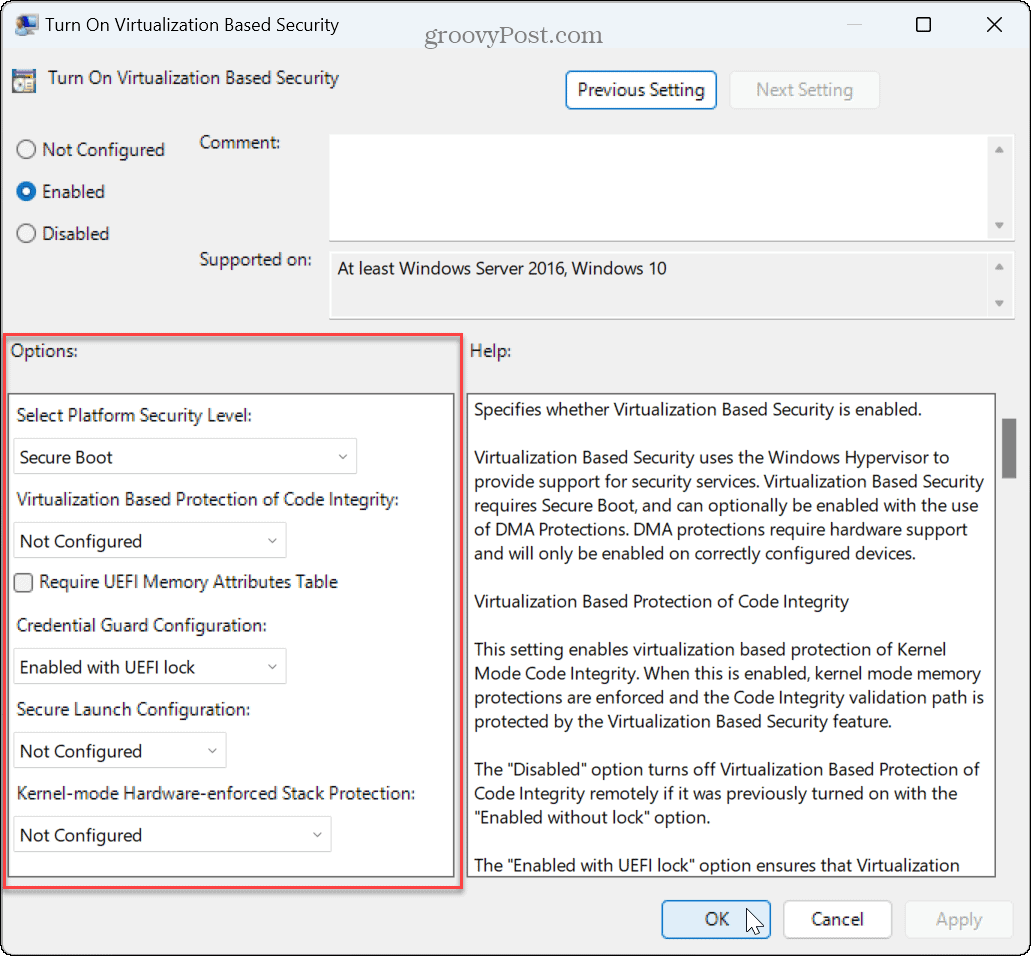
- Klik primijeniti i u redu.
- Ponovno pokrenite Windows 11.
Kako onemogućiti Credential Guard na Windows 11
Možda ćete morati isključiti Credential Guard na Windows 11 ako ometa druge usluge koje izvodite. Isključivanje je jednostavno pomoću Uređivač pravila grupe.
Da biste onemogućili Credential Guard u sustavu Windows 11:
- Pritisnite Windows tipka + R za pokretanje Trčanje dijaloški prozor.
- Tip gpedit.msc i kliknite u redu.
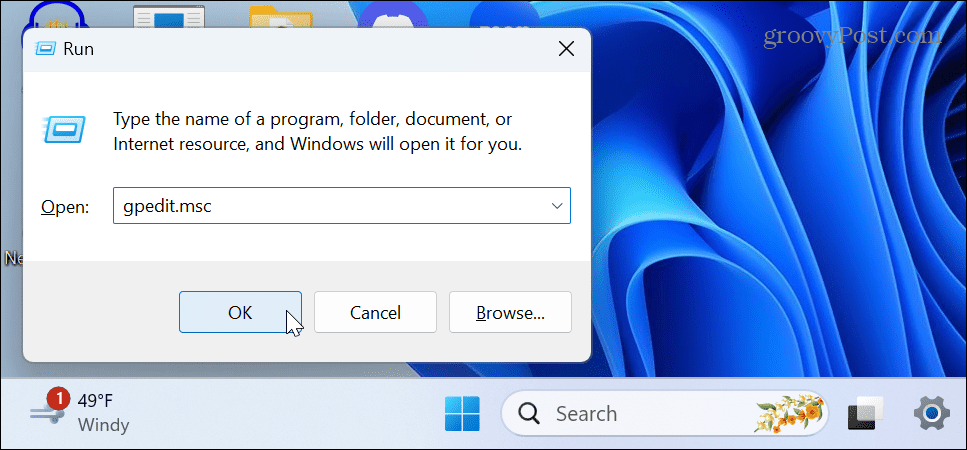
- Dođite do sljedećeg mjesta u uređivaču pravila lokalne grupe:
Konfiguracija računala > Administrativni predlošci > Sustav > Zaštita uređaja
- Dvaput kliknite na Uključite sigurnost temeljenu na virtualizaciji politike u desnom stupcu.
- Postavite na Nije konfigurirano ili Onemogućeno.

- Klik primijeniti i u redu.
- Ponovno pokrenite računalo.
Ostanite privatni i sigurni u sustavu Windows 11
Ako trebate osigurati vjerodajnice za prijavu, korištenje Credential Guarda praktična je opcija na kompatibilnim verzijama sustava Windows. Njegovo uključivanje sprječava napadača da preuzme kontrolu nad cijelom vašom mrežom ili radnom grupom. Ako ga trebate onemogućiti ili ponovno omogućiti iz bilo kojeg razloga, upotrijebite gornje korake s pravilima grupe.
Postoje i drugi načini da osigurate sigurnost svog računala. Na primjer, možete konfigurirati Windows 11 Sigurnost za maksimalnu zaštitu, a čak će vam i to omogućiti privremeno onemogućiti sigurnost za prolazak pouzdane datoteke. Također, ako ste zabrinuti za privatnost dok koristite OS, naučite to onemogućite praćenje oglasa u sustavu Windows 11.