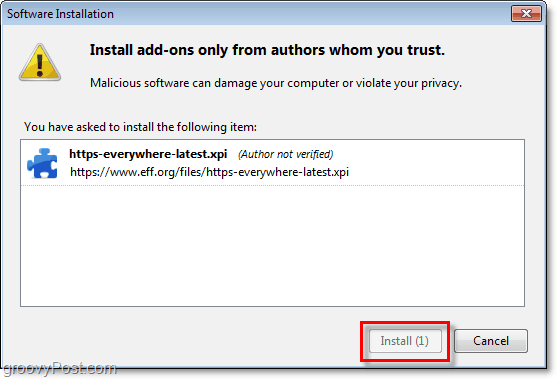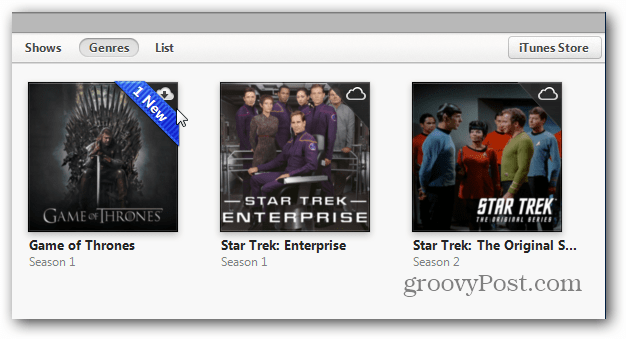Kako popraviti da se Wi-Fi ne prikazuje u sustavu Windows 11
Microsoft Windows 11 Junak / / June 23, 2023

Objavljeno

Ako imate problema s mrežnim povezivanjem, možda ćete morati popraviti to što se Wi-Fi ne prikazuje u sustavu Windows 11. Ovaj vodič vam pokazuje kako.
Veza s internetom ključna je u današnje računalsko doba. A bežično povezivanje važnije je nego ikad. Ali možda ćete morati popraviti Wi-Fi koji se ne prikazuje u sustavu Windows 11.
Ponekad se opcija za povezivanje s Wi-Fi mrežama ne pojavljuje na vašem sustavu. Srećom, postoje koraci koje možete poduzeti kada vaše računalo sa sustavom Windows 11 ne otkrije bežične mreže u blizini.
Ako imate takav problem, ovaj vodič će vam pokazati što možete učiniti da pronađete Wi-Fi mreže u sustavu Windows 11 kada se ne pojave.
Osnovni načini za popravak Wi-Fi mreže koja se ne prikazuje u sustavu Windows 11
Prije nego što preduboko zađete u rješavanje problema, važno je napomenuti neke osnovne i jednostavne načine za rješavanje problema.
Ako niste nakon nekog vremena ponovno pokrenuo računalo, jednostavno rješenje je
Ako to ne uspije, ponovno pokrenite usmjerivač. Način ponovnog pokretanja usmjerivača razlikuje se od uređaja do uređaja, ali često ćete pronaći tipku za resetiranje ili uključivanje koju možete pritisnuti. Naravno, uvijek ga možete uključiti tako da isključite kabel za napajanje 10-15 sekundi i ponovno ga uključiti.

Ako niste sigurni kako pravilno ponovno pokrenuti usmjerivač, provjerite dokumentaciju za podršku na web-mjestu proizvođača.
Onemogućite način rada u zrakoplovu u sustavu Windows 11
Kada je na vašem prijenosnom računalu omogućen način rada u zrakoplovu, Windows isključuje radio uređaje—uključujući Wi-Fi adapter. Morate ga isključiti kako biste ponovno uspostavili Wi-Fi vezu ako je omogućena. Također, ponovno pokretanje načina rada u zrakoplovu savršen je način za ponovno pokretanje mrežnih veza.
Da biste onemogućili način rada u zrakoplovu u sustavu Windows 11:
- Pritisnite Windows tipka + A za pokretanje izbornika Brze postavke.
- Kliknite na Zrakoplovni način gumb za uključivanje ili isključivanje.
Bilješka: Ako ne vidite gumb Način rada u zrakoplovu, možete ga dodati prilagođavanje brzih postavki.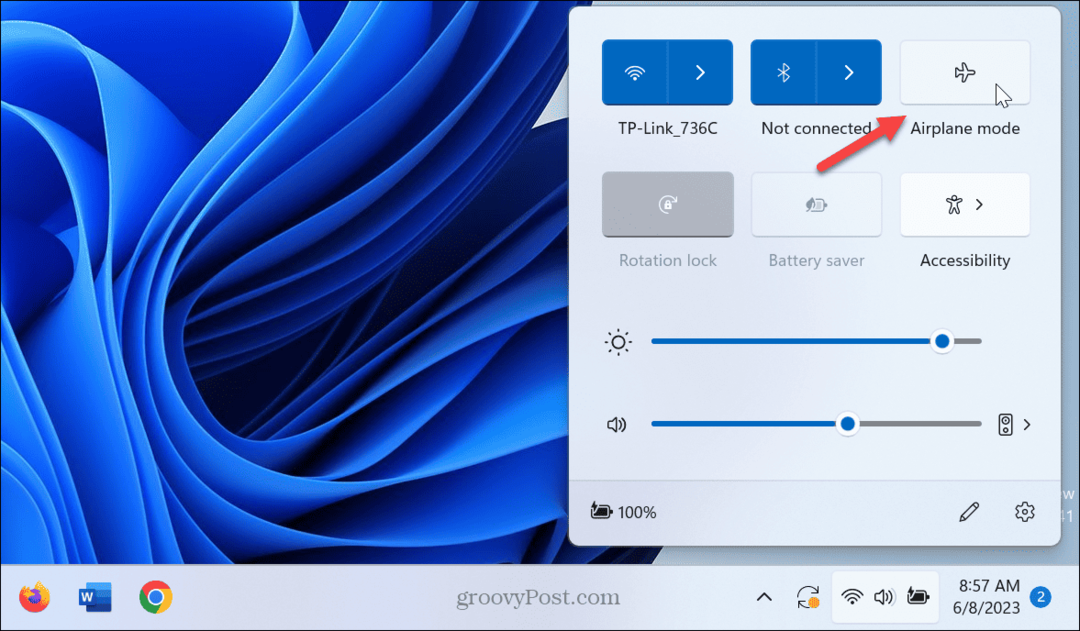
- Alternativno, možete otvoriti Postavke > Mreža i internet i uključite Zrakoplovni način opcija uključena ili isključena.

Provjerite Wi-Fi vezu
Još jedan jednostavan korak je provjeriti je li Wi-Fi omogućen i provjeriti prikazuje li se mreža.
Da biste provjerili je li Wi-Fi omogućen:
- Pritisnite Windows tipka + A.
- Provjerite Wi-Fi odabran je gumb. Također ga možete isključiti i ponovno uključiti da biste osvježili dostupne mreže.

- Kliknite na strijela pored gumba Wi-Fi i provjerite prikazuje li se Wi-Fi mreža(e).
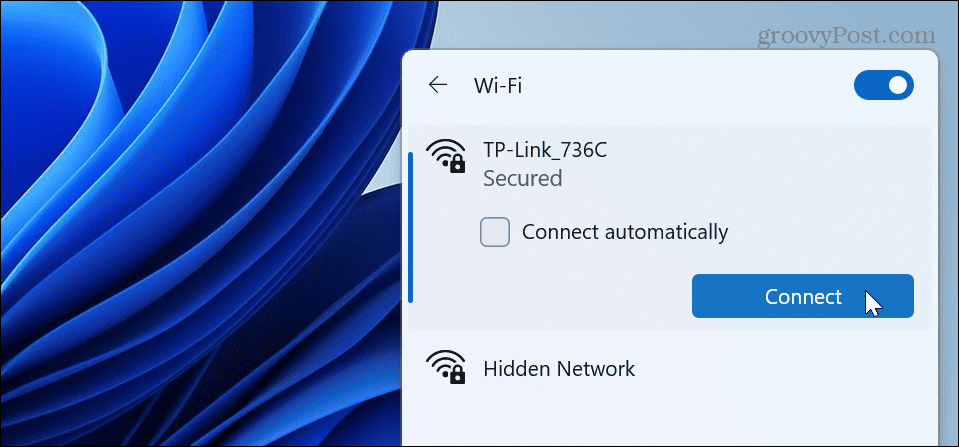
Ponovo omogućite Wi-Fi adapter
Wi-Fi adapter neophodan je za povezivanje vašeg računala s mrežom. Ali ako imate problema s obližnjim Wi-Fi mrežama koje se ne prikazuju, možete je onemogućiti i ponovno omogućiti.
Za ponovno uključivanje Wi-Fi adaptera:
- pritisni Windows tipka lansirati izborniku Start.
- Tip upravljačka ploča i odaberite najbolji rezultat.

- Klik Mreža i internet iz izbornika.

- Odaberite Centar za mrežu i dijeljenje opcija.
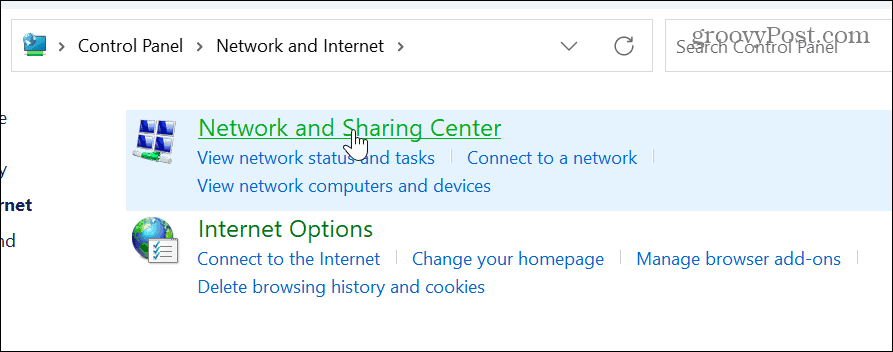
- Kliknite na Promijenite postavke adaptera link u lijevom stupcu.

- Desnom tipkom miša kliknite svoj Wi-Fi adapter i odaberite Onemogući iz izbornika.
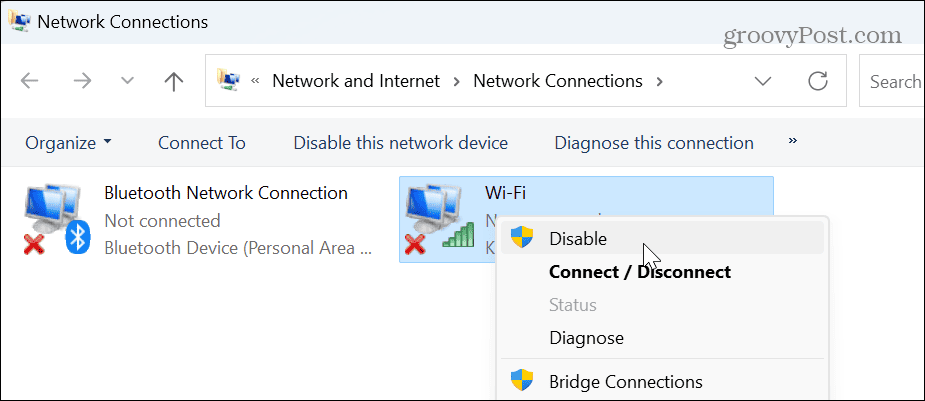
- Pričekajte pola minute, desnom tipkom miša kliknite Wi-Fi adapter, i odaberite Omogućiti iz izbornika.
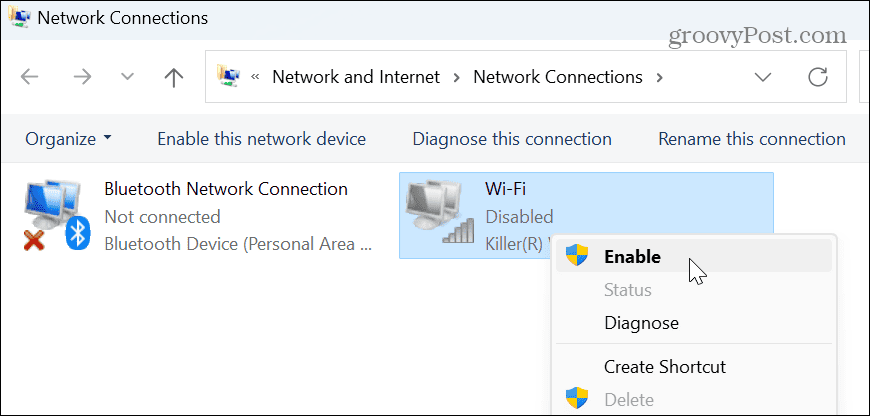
Nakon što dovršite korake, provjerite prikazuju li se vaše bežične mreže u blizini kako biste se mogli povezati.
Resetirajte sve mrežne adaptere
Druga je mogućnost korištenje naprednih mrežnih postavki za resetiranje svih mrežnih adaptera.
Za resetiranje mrežnih adaptera:
- Desnom tipkom miša kliknite izbornik Start i odaberite postavke.
- U postavke, Izaberi Mreža i internet iz lijevog stupca i odaberite Napredne mrežne postavke opcija na desnoj strani.
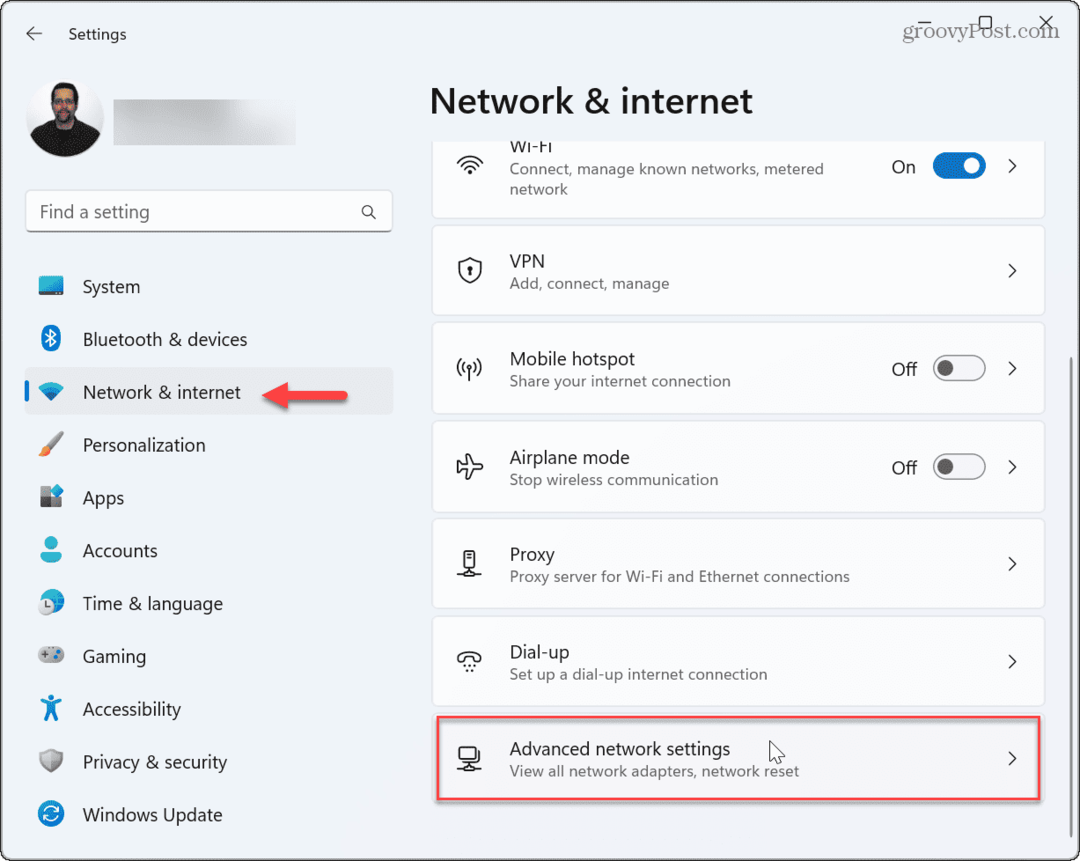
- Pomaknite se do Više opcija odjeljak i kliknite na Ponovno postavljanje mreže opcija.
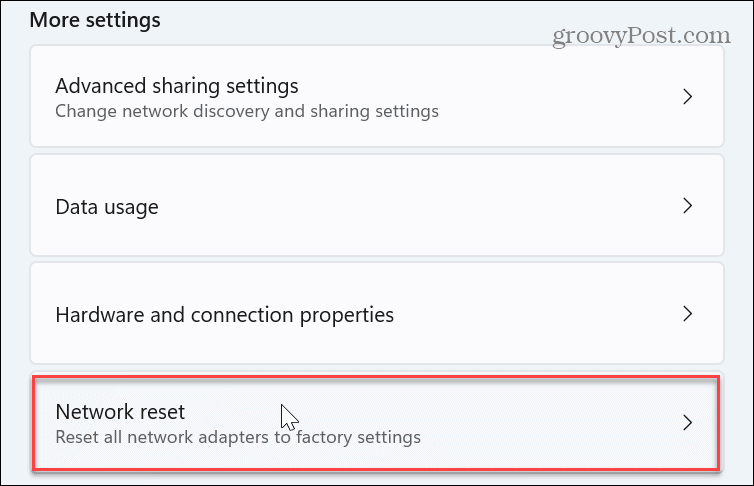
- Pored Ponovno postavljanje mreže kliknite opciju Ponovno postavite sada dugme.
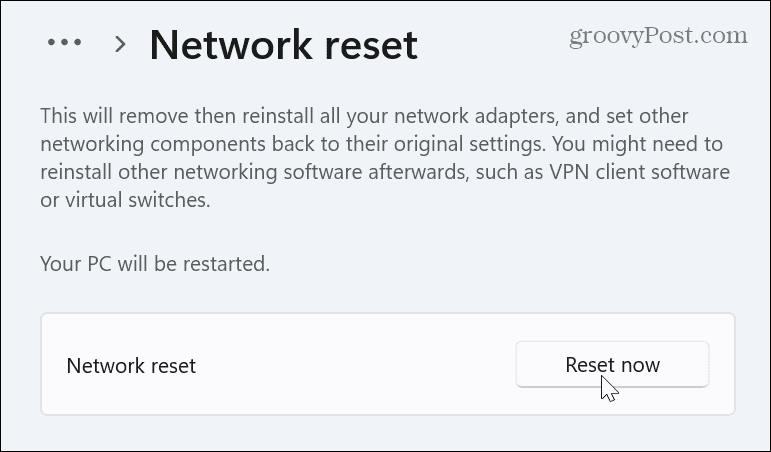
Windows će ponovno pokrenuti vaš sustav i vratiti sve mrežne adaptere na zadane postavke. Imajte na umu da ako ste dodijelili određene konfiguracije poput VPN, proxy poslužitelj ili DNS postavke, morat ćete ih ponovno konfigurirati.
Provjerite uslugu WLAN AutoConfig
Usluga WLAN AutoConfig omogućuje sustavu Windows 11 otkrivanje i povezivanje s Wi-Fi mrežama. Međutim, možete ga konfigurirati da se pokreće tijekom pokretanja ako ima problema ili ako ne radi.
Za provjeru usluge WLAN AutoConfig u sustavu Windows 11:
- Pritisnite Windows tipka + R otvoriti Trčanje dijaloški prozor.
- Tip usluge.msc i kliknite u redu ili pritisnite Unesi.

- Desni klik WLAN AutoConfig i odaberite Ponovno pokretanje.
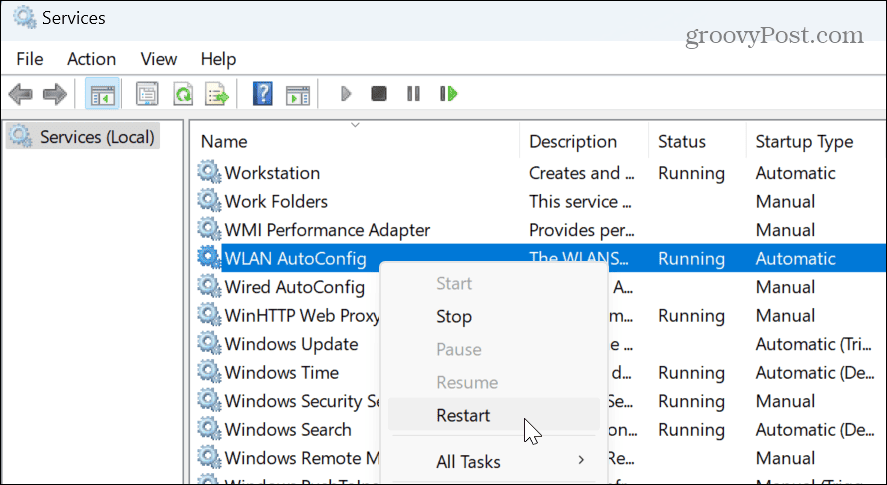
- Nakon što se usluga ponovno pokrene, dvaput je kliknite i osigurajte Vrsta pokretanja postavljeno je na Automatski.
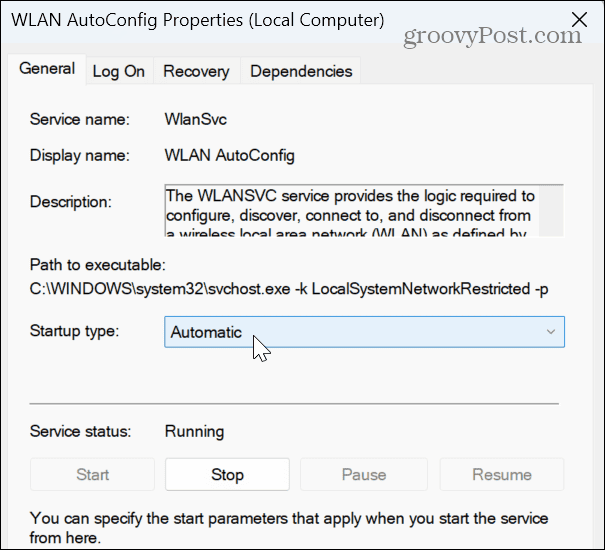
- Ponovno pokrenite računalo i provjerite prikazuju li se obližnje Wi-Fi mreže.
Ažurirajte ili ponovno instalirajte mrežni upravljački program
Ako je Resetirajte mrežne adaptere opcija ne radi, možete ručno ažurirati ili ponovno instalirati upravljačke programe adaptera kako biste popravili da se Wi-Fi ne prikazuje u sustavu Windows 11.
Za upravljanje mrežnim upravljačkim programima u sustavu Windows 11:
- pritisni Windows tipka, tip upravitelj uređaja, i odaberite najbolji rezultat.

- Da biste ažurirali upravljački program, proširite Mrežni adapteri odjeljak.
- Desnom tipkom miša kliknite bežični adapter, odaberite Ažurirajte upravljački programi slijedite zaslonski čarobnjak.
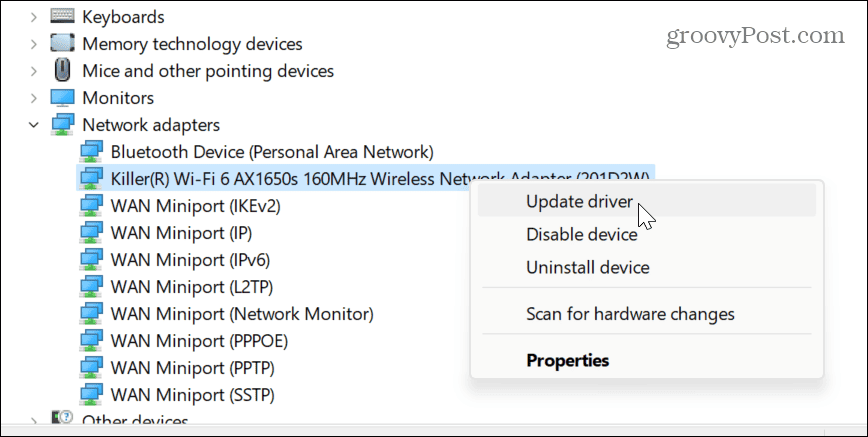
- Za ponovno instaliranje upravljačkog programa odaberite Deinstaliraj uređaj.
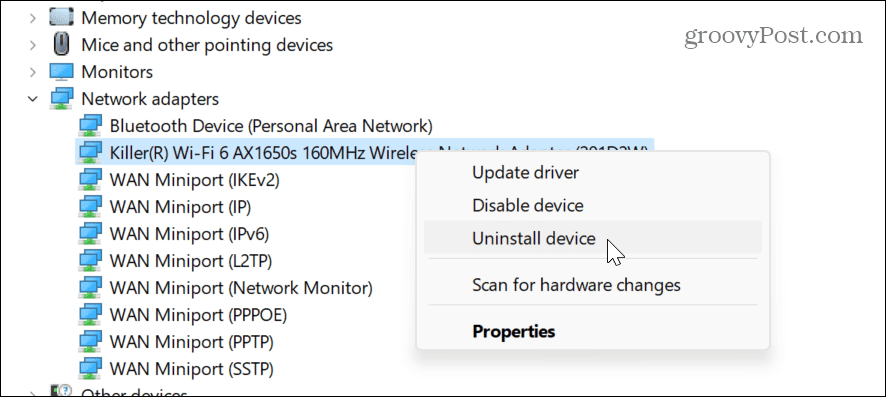
- Odaberite Pokušaj ukloniti upravljački program za ovaj uređaj okvir i kliknite Deinstaliraj.
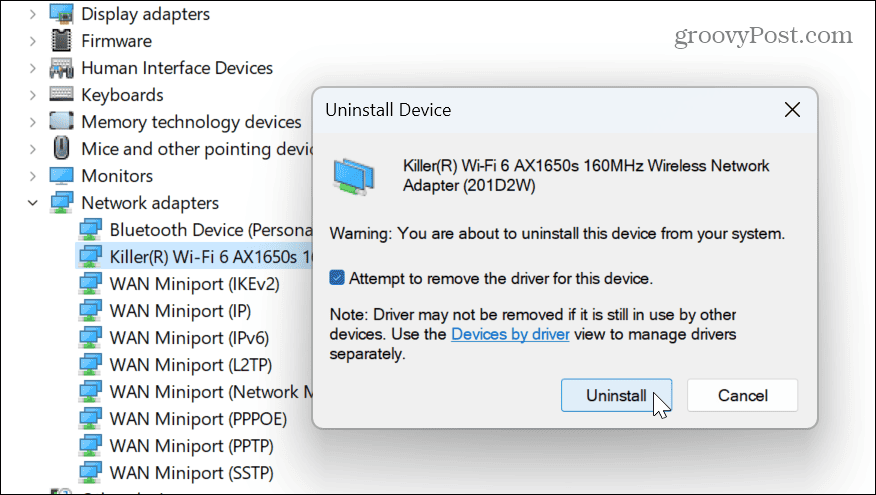
- Ponovno pokrenite računalo i Windows će automatski ponovno instalirati upravljački program uređaja tijekom procesa pokretanja.
Rješavanje problema s Wi-Fi mrežom u sustavu Windows 11
Wi-Fi je ključan za računalstvo i može biti frustrirajuće ako ne radi. Međutim, možete popraviti da se Wi-Fi ne prikazuje u sustavu Windows 11 pomoću gornjih koraka. Korištenje osnovnih koraka obično će riješiti problem, ali možete koristiti dublje korake za ispravljanje problema.
Ako imate drugih problema s povezivanjem, možete generirajte Wi-Fi izvješće na Windows 11 suziti probleme. Ako trebate spojiti računalo na mrežu, možda ćete morati pronađite lozinku za Wi-Fi povezivanje.
Također, ako više ne koristite adapter, možete izbrišite mrežni adapter tako da je izvan puta. A ako se povežete na više mreža, one se s vremenom gomilaju. Dakle, provjerite kako zaboraviti Wi-Fi mrežu na Windows 11.