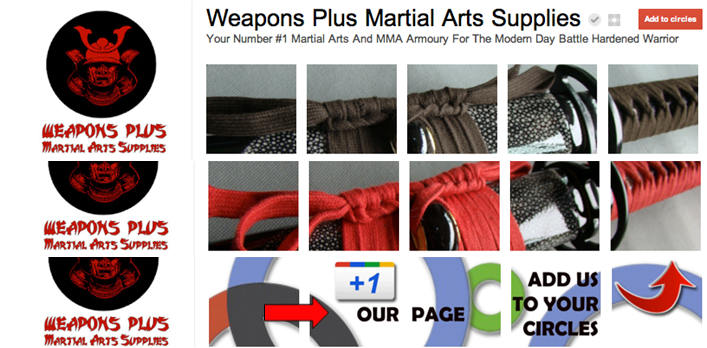Kako pronaći i izbrisati duplikate datoteka u sustavu Windows 11
Windows 11 Junak / / June 27, 2023

Ažurirano
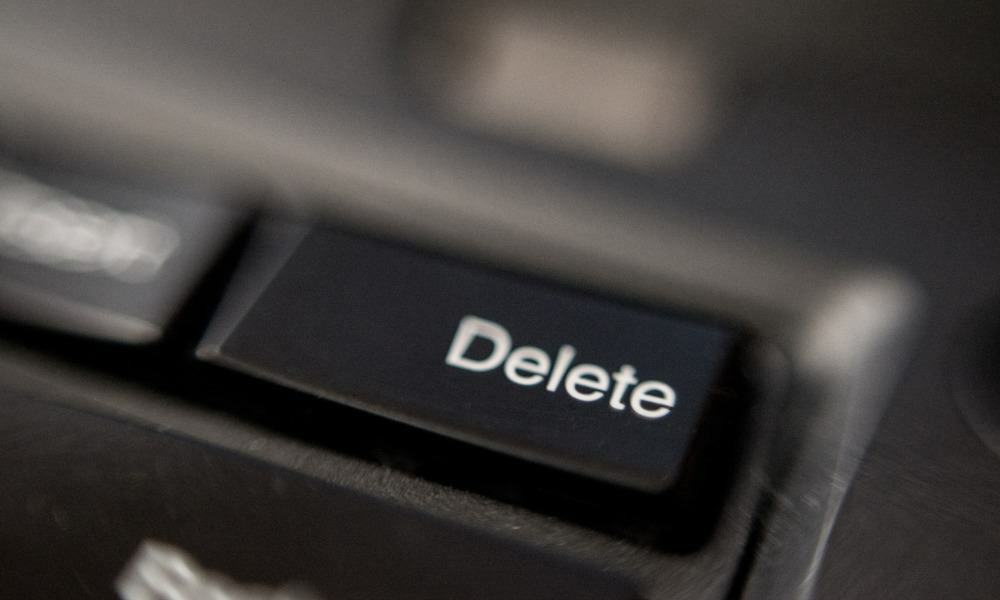
Ponestaje vam prostora za pohranu na Windows 11? Brz način oslobađanja prostora je pronalaženje i brisanje dupliciranih datoteka. Ovaj vodič objašnjava kako.
Duplicirane datoteke su nepotrebne datoteke. Osim ako ih ne premještate na drugi uređaj kao sigurnosnu kopiju, duplicirane datoteke na vašem računalu samo troše vaš prostor na disku.
Zato je pronalaženje i brisanje dupliciranih datoteka na računalu sa sustavom Windows 11 dobra ideja. Ovo je brz i jednostavan način da oslobodite prostor bez gubitka bilo čega važnog. Uostalom, brisanje duplikata i dalje ostavlja izvornik na mjestu.
Postoji nekoliko načina na koje možete pronaći brisanje dupliciranih datoteka u sustavu Windows 11. U nastavku ćemo vam pokazati kako to učiniti.
Kako izbrisati duplikate datoteka u sustavu Windows 11 pomoću File Explorera
Jedan od najlakših načina za pronalaženje i brisanje dupliciranih datoteka u sustavu Windows 11 je korištenje ugrađenog File Explorera. Možete koristiti File Explorer za lociranje dupliciranih datoteka u maloj mjeri (u jednom direktoriju).
Za pronalaženje i brisanje dupliciranih datoteka u sustavu Windows 11 pomoću File Explorera:
- Otvoren File Explorer i idite do mape u kojoj želite potražiti duplikate.
- Ići Pogled > pojedinosti.
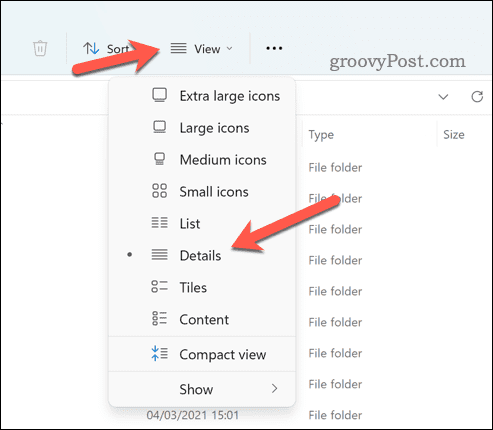
- Klik Vrsta i odaberite Ime ili Više > Veličina. Ovo će grupirati slične datoteke.
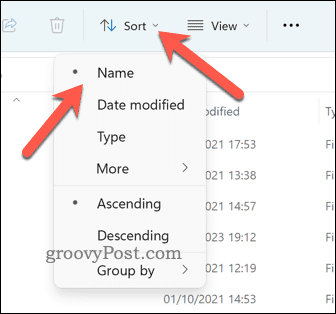
- U ovom trenutku morat ćete se ručno pomicati kroz datoteke. Odaberite duplikate pojedinačno držeći Ctrl tipku i klikajući ih pojedinačno mišem.
- Kada ste spremni za brisanje datoteka, kliknite desnom tipkom miša i kliknite Izbrisati (ikona kante za smeće).
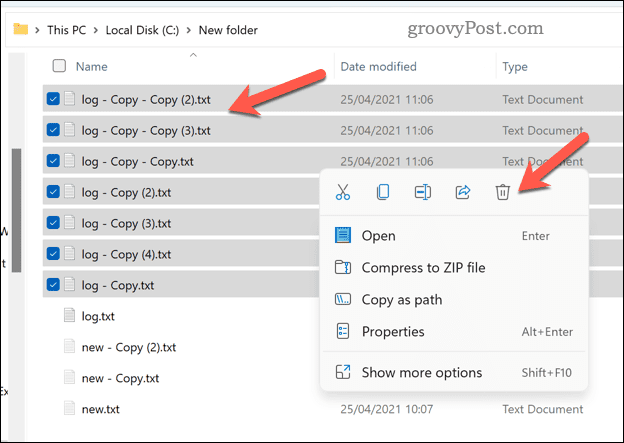
- Nakon što izbrišete datoteke, potpuno ih izbrišite desnim klikom na Koš za smeće ikonu na radnoj površini i odabirom Isprazni koš za smeće.
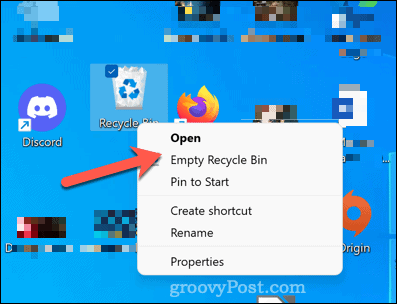
Kako izbrisati duplikate datoteka u sustavu Windows 11 pomoću Windows terminala
Drugi način za pronalaženje i brisanje dupliciranih datoteka u sustavu Windows 11 je korištenje Windows terminala. Također možete koristiti Windows PowerShell ili starije alate za naredbeni redak. Možete koristiti Windows terminal (ili alternative) za brisanje svih kopija datoteke s određenim nazivom ili ekstenzijom.
Za brisanje dupliciranih datoteka u sustavu Windows 11 pomoću Windows terminala:
- Otvorite izbornik Start i tip:terminal (ili Powershell ili cmd).
- Klik Pokreni kao administrator na desno.
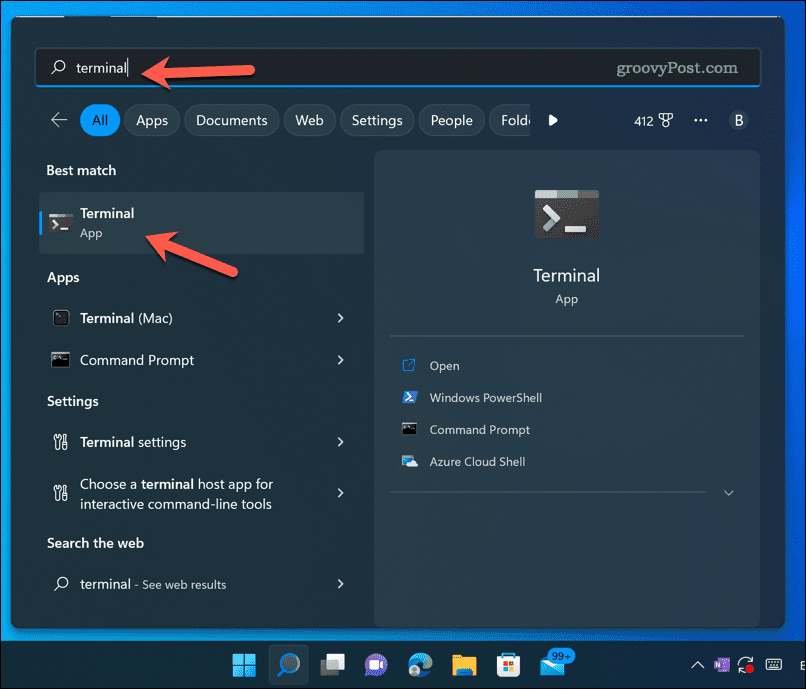
- U prozoru terminala, tip:CD nakon čega slijedi put do mape koja sadrži moguće duplikate. Na primjer, cd C:\Korisnici\Korisničko ime\Preuzimanja.
- Sljedeći, tip:del nakon čega slijedi zamjenski izraz koji odgovara nazivu ili ekstenziji datoteke koju želite izbrisati. Na primjer, del *-Kopiraj.jpg izbrisat će sve JPG datoteke s -Kopirati na kraju njihovih imena (što ukazuje da su duplikati). Također možete koristiti ? (upitnik) za podudaranje s bilo kojim pojedinačnim znakom ili . (točka) da odgovara bilo kojem nazivu datoteke ili ekstenziji.
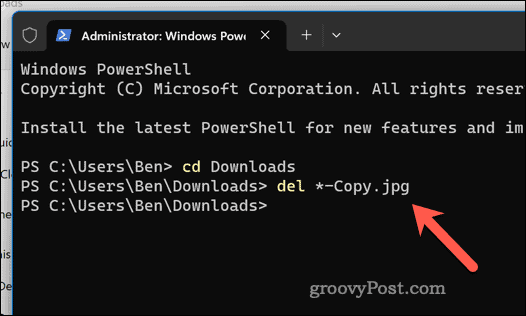
- Pritisnite Unesi za pokretanje naredbe.
Ostavite vremena da se naredba pokrene. Možete ponoviti ove korake kako biste potražili (i izbrisali) duplicirane datoteke na drugim lokacijama i s drugim nazivima datoteka i ekstenzijama.
Čišćenje prostora u sustavu Windows 11
Zahvaljujući gornjim koracima, možete brzo pronaći i izbrisati duplicirane datoteke u sustavu Windows 11. To će vam pomoći uštedjeti prostor na disku uklanjanjem nepotrebnih datoteka (kao i pomoći vam da bolje upravljate datotekama).
Želite biti sigurni da uvijek imate na vrhu svoje pohrane na disku? Možda želite omogućite Storage Sense u sustavu Windows 11 za automatsko brisanje privremenih datoteka. Također možete premjestiti određene osobne datoteke i promijeniti zadanu lokaciju za spremanje u sustavu Windows 11 na drugi pogon ako vam ponestaje prostora.
Još uvijek vam ponestaje mjesta? Smatrati instaliranje bržeg (i većeg) NVMe M.2 SSD-a umjesto toga. Ne samo da možete prilično lako povećati veličinu pogona, već možete i značajno povećati performanse svog računala slijedeći ovaj savjet.