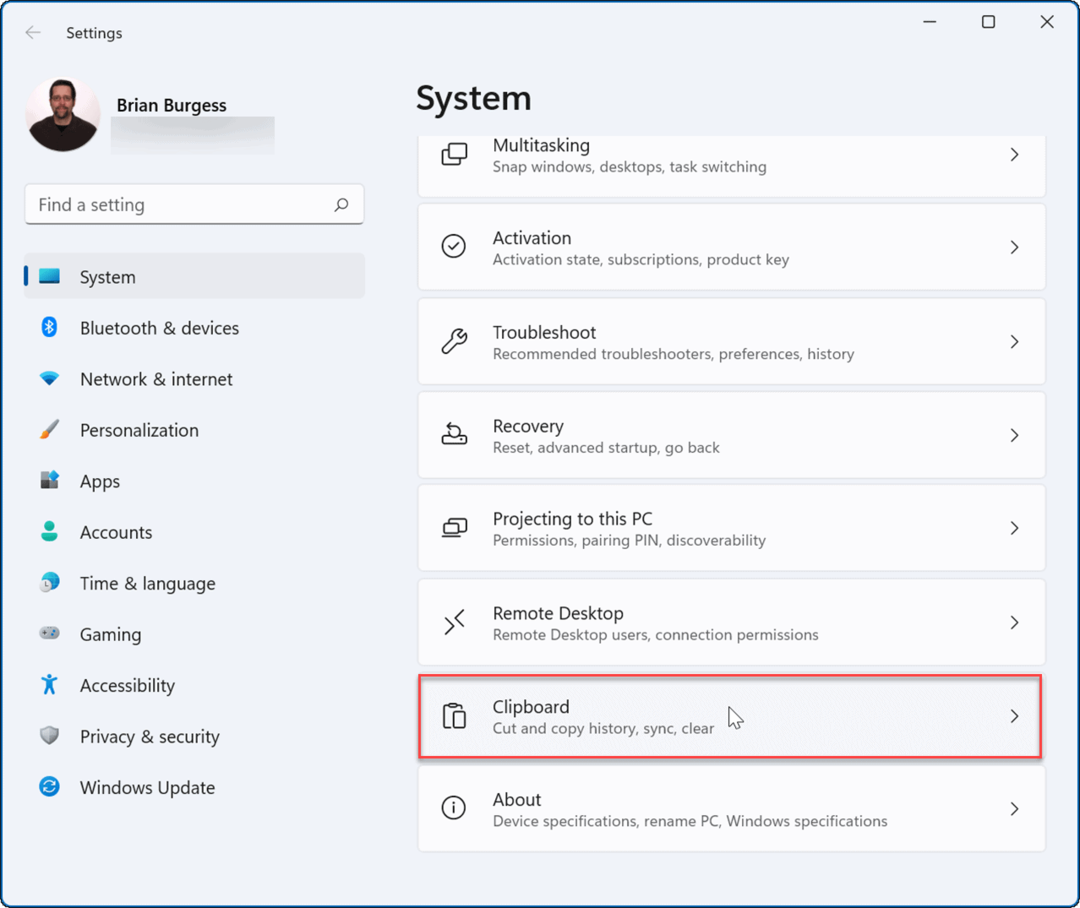Kako pronaći velike datoteke u sustavu Windows 11
Microsoft Windows 11 Junak / / June 27, 2023

Objavljeno

Kada imate tisuće i tisuće datoteka na računalu, možda biste željeli jednostavan način za pronalaženje velikih datoteka u sustavu Windows 11. Ovaj vodič objašnjava kako.
Ako trebate uštedjeti prostor na pogonu računala ili pronaći određenu datoteku, možete koristiti značajka pretraživanja za pronalaženje velikih datoteka u sustavu Windows 11. Kada pronađete velike datoteke, možete ih premjestiti na drugi pogon oslobodite lokalni prostor za pohranu.
Najveće datoteke obično su igre, mediji ili velike baze podataka. Međutim, pretraživanjem po imenu možda nećete dobiti željene rezultate.
Umjesto toga, možete tražiti velike datoteke u sustavu Windows 11 koristeći File Explorer, naredbeni redak ili aplikacija treće strane.
Kako pronaći velike datoteke u sustavu Windows 11 pomoću File Explorera
Korištenje značajke pretraživanja u File Exploreru odličan je način za pronalaženje datoteka na temelju njihove veličine pomoću jednostavnih parametara.
Možete koristiti različite parametre kako biste pronašli određene veličine datoteka, od velikih do gigantskih.
Da biste pronašli datoteke prema veličini u File Exploreru:
- Pritisnite Windows tipka + E otvoriti File Explorer i dođite do pogona koji želite pretražiti.
- u traži polje, vrsta veličina: velika za otkrivanje datoteka između 128 MB i 1 GB u veličini.
- Tip veličina: Ogroman za prikaz datoteka samo između 1 GB i 4 GB u veličini.
- Upišite veličina: ogromna za prikaz samo datoteka koje su 4 GB ili veće.
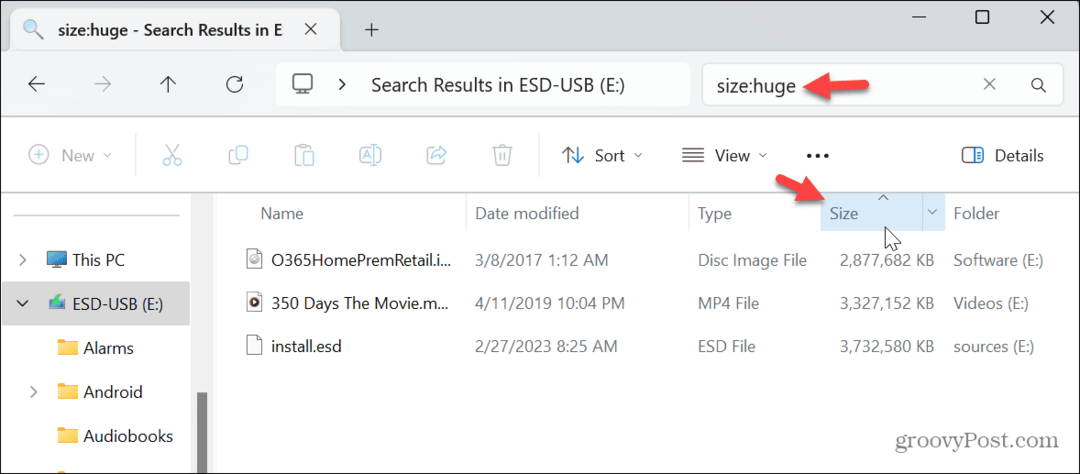
Nakon što se povuku veličine datoteka koje tražite, možete ih poredati uzlaznim ili silaznim redoslijedom klikom na Veličina tab.
Kako pronaći velike datoteke prema vrsti datoteke u sustavu Windows 11
Medijske datoteke i određene softverske datoteke (kao što su slike OS sustava ili igre) obično su velike, a datoteke možete pronaći prema vrsti kako biste otkrili velike. Na primjer, možda imate velike ISO datoteke ili MP4 ili MKV video datoteke kojima trebate pristupiti.
Da biste pronašli datoteke prema vrsti datoteke u sustavu Windows 11:
- Pritisnite Windows tipka + E do otvorite File Explorer.
- U polje za pretraživanje upišite *.ISO (ili ekstenziju datoteke koju trebate pronaći, npr *.mp4), i pritisnite Unesi.
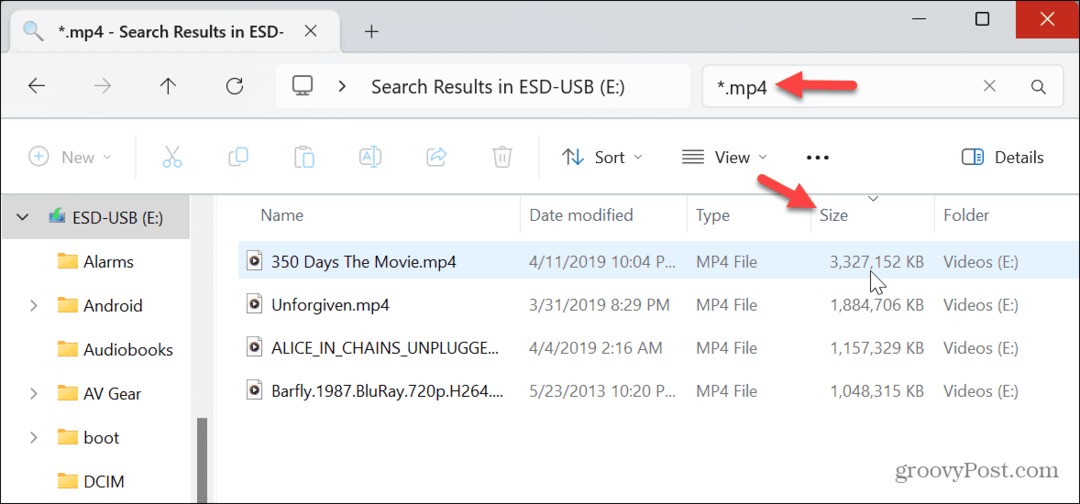
- The * označava "zamjenski znak" i ne izvlači određene datoteke prema nazivu, ali prikazuje sve vrste datoteka.
- Prikazat će se velike datoteke i možete ih otvoriti kompatibilnim programom ili ih premjestiti na drugi pogon osloboditi prostor na disku.
- To možete učiniti za bilo koga nastavak tipa datoteke, čak i ako nisu velike. Nakon što se prikažu, možete ih poredati uzlaznim ili silaznim redoslijedom veličine. Na primjer, ako tražite aplikaciju za instalaciju, upišite *.exe i pritisnite Unesi.
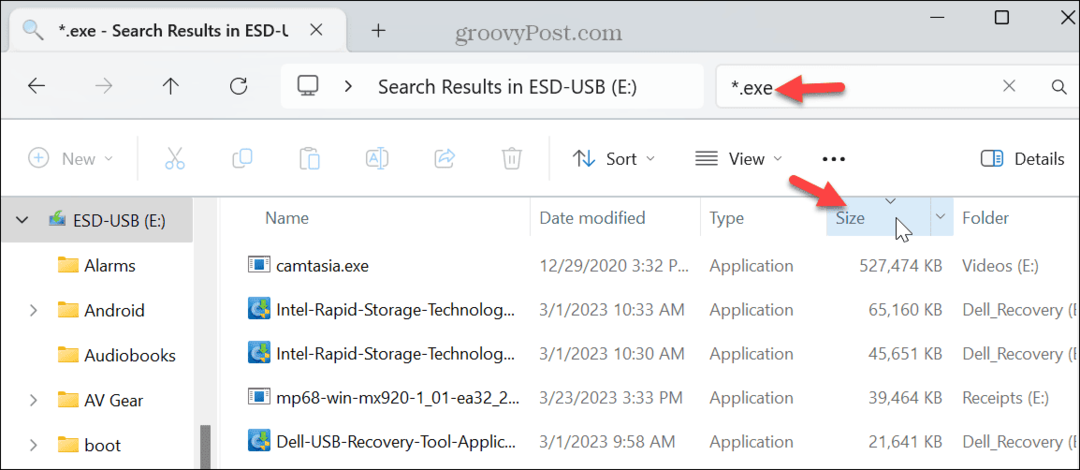
Kako pronaći velike datoteke u sustavu Windows 11 koristeći PowerShell
Ako više volite računati iz naredbenog retka, možete koristiti Windows terminal za prikaz silaznog popisa najvećih datoteka na vašem sustavu.
Da biste pronašli velike datoteke u sustavu Windows 11 pomoću PowerShell-a:
- Otvorite novi PowerShell prozor.
- Kada Terminal otvori, upišite sljedeću naredbu i pritisnite Enter:
gci -r| sortiraj -silazni -svojstvo duljina | odaberite -prvih 20 ime, dužina
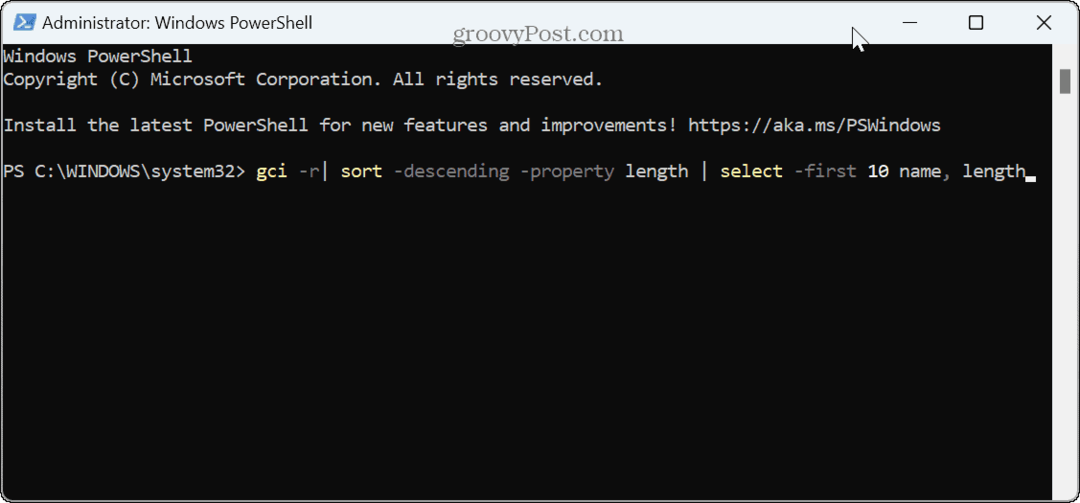
- Popis od 20 najvećih datoteka bit će naveden silaznim redoslijedom. Imajte na umu da ako želite vidjeti drugačiji iznos, promijenite broj 20 do 10 ili drugi broj datoteka koje želite prikazati pomoću naredbe.
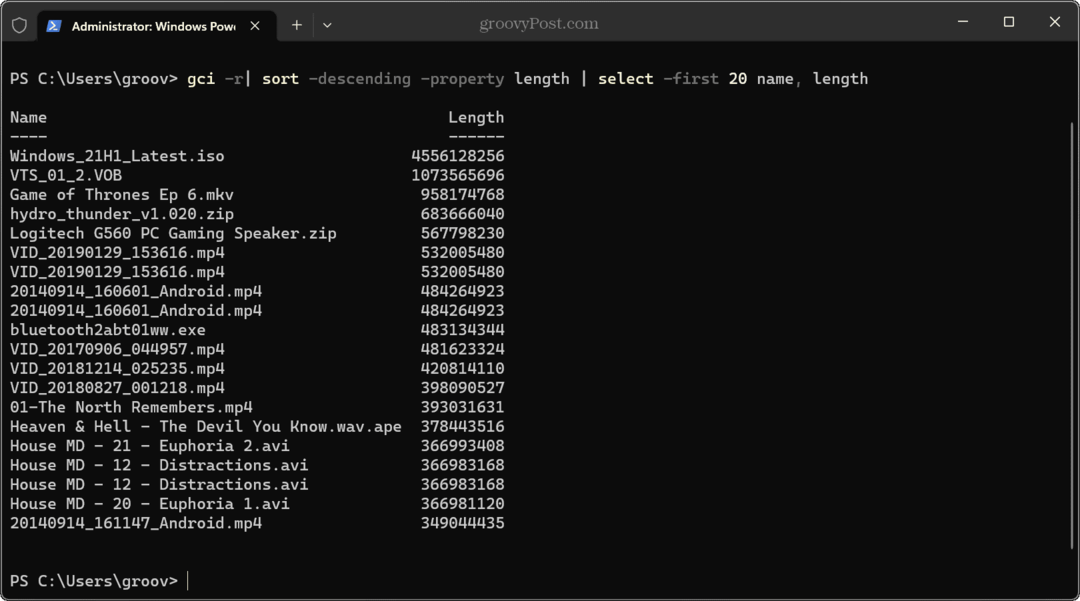
Koristite WinDirStat za pronalaženje velikih datoteka u sustavu Windows 11
Još jedan način za pronalaženje velikih datoteka koje zauzimaju najviše prostora na disku je besplatan i open-source WinDirStat aplikacija. Daje vam grafički prikaz vašeg lokalnog pogona i onoga što zauzima prostor.
Da biste koristili WinDirStat za pronalaženje velikih datoteka:
- Pokrenite aplikaciju, odaberite pogon koji želite skenirati i kliknite u redu.
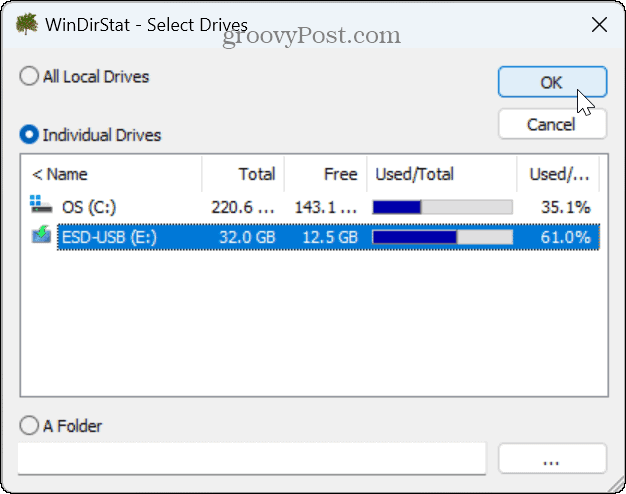
- Dobit ćete prikaz označen bojom onoga što koristi prostor na disku.
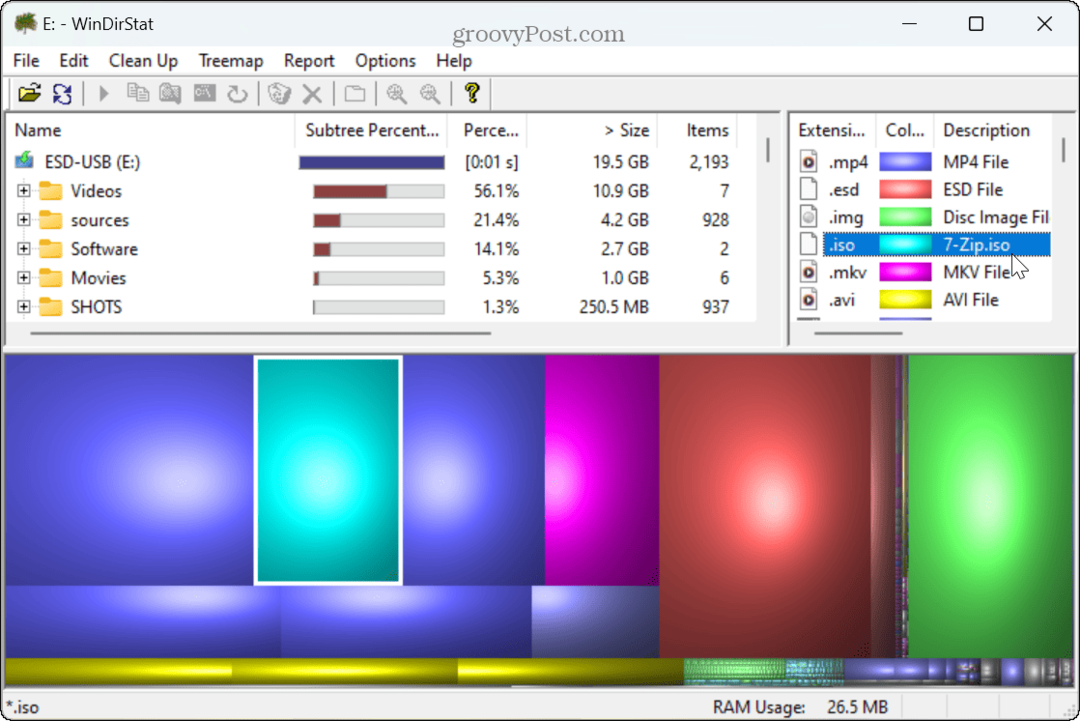
- Pritisnite ekstenziju datoteke u gornjem desnom kutu, odaberite kod boje i prikazat će se datoteka koja zauzima prostor i njezino mjesto na disku.
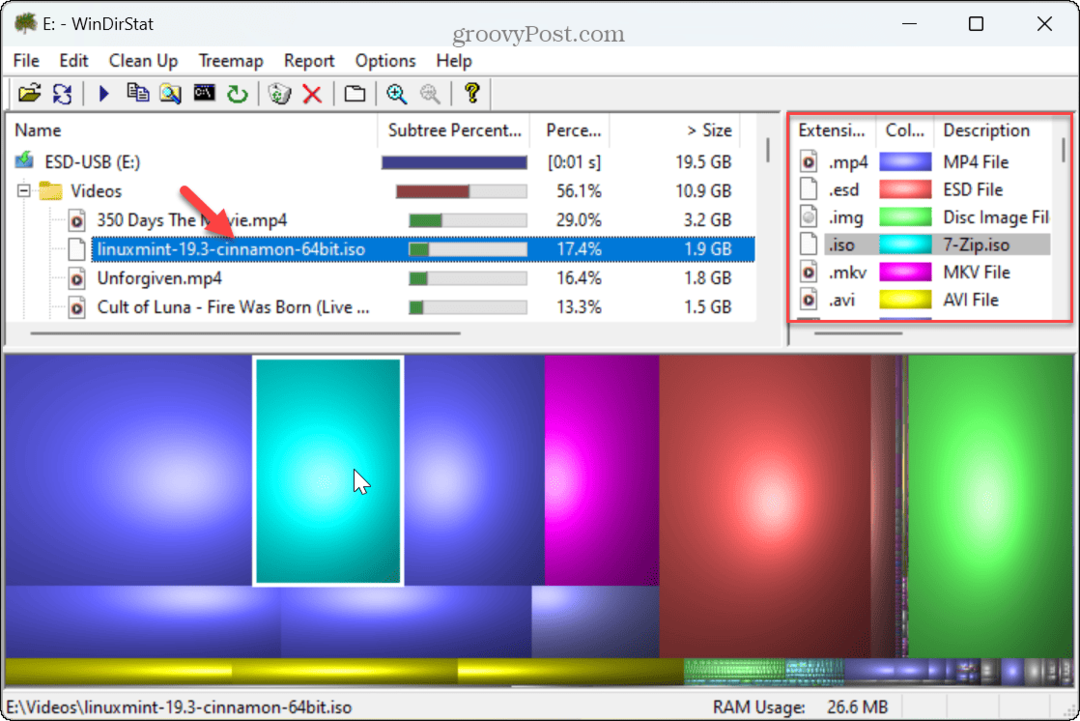
Nakon što identificirate velike datoteke, imate različite opcije, poput otvaranja datoteke pomoću kompatibilne aplikacije ili brisanja radi uštede prostora na disku.
Upravljajte prostorom za pohranu u sustavu Windows 11
Ako trebate brzo pronaći velike datoteke, korištenje gore prikazanih opcija File Explorera dobro funkcionira. A ako imate pun pogon, upotreba aplikacije treće strane kao što je WinDirStat može olakšati identifikaciju velikih datoteka i upravljanje njima.
Postoje i drugi načini upravljanja velikim datotekama i oslobađanja prostora na disku u sustavu Windows 11. Na primjer, možete ograničiti količinu prostor na disku koji koristi koš za smeće ili oslobodite prostor na disku u sustavu Windows 11 pomoću Značajka Preporuke za čišćenje.
Drugi način za povrat prostora na disku je brisanje datoteka bez koša za smeće na Windows 11. Osim toga, možda biste željeli brisanje dupliciranih datoteka u sustavu Windows 11 kako biste oslobodili prostor na svom disku. I ne zaboravite konfigurirajte Storage Sense za automatsko čišćenje prostora na disku.