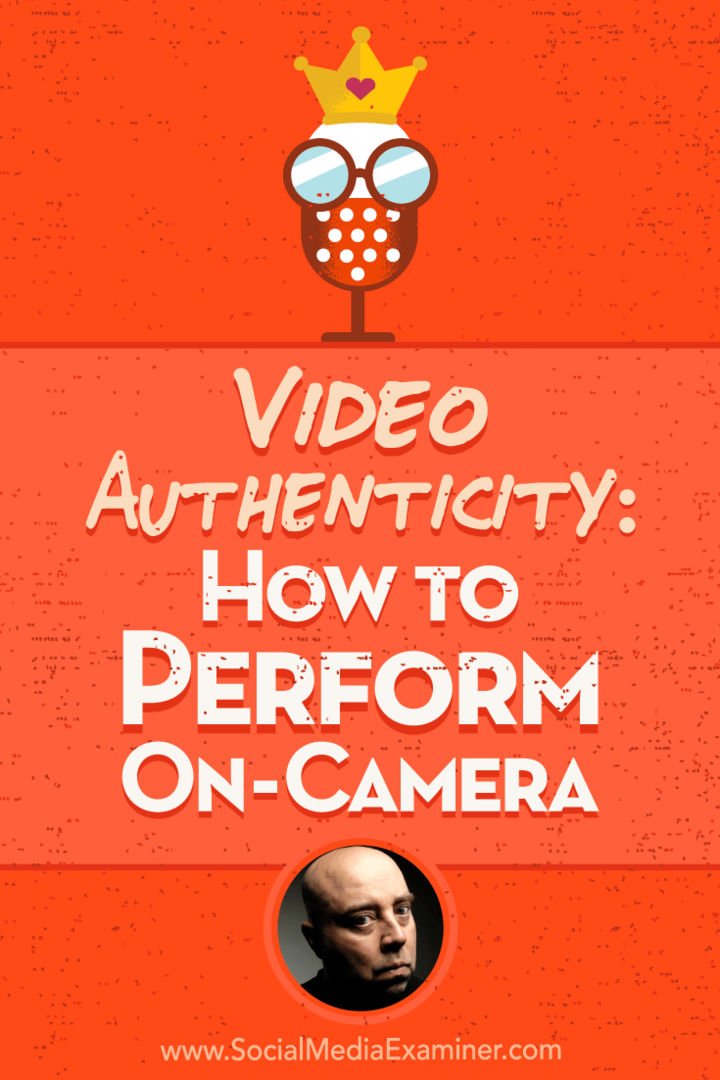Kako instalirati RSAT na Windows 11
Microsoft Windows 11 Junak / / June 28, 2023

Objavljeno

Alati za udaljenu administraciju poslužitelja (ili RSAT) omogućuju vam daljinsko upravljanje Windows računalima i poslužiteljima. Naučite kako instalirati RSAT na Windows 11 pomoću ovog vodiča.
Alati za udaljenu administraciju poslužitelja (RSAT) vitalan je skup alata koji omogućuje daljinsko upravljanje drugih Windows računala i poslužitelja.
Iako ne postoji gumb koji se lako pronalazi za instaliranje RSAT-a, možete ga instalirati na Windows 11 pomoću Odjeljak s izbornim značajkama u izborniku Postavke. Međutim, morat ćete upotrijebiti drugu metodu da dobijete dodatne značajke za poboljšanu administraciju poslužitelja.
U ovom vodiču ćemo vam pokazati kako instalirati RSAT na Windows 11 pomoću aplikacije Postavke ili putem Windows PowerShell terminal.
Kako instalirati RSAT na Windows 11
Ako želite instalirati RSAT na svoje Windows računalo, najbolji način da to učinite je korištenje postavke Jelovnik.
Instalirajte RSAT na Windows 11:
- pritisni Windows tipka + Iprečac na tipkovnici za pokretanje postavke Jelovnik.
- Klik aplikacije iz lijevog stupca i odaberite Dodatne značajke opcija na desnoj strani.
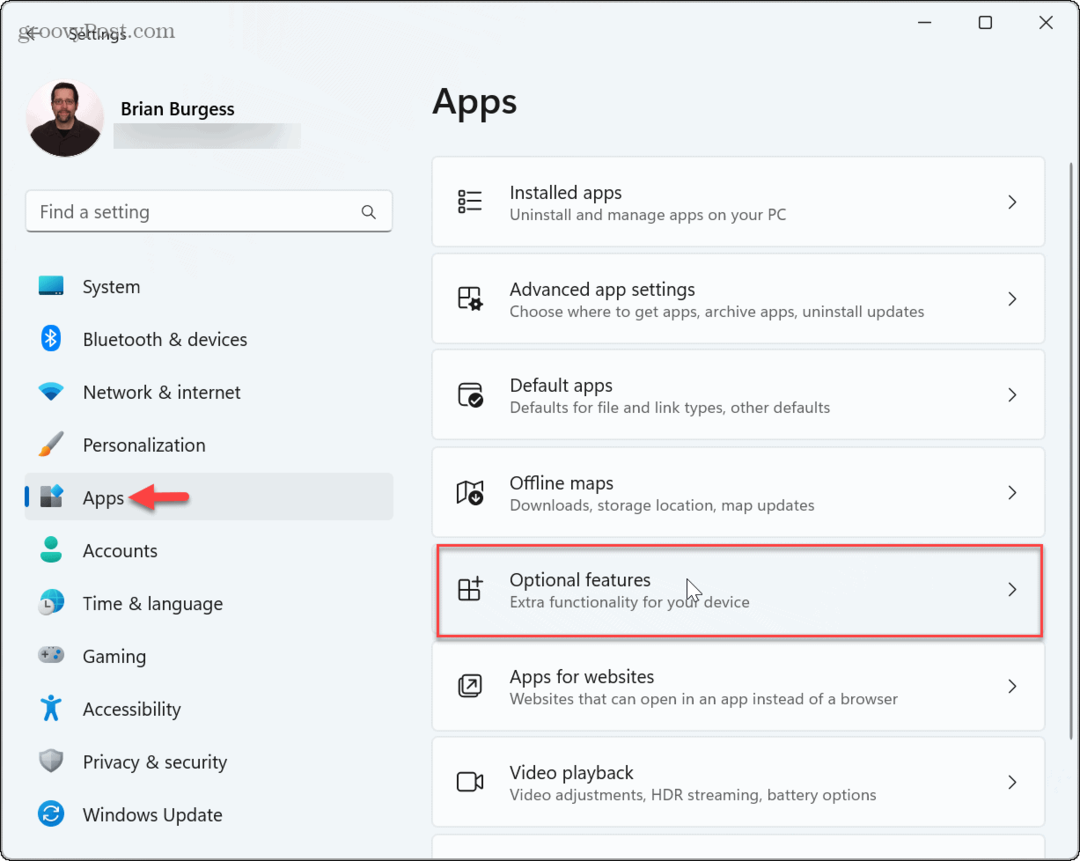
- Kliknite na Prikaz značajki gumb pored Dodajte izbornu značajku opcija.
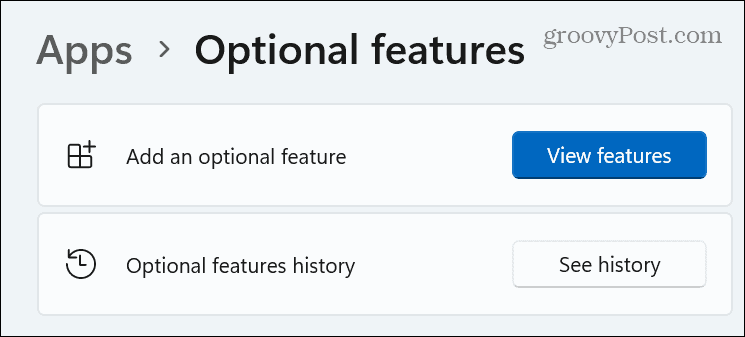
- Tip RSAT u polju za pretraživanje na vrhu sljedećeg prozora odaberite sve značajke koje želite dodati i kliknite Sljedeći dugme.
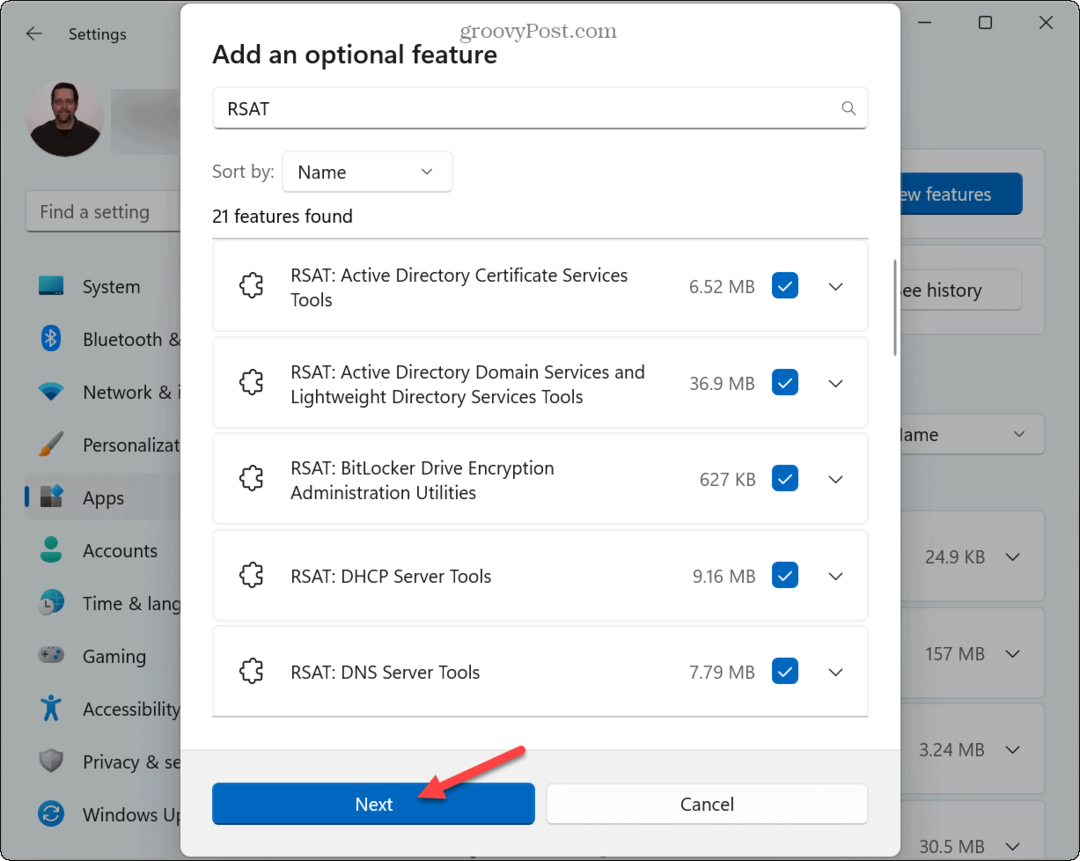
- Kliknite na Instalirati dugme.

- Možete pratiti napredak instalacije komponente pod Nedavne akcije odjeljak.
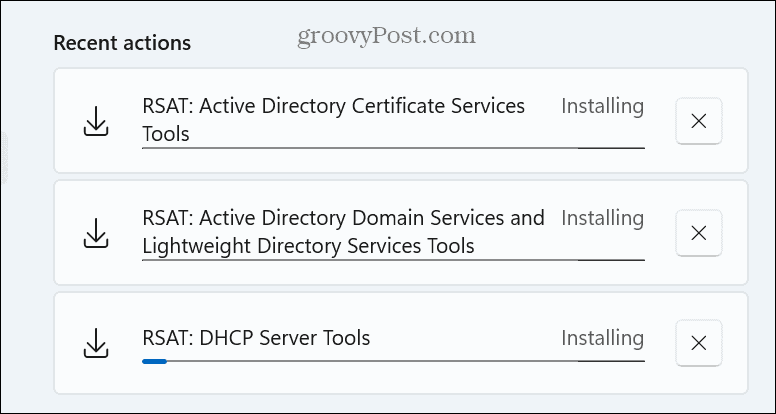
Imajte na umu da instalacija može potrajati nekoliko minuta. Nakon što su RSAT komponente instalirane, zatvorite postavke i ponovno pokrenite Windows 11.
Provjerite svoju RSAT instalaciju
Za provjeru RSAT značajki i njihovog stanja, možete izvršiti naredbu za pregled tih informacija. Ovo pruža jednostavan način da saznate postoji li RSAT komponenta koja nedostaje i koju ćete morati instalirati ili ponovno instalirati.
Na primjer, ako tražite alate za upravljanje poslužiteljem, možda ćete morati instalirati dodatne komponente da biste to učinili.
Za provjeru trenutne instalacije RSAT-a:
- pritisni Windows tipka, tip PowerShell, i kliknite na Pokreni kao administrator opcija.
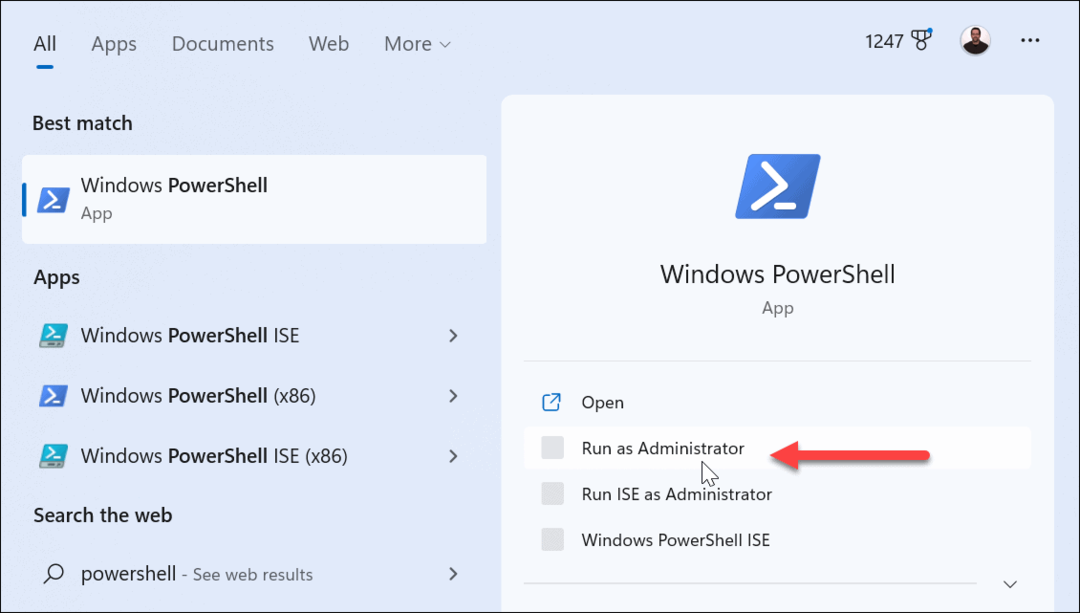
- Upišite (ili kopirajte i zalijepite) sljedeću naredbu u Windows terminal i pritisnite Unesi:
Get-WindowsCapability -Name RSAT* -Online | Select-Object -Property DisplayName, State
- Popis svih značajki RSAT-a i njihovo stanje bit će navedeni za pregled.
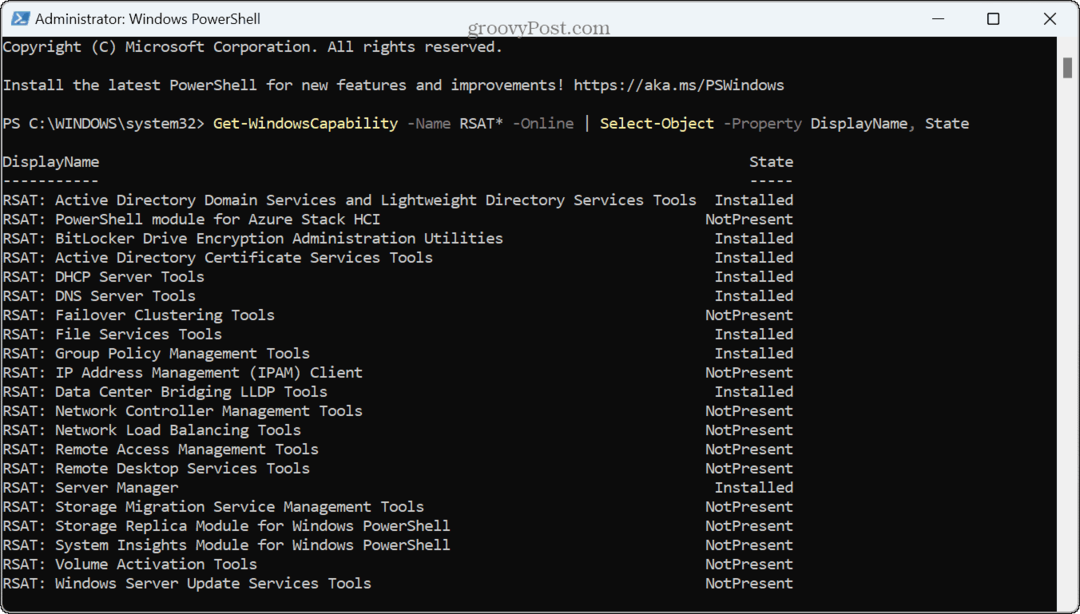
- Još jedan jednostavan način da provjerite što je instalirano ili deinstalirano je iz Povijest izbornih značajki odjeljak u postavkama.
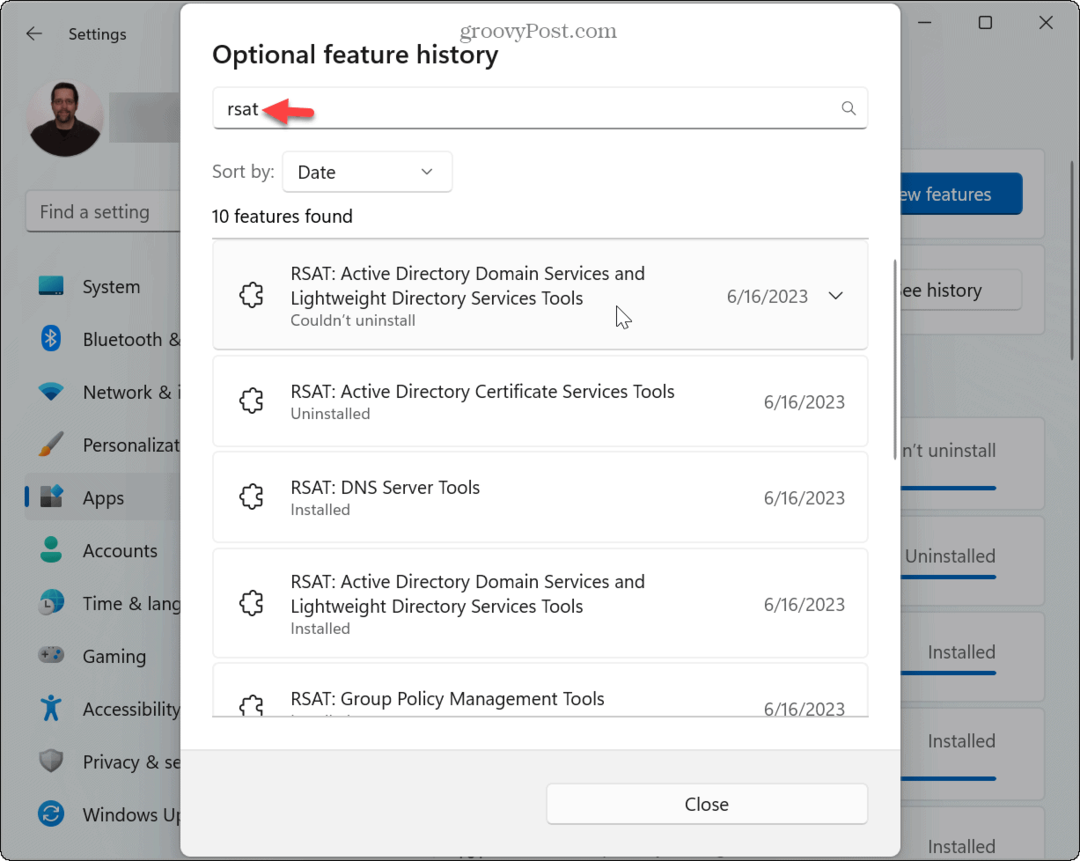
Kako instalirati sve RSAT komponente na Windows 11
Ako znate da želite instalirati sve RSAT komponente, to možete učiniti jednostavno pokretanjem naredbe s Windows terminala ili Windows PowerShell.
To će, na primjer, otključati funkcionalnost za kontrolu poslužitelja.
Da biste instalirali RSAT pomoću PowerShell-a na Windows 11:
- Otvorite novi Windows terminal ili PowerShell prozor kao administrator na vašem računalu.
- Kada Terminal pokreće, unesite sljedeću naredbu i pritisnite Unesi:
Get-WindowsCapability -Name RSAT* -Online | Add-WindowsCapability - Online
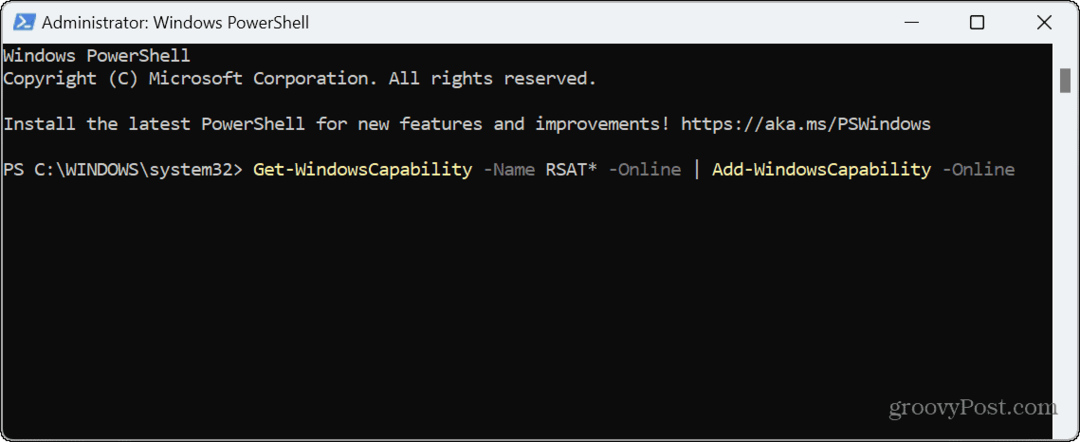
- Proces će trajati nekoliko minuta—vidjet ćete traku napretka dok se svaka komponenta instalira.
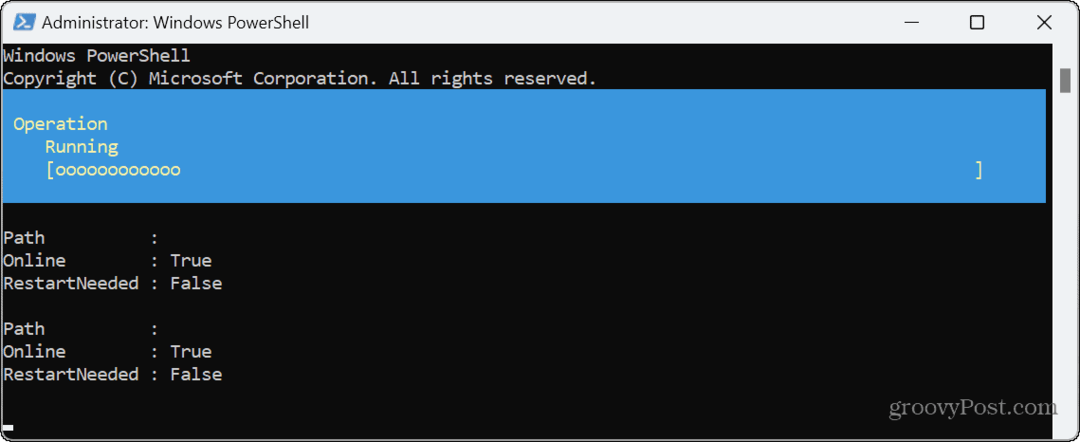
- Da biste pratili napredak instalacije, također možete otvoriti postavke prema Dodatne značajke > Nedavne radnje odjeljak.
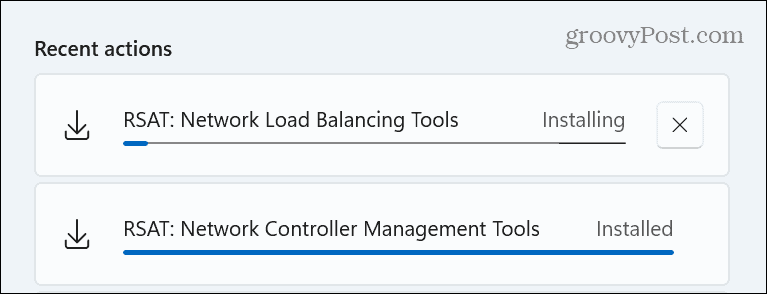
Kako deinstalirati RSAT na Windows 11
Ako više ne trebate koristiti RSAT, možete ga deinstalirati putem Dodatne značajke izbornik u postavkama sustava Windows.
Za deinstalaciju RSAT-a na Windows 11:
- Pritisnite Windows tipka + I ili desnom tipkom miša kliknite izbornik Start i pritisnite postavke za otvaranje izbornika postavki.
- U postavke, Izaberi aplikacije iz lijevog stupca i kliknite Dodatne značajke na desno.
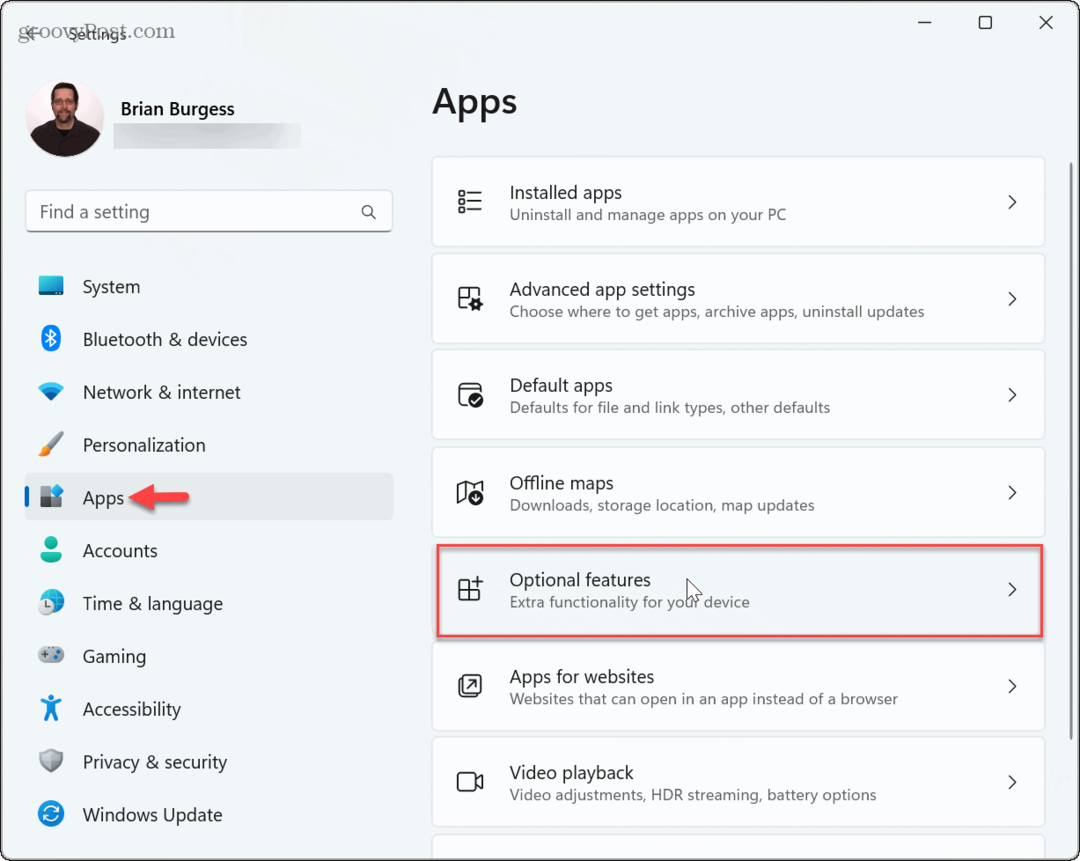
- S desne strane pomaknite se prema dolje do Instalirane značajke odjeljak i tip RSAT u polje za pretraživanje kako biste prikazali popis instaliranih komponenti.
- Kliknite na padajuća ikona pored komponente koju želite ukloniti i kliknite Deinstaliraj dugme.
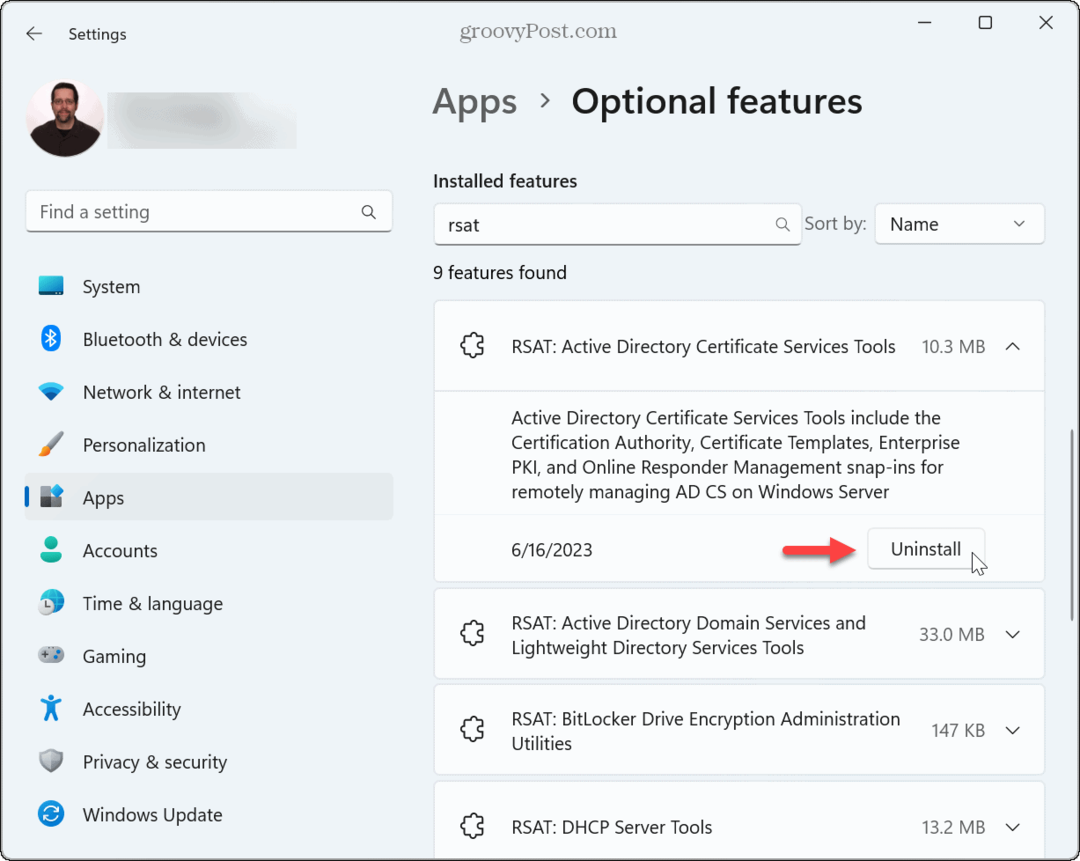
Daljinsko upravljanje postalo je lakše u sustavu Windows 11
Kada upravljate udaljenim poslužiteljima, trebat ćete sve dostupne alate koje možete dobiti. Sada, pod uvjetom da koristite izdanja Windows 11 Pro, Education ili Enterprise, RSAT alati su ugrađeni i trebate ih samo omogućiti.
Kao administratora, postoje i druge značajke sustava Windows 11 koje bi vas mogle zanimati. Na primjer, možete neka Windows 11 aplikacije uvijek rade kao administrator. Možete trčati File Explorer kao administrator ako želite povišene privilegije za značajnu promjenu sistemskih datoteka.
Ako izvršavate naredbe iz dijaloškog okvira Pokreni, također možete napraviti Run okvir pokreni naredbe kao administrator umjesto toga.