Kako isključiti brzo pokretanje na Windows 11
Microsoft Windows 11 Junak / / July 01, 2023

Objavljeno

Brzo pokretanje može ubrzati pokretanje vašeg računala sa sustavom Windows 11, ali također može uzrokovati probleme. Ako ga želite isključiti, slijedite korake u ovom vodiču.
Obično, omogućavanje Brzo pokretanje značajka u sustavu Windows omogućuje vam PC za brže pokretanje. Međutim, može biti u sukobu s hibernacijom i drugim konfiguriranim postavkama napajanja. Značajka također može uzrokovati probleme s Windows Updateom i računalima s dvostrukim pokretanjem.
Budući da Fast Start odjavljuje korisnike i zapisuje informacije o pokretanju na Datoteka Hiberfil.sys u memoriji, može uzrokovati razne probleme, ali možete ga onemogućiti. Ako imate problema tijekom pokretanja, možete isključiti Brzo pokretanje u sustavu Windows 11 pomoću koraka u nastavku.
Što je brzo pokretanje u sustavu Windows?
Značajka brzog pokretanja bila je dostupna u prethodnim verzijama sustava Windows. To je hibridni način napajanja koji kombinira procese napajanja hibernacije i isključivanja kako bi se ubrzalo vrijeme pokretanja.
The način hibernacije u sustavu Windows omogućuje vam da isključite računalo dok spremate svoj rad i omogućuje vam da brže nastavite tamo gdje ste stali. Vaša se sesija sprema u datoteku pod nazivom Hiberfil.sys na tvojoj vožnji.
Fast Startup kombinira tehnike napajanja isključivanja i hibernacije odjavom korisnika i spremanjem sadržaja memorije na lokalni pogon. Dakle, postiže se brže vrijeme pokretanja jer se većina usluga i aplikacija vraća iz prethodne sesije.
Međutim, nije bez mana. Na primjer, čak i Microsoft bilješke s kojima Fast Startup može biti u sukobu Windows Update. Osim toga, može ometati sustave s dvojnim pokretanjem i uzrokovati dual-boot opcije za prestanak prikazivanja.
Kako isključiti brzo pokretanje na Windows 11
Značajka Fast Startup općenito je korisna za brže pokretanje, ali može negativno utjecati na ažuriranja, tvrde diskove i dual-boot sustavi.
Omogućeno je prema zadanim postavkama na mnogim računalima, ali ako sumnjate da uzrokuje probleme, isključivanje je jednostavno.
Da biste onemogućili brzo pokretanje u sustavu Windows 11:
- pritisni Windows tipka za pokretanje Start izbornik.
- Tip CPL i odaberite Upravljačka ploča od vrhunskog rezultata.
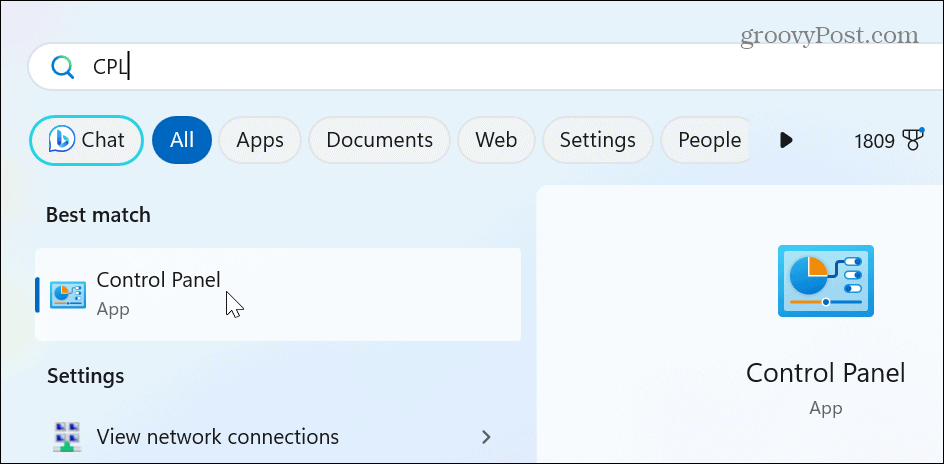
- Odaberite Hardver i zvuk opcija kada je Upravljačka ploča otvara.
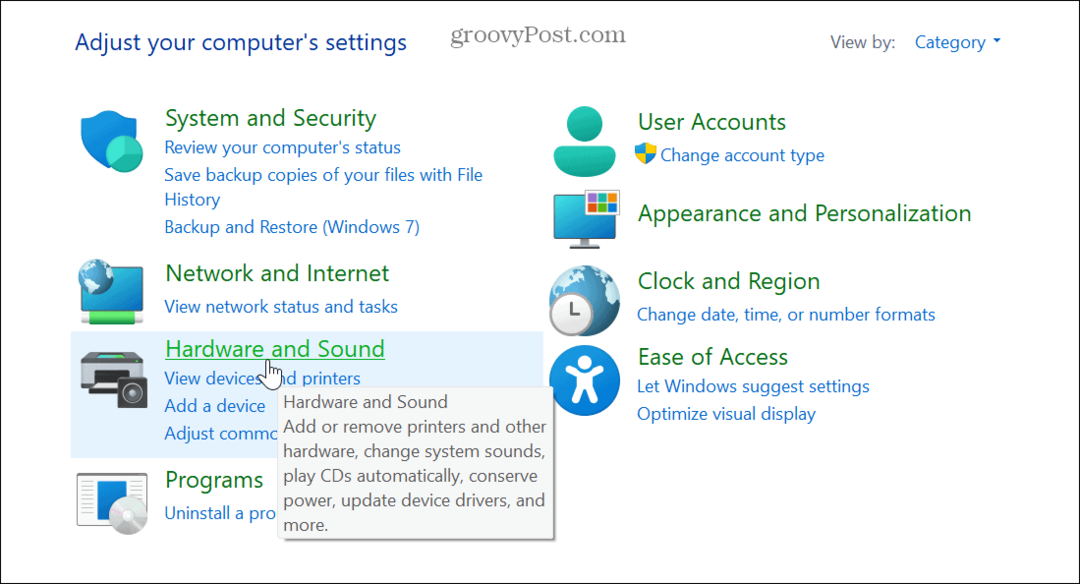
- Klik Mogućnosti napajanja iz izbornika.
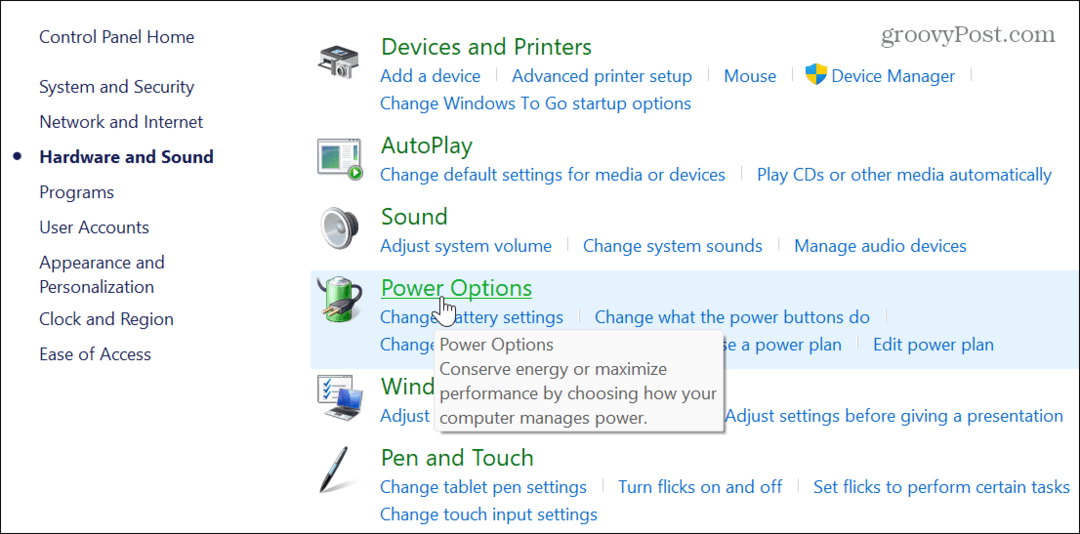
- Odaberite Odaberite što tipka za napajanje radi vezu na lijevoj ploči.
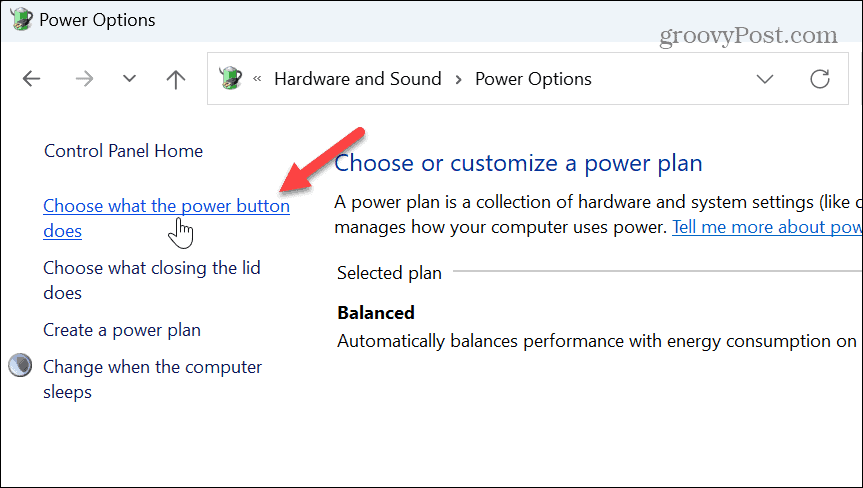
- Kliknite na Promijenite postavke koje trenutno nisu dostupne link na vrhu.
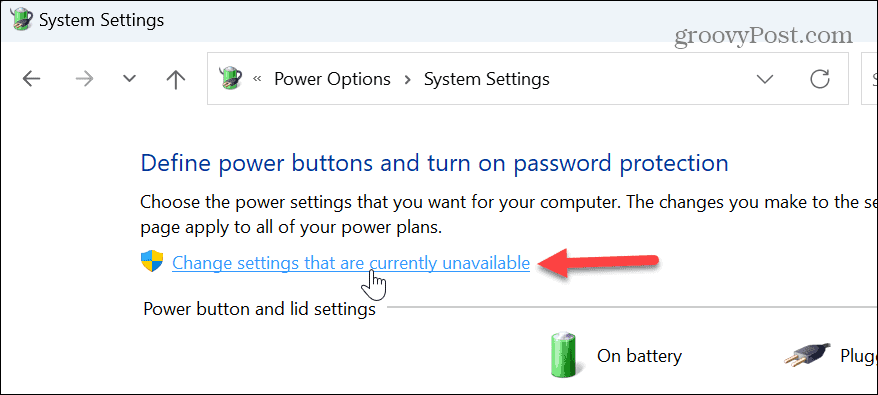
- Poništite odabir Uključi brzo pokretanje (preporučeno) kutija.
- Kliknite na Spremi promjene gumb ispod postavki isključivanja.
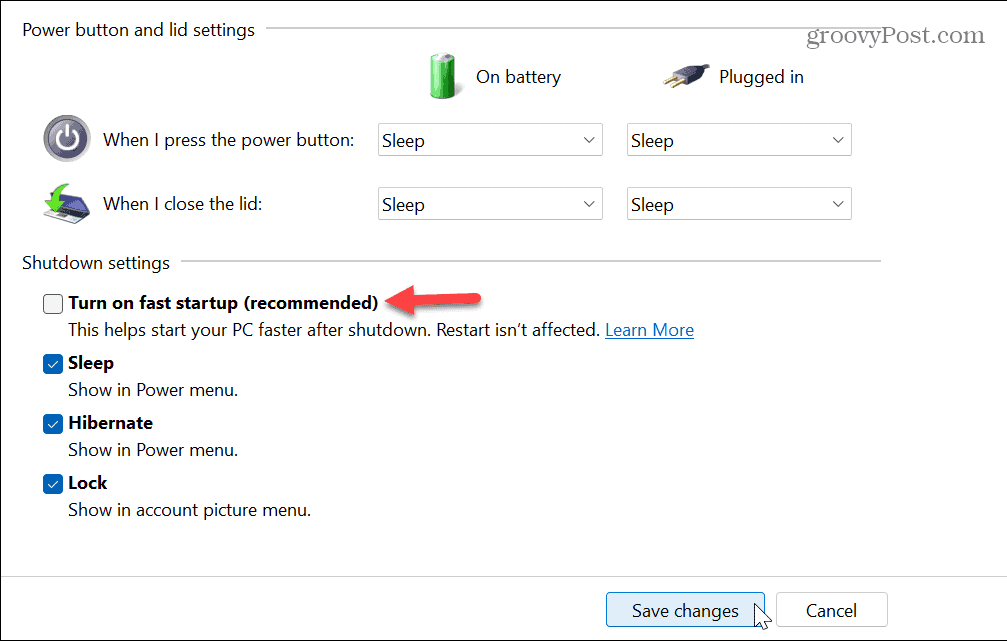
Kako popraviti značajku brzog pokretanja koja nedostaje
Ako opcija Fast Startup nedostaje u vašem izborniku postavki napajanja, to je vjerojatno zbog toga što nedostaje značajka hibernacije. Možete lako omogućiti hibernaciju iz PowerShell-a.
Provjerite jeste li pokrenuli PowerShell s povišenim privilegijama i pokrenite sljedeću naredbu:
powercfg.exe /hibernacija uključena
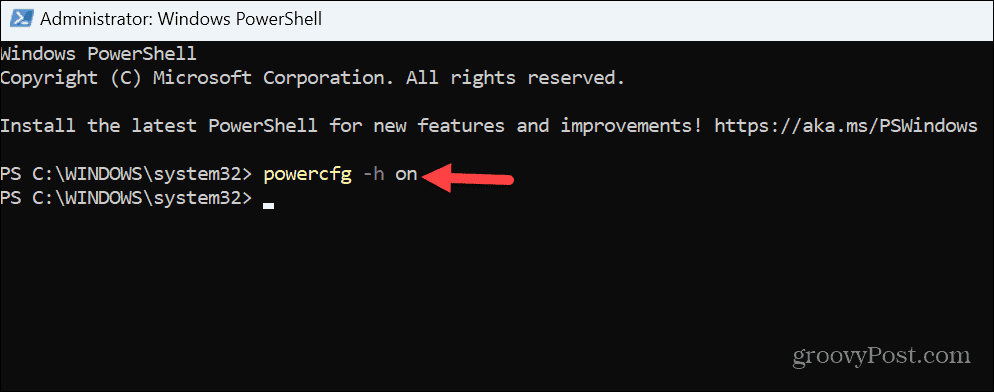
Nakon što omogućite značajku, otvorite upravljačku ploču, slijedite gornje korake i isključite opciju Brzo pokretanje.
Kako onemogućiti brzo pokretanje putem uređivača pravila grupe
Ako koristite izdanja Windows 11 Pro, Enterprise ili Education, možete onemogućiti brzo pokretanje pomoću uređivača pravila grupe.
Da biste isključili brzo pokretanje putem pravila grupe:
- Pritisnite Windows tipka + R ili desnom tipkom miša kliknite izbornik Start i odaberite Trčanje.
- U Trčanje, tip gpedit.msc i kliknite u redu ili pritisnite Unesi.
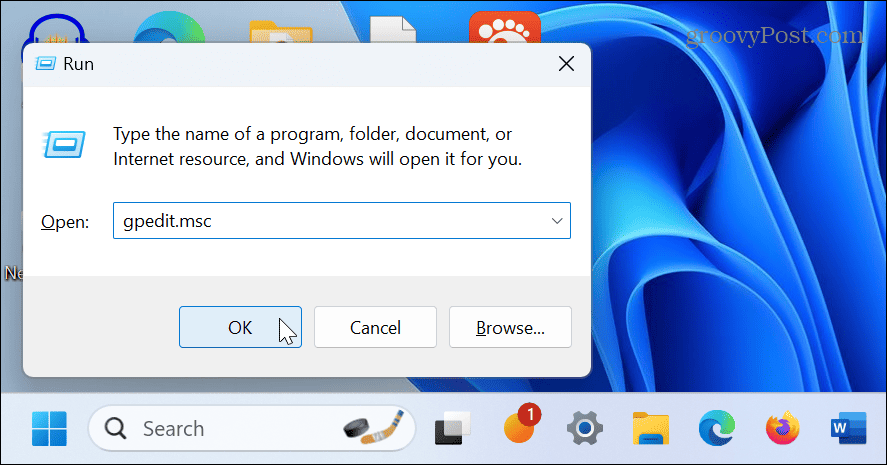
- Jednom Uređivač pravila grupe otvori, idite na sljedeću lokaciju:
Konfiguracija računala\Administrativni predlošci\Sustav\Isključivanje
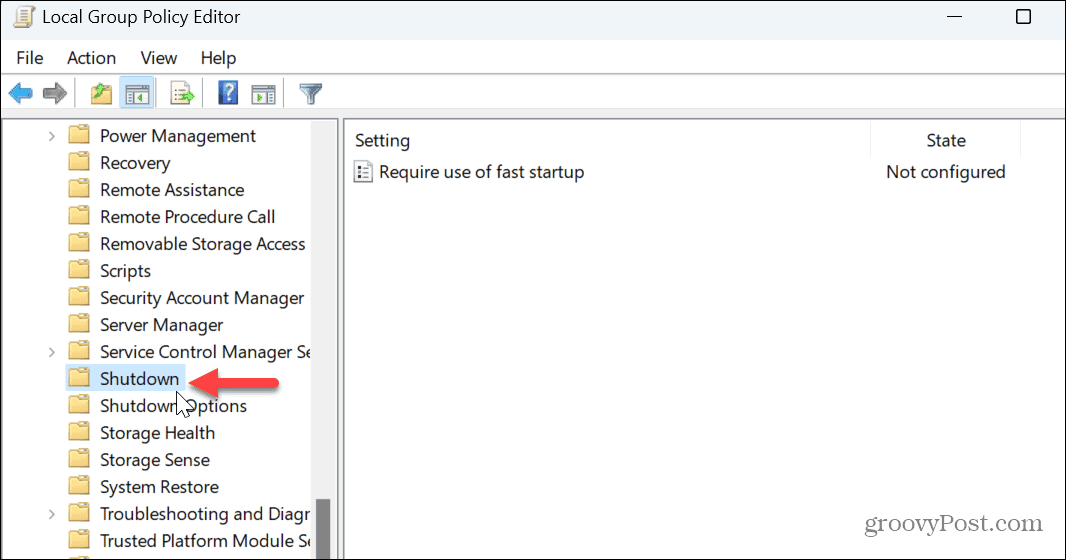
- Dvaput kliknite na Zahtijeva korištenje brzog pokretanja postavka na desnoj ploči.
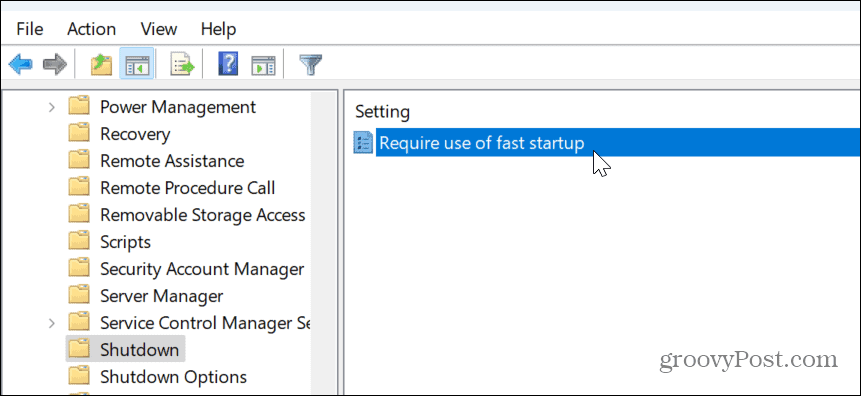
- Postavite na Onemogućeno i kliknite primijeniti i u redu na dnu.
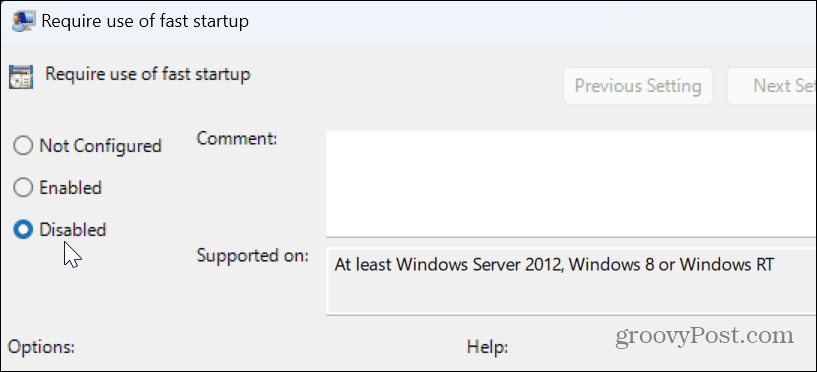
Upravljajte svojim postavkama napajanja u sustavu Windows 11
Iako je Brzo pokretanje namijenjeno ubrzavanju procesa pokretanja, određenim sustavima možda neće trebati na temelju njihove konfiguracije. Ako sumnjate da značajka brzog pokretanja uzrokuje probleme s ažuriranjima, dvostrukim pokretanjem i drugim postavkama napajanja, isključite je jednostavno korištenjem gornjih koraka.
Postoje i druge postavke napajanja kojima ćete možda morati upravljati u sustavu Windows 11. Na primjer, možete omogućiti način napajanja ako vam prijenosno računalo kasni s baterijom. Ako pokušavate uravnotežiti potrošnju energije i performanse, razmislite o stvaranju prilagođeni plan napajanja na Windows 11.
Također, prije konfiguriranja opcija napajanja, provjerite svoje računalo podržane značajke napajanja. Tražite načine kako najbolje iskoristiti bateriju prijenosnog računala? Pogledaj ove sedam savjeta za produljenje trajanja baterije na Windows 11.

