
Objavljeno

Putanja datoteka i mapa na vašem Macu možda neće uvijek biti očita. Saznajte kako kopirati putanju datoteke na Macu.
Grafičko sučelje macOS-a osigurava da većinu vremena ne trebate znati putove datoteka ili mapa. Do njih možete doći putem odgovarajućih ikona unutar Findera u blaženom neznanju pune staze tih datoteka.
Međutim, postoje slučajevi kada ćete možda trebati znati cijeli put do datoteke ili mape. Čak i kad biste to mogli riješiti iz nadređenih direktorija, upisivanje dugog puta datoteke posao je koji ne trebate raditi. To je zato što postoji nekoliko načina na koje možete brzo kopirati putanju datoteke ili mape na vašem Macu.
Ako želite znati kako kopirati put datoteke na Macu, slijedite korake u nastavku.
Zašto biste trebali kopirati put datoteke na Macu?
Od svojih najranijih inkarnacija do najnovijih izdanja, macOS je dizajniran da se uvelike oslanja na grafičko korisničko sučelje. Ideja je bila da ne morate znati putanju datoteke svojih dokumenata; možete ih pronaći kretanjem kroz grafičke mape. Isto vrijedi čak iu
Međutim, ponekad ćete možda morati znati put do datoteke dokumenta ili mape. Na primjer, ako želite koristite Terminal da biste manipulirali datotekama, morat ćete znati put datoteke. Možete koristiti Terminal jer možete brže obaviti posao, jer želite promijeniti zadane postavke macOS-a ili jednostavno zato što više volite koristiti Terminal nego grafičko sučelje.
Kako kopirati putanju datoteke iz kontekstnog izbornika
Desnim klikom na bilo koju datoteku ili mapu pojavit će se kontekstni izbornik. Na prvi pogled, u tom kontekstnom izborniku nema ničega što bi vam omogućilo kopiranje putanje datoteke.
To je zato što je ova opcija skrivena. Morat ćete držati pritisnutu Alt (opcija) ključ za vidjeti.
Da biste kopirali put datoteke iz kontekstnog izbornika:
- Pronađite datoteku ili mapu za koju želite kopirati putanju datoteke.
- Desnom tipkom miša kliknite datoteku ili mapu.
- Pojavit će se kontekstni izbornik s opcijom za Kopirati Datoteka.
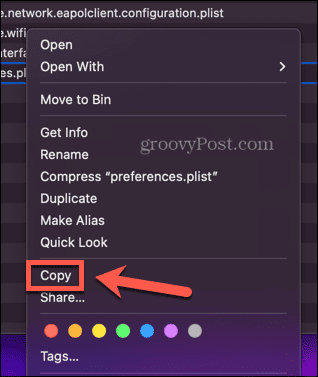
- Držite pritisnuto Alt (opcija) ključ.
- The Kopirati opcija će se sada promijeniti u Kopiraj... kao naziv putanje.
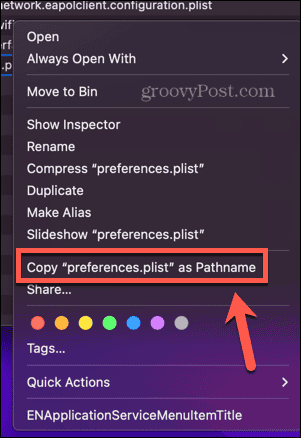
- Kliknite ovu opciju i put datoteke kopirat će se u vaš međuspremnik.
- Da biste zalijepili put datoteke na mjesto koje želite, možete upotrijebiti tipkovni prečac Cmd+V.
Kako kopirati putanju datoteke iz prozora Get Info
The Dobiti informacije prozor vam omogućuje da vidite detaljne informacije o datoteci ili mapi u Finderu. Također uključuje lokaciju datoteke ili mape.
Iako ovo nije u formatu putanje datoteke, ako desnom tipkom miša kliknete ovo mjesto, dobit ćete opciju kopiranja putanje datoteke.
Za kopiranje putanje datoteke iz prozora Get Info:
- Pronađite datoteku ili mapu za koju želite kopirati putanju.
- Desnom tipkom miša kliknite datoteku ili mapu i odaberite Dobiti informacije iz kontekstnog izbornika.
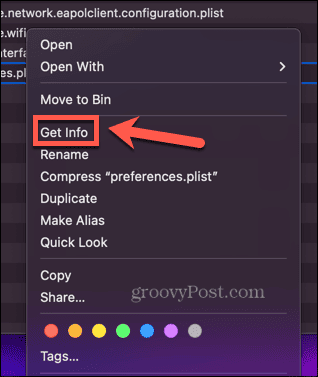
- Desnom tipkom miša kliknite mjesto datoteke ili mape, navedeno pored Gdje ispod Općenito odjeljak.
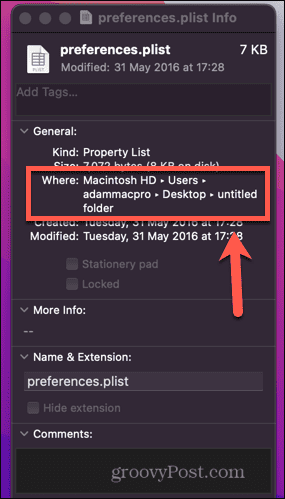
- Klik Kopiraj kao naziv putanje.
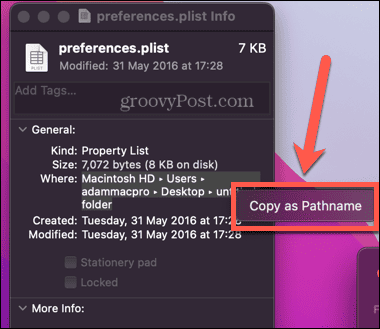
- Put do datoteke sada je kopiran. Možete ga zalijepiti gdje god želite Cmd+V.
Kako kopirati put do datoteke koristeći Go to Folder
Finder također ima koristan Idi na mapu značajka koja vam omogućuje izravnu navigaciju do mape ako znate njen put do datoteke. Međutim, ovo možete koristiti i obrnuto; ako povučete i ispustite datoteku ili mapu u Idi na mapu prozoru, automatski će generirati svoju putanju datoteke.
Ako se datoteka ili mapa za koju želite pronaći putanju datoteke nalazi na radnoj površini, možete je jednostavno povući ravno u Idi na mapu prozor da biste vidjeli njegovu putanju datoteke. Međutim, ako želite pronaći put do datoteke ili mape koja nije na vašoj radnoj površini, morat ćete otvoriti drugi prozor Findera.
To je zato što kada otvorite Idi na mapu prozoru, više ne možete pristupiti datotekama u aktivnom prozoru Findera.
Da biste kopirali putanju datoteke koristeći Go To Folder:
- Otvoren Tražilica.
- Ako datoteka ili mapa za koju želite pronaći put do datoteke nije na radnoj površini, otvorite drugi prozor Findera s File > New Finder Window ili prečicom Cmd+N.
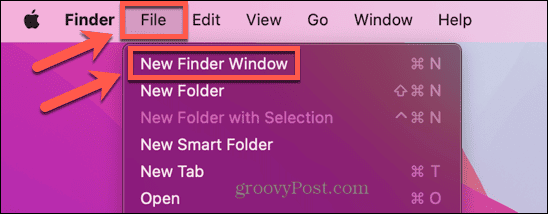
- Kliknite na Ići Jelovnik.
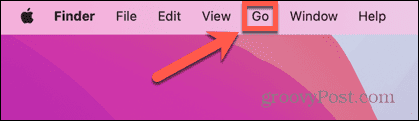
- Izaberi Idi na mapu.
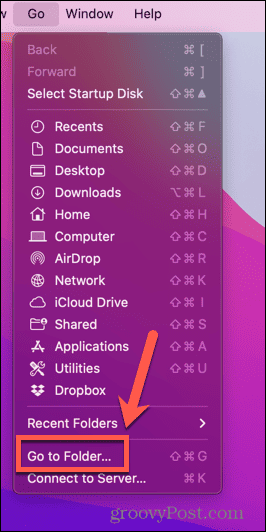
- Kliknite na x za brisanje trenutne staze.
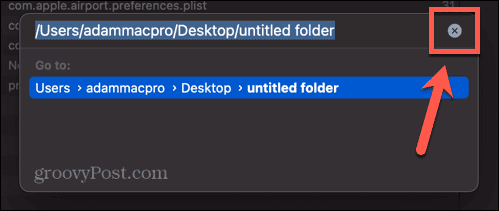
- Pronađite datoteku za koju želite pronaći put do datoteke u drugom prozoru Findera ili na radnoj površini.
- Povucite datoteku ili mapu na vrh Idi na mapu prozor.
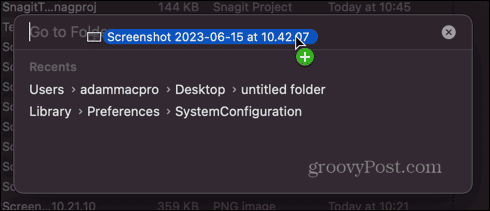
- Pojavit će se put do datoteke ili mape.
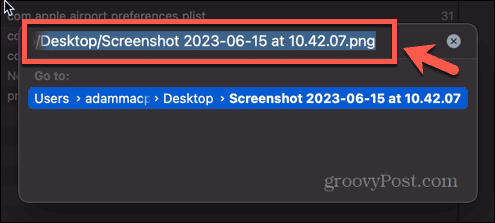
- Kliknite desnom tipkom miša i odaberite Kopirati ili koristite prečac Cmd+C.
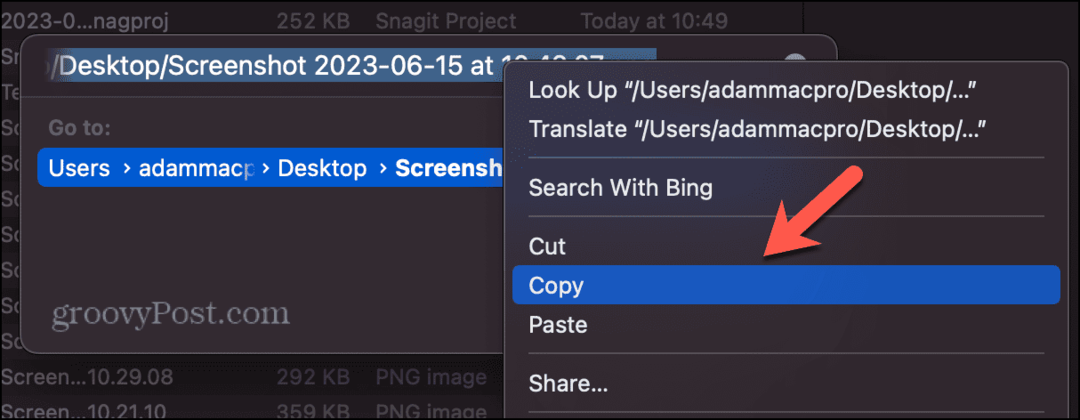
- Sada možete zalijepiti put datoteke gdje god želite Cmd+V.
Kako kopirati put datoteke pomoću terminala
Jedan od razloga zašto biste možda trebali znati put do datoteke je izvođenje radnji nad tom datotekom u terminalu. Na primjer, ako želite premjestiti ili izbrisati datoteku, trebat će vam putanja do datoteke ili navigacija do mape koja je obuhvaća da biste to mogli učiniti.
Međutim, zapravo možete koristiti Terminal da pronađete putanju datoteke za vas. Jednostavno povucite datoteku u prozor terminala i vidjet ćete put do datoteke.
Za kopiranje putanje datoteke pomoću terminala:
- Otvoren Terminal. Ako ga nemate u docku, najbrži način je pokrenuti Spotlight s Cmd+razmaknica i tip Terminal u polju za pretraživanje. Zatim možete odabrati Terminal aplikaciju u rezultatima.

- Pronađite datoteku ili mapu za koju želite pronaći put datoteke.
- Povucite datoteku ili mapu u Terminal prozor.
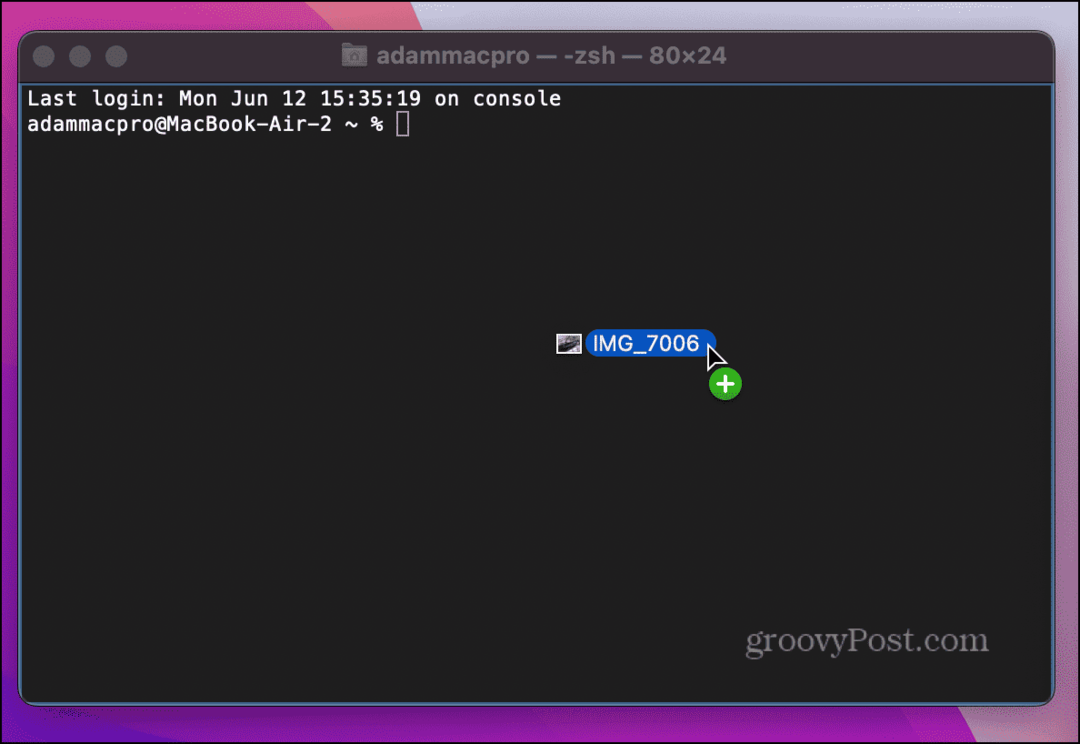
- Pustite i trebao bi se pojaviti put datoteke.
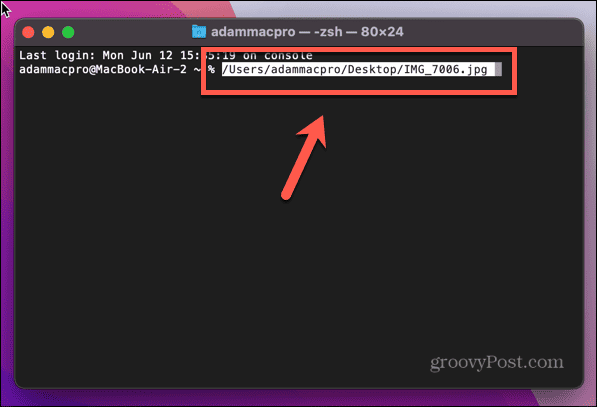
- Budući da je put do datoteke već označen, da bismo ga kopirali, sve što trebamo učiniti je kliknuti desnom tipkom miša i odabrati Kopirati ili koristiti Cmd+C.
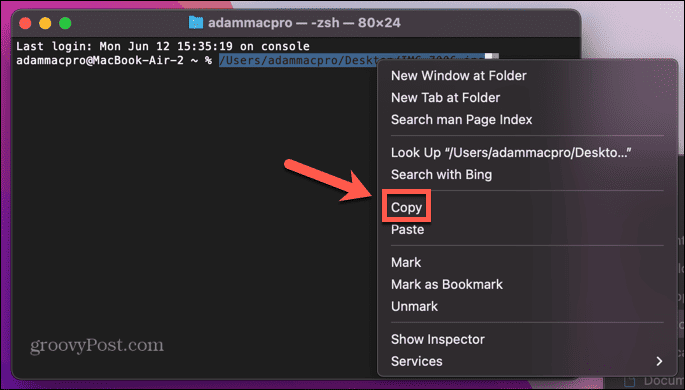
- Sada možete zalijepiti put datoteke gdje god vam je potreban koristeći Cmd+V.
Više savjeta i trikova za macOS
Učenje kako kopirati putanju datoteke na Macu može vam uštedjeti mnogo vremena i boli. Koju god metodu koristite, možete brzo i jednostavno pronaći i kopirati čak i složene putanje datoteka i zalijepiti ih gdje god vam trebaju.
Postoje mnogi drugi korisni savjeti i trikovi koji vam mogu malo olakšati vrijeme s macOS-om. Možete naučiti kako koristite prečace u macOS Monterey za automatizaciju uobičajenih zadataka i uštedu vašeg vremena. Možete naučiti kako koristite diktat na Macu za unos teksta koristeći svoj glas.
A ako ste umorni od unosa svoje lozinke ili korištenja drugih metoda prijave na vašem Macu, možete naučiti kako to učiniti omogućiti automatsku prijavu umjesto toga.
