Kako popraviti čuvare zaslona koji ne rade u sustavu Windows 11
Microsoft Windows 11 Junak / / July 02, 2023

Objavljeno

I dalje koristite čuvar zaslona u sustavu Windows 11, ali se ne prikazuje? Pomoću ovog vodiča možete riješiti problem čuvara zaslona koji ne radi u sustavu Windows 11.
Čuvari zaslona naslijeđena su značajka namijenjena zaštiti CRT monitora od izgorjelost ekrana. Iako zapravo nisu potrebni za moderne zaslone, ipak ih možete omogućiti i koristiti čuvari zaslona na Windows 11. Oni vam mogu pomoći da posvijetlite radnu površinu vašeg računala kada ga ne koristite aktivno.
Međutim, mogli biste se suočiti s problemom kada čuvari zaslona ne rade na vašem računalu sa sustavom Windows 11. Iako nije potrebno za moderne LCD i OLED zaslone, morat ćete riješiti problem ako vam čuvari zaslona ne rade.
U ovom vodiču pokazat ćemo vam korake za rješavanje problema koje možete koristiti da bi vaš čuvar zaslona radio.
Provjerite postavke čuvara zaslona
Ako su vam omogućene pogrešne postavke, to bi moglo zaustaviti učitavanje čuvara zaslona na računalu sa sustavom Windows 11. Možete jednostavno provjeriti njegove postavke i uvjeriti se da je ispravno konfiguriran.
Za provjeru postavki čuvara zaslona u sustavu Windows 11:
- Otvorite izbornik Start i upišite čuvar zaslona.
- pritisni Uključivanje ili isključivanje čuvara zaslona opciju iz rezultata.
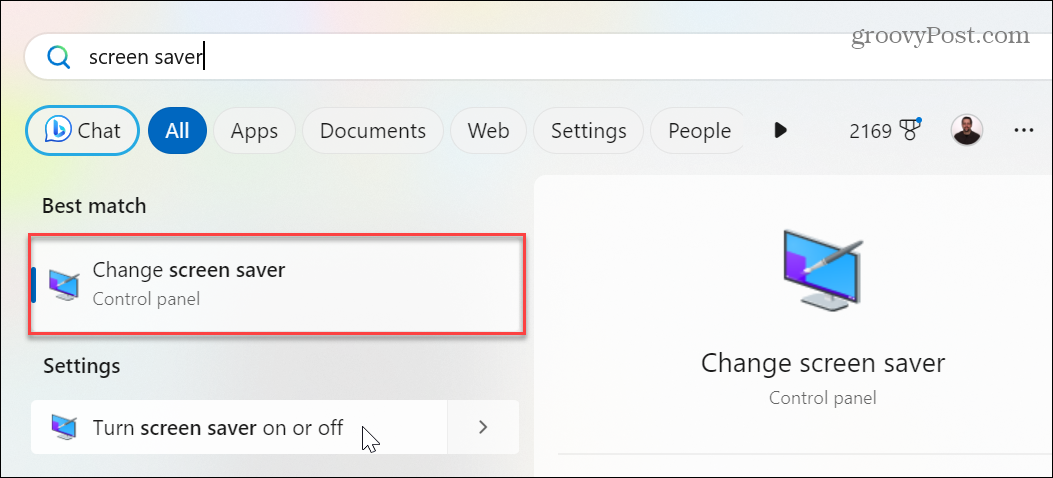
- Na Postavke čuvara zaslona prozoru, provjerite je li padajući izbornik ispod Čuvar zaslona odjeljak nije postavljen na Nijedan.
- Ako jest, kliknite padajući izbornik i odaberite čuvar zaslona koji želite koristiti.

- Nakon odabira čuvara zaslona kliknite primijeniti i u redu za provjeru promjena.
Dok ste u ovom odjeljku, možda biste željeli promijeniti druge postavke čuvara zaslona, poput vremena potrebnog za uključivanje. Nakon što napravite promjene, čuvar zaslona bi trebao raditi.
Odspojite sve periferne uređaje
Vanjski uređaji kao što su gamepadovi, kamere, telefoni, slušalice, pogoni, pa čak i miš i tipkovnica mogu držati vaš sustav budnim. Time ćete zaustaviti pojavljivanje čuvara zaslona.
Kako biste riješili ovaj problem, odspojite sve periferne uređaje i priključite ih jedan po jedan dok ne pronađete onaj koji održava vaše računalo budnim.

Zatvorite aktivne aplikacije u sustavu Windows 11
Ponekad će pokrenute aplikacije (osobito medijske aplikacije) držati vaše računalo budnim i spriječiti pokretanje čuvara zaslona. Dakle, kada završite sa sesijom, zatvorite otvorene aplikacije na programskoj traci.
Ako naiđete na situaciju da se aplikacija ne zatvara, možete prisilno zatvorite aplikacije koje ne reagiraju kako biste osigurali da ne sprječavaju rad čuvara zaslona.
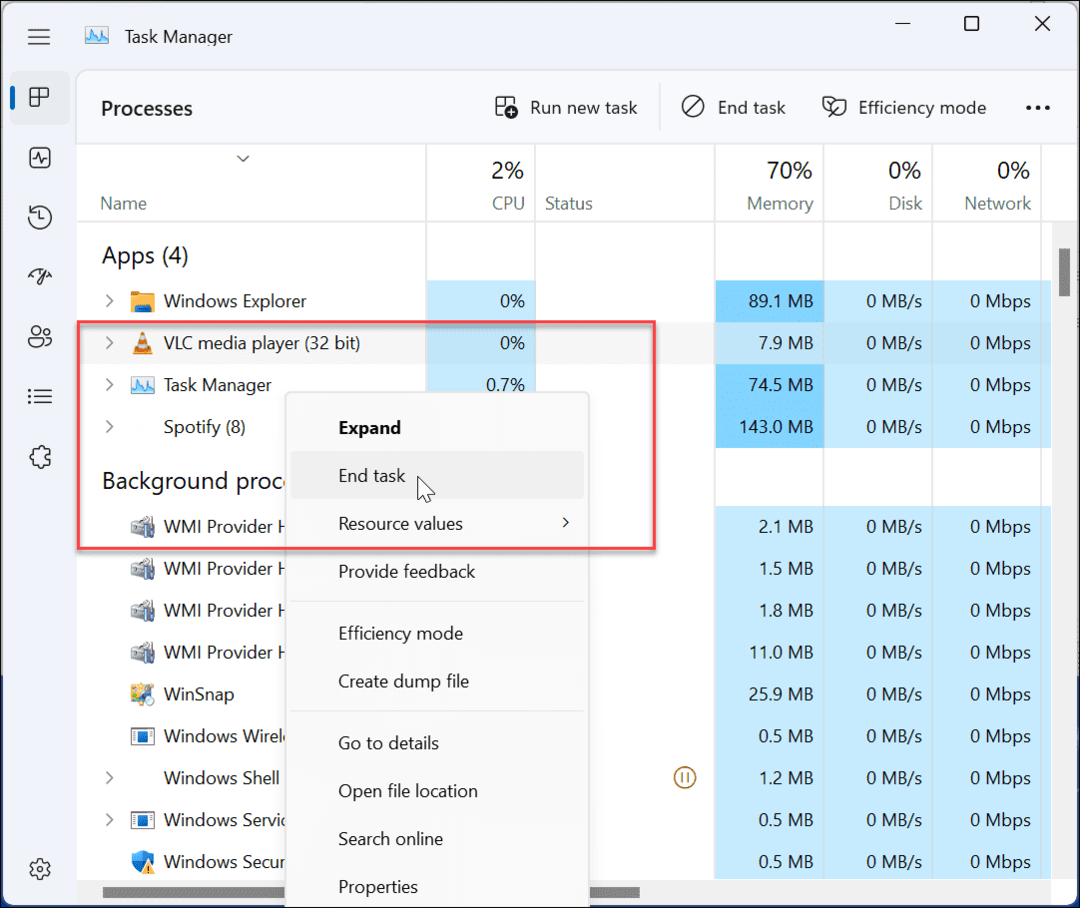
Resetirajte plan napajanja sustava Windows 11
Ako ste napravili nekoliko promjena u prilagodite plan napajanja vašeg računala, može spriječiti uključivanje čuvara zaslona. Da biste riješili problem, možete vratiti zadane postavke plana napajanja.
Za resetiranje plana napajanja:
- pritisni Windows tipka do pokrenite izbornik Start.
- Tip plan napajanja i odaberite Uredite plan napajanja ispod odjeljka s rezultatima.
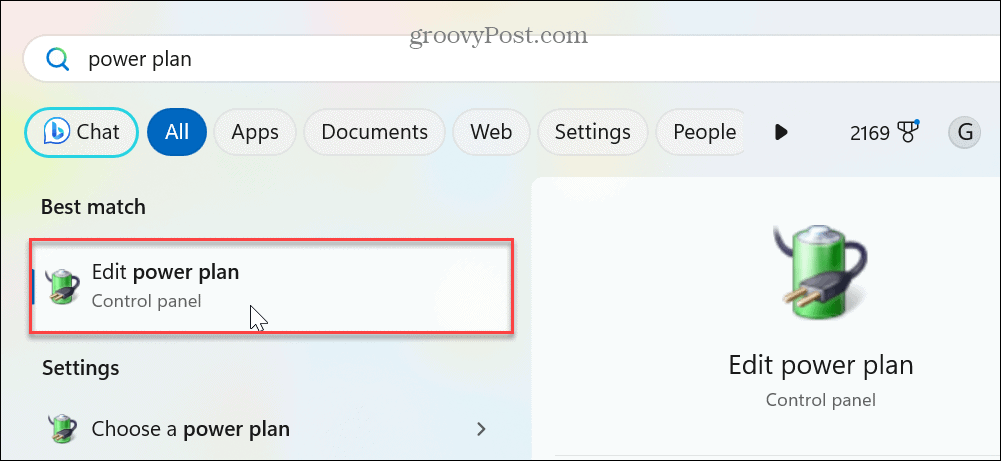
- Kada Uredite postavke plana pojavi prozor, kliknite na Vrati zadane postavke za ovaj plan opcija veze.
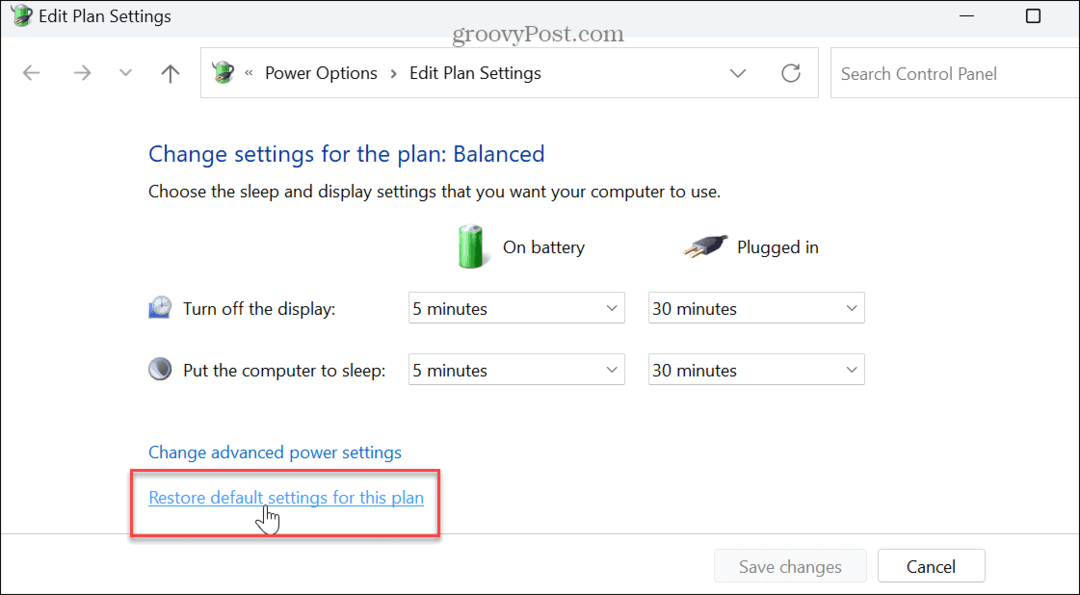
- Kliknite na Da kada se pojavi poruka za potvrdu.
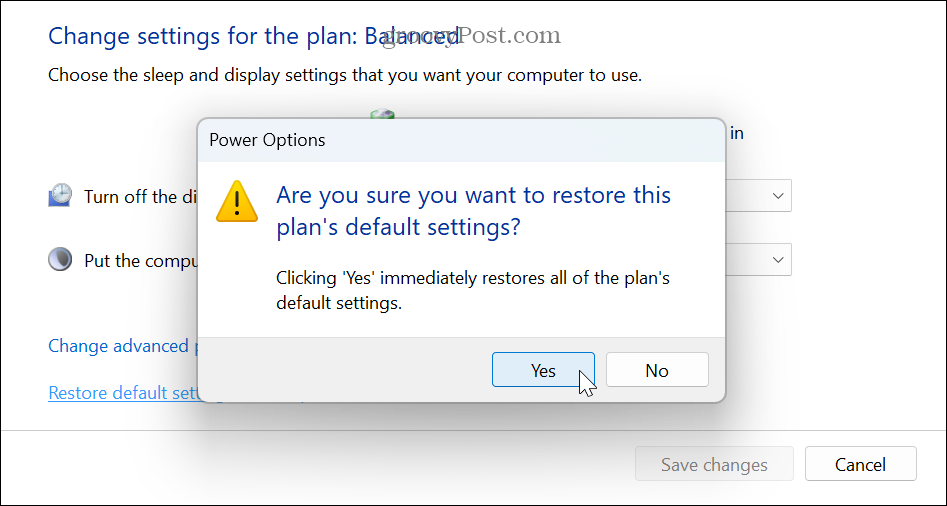
Nakon što vratite zadane postavke plana napajanja, provjerite pojavljuje li se odabrani čuvar zaslona.
Imajte na umu da će ovo također poništiti sve promjene koje ste napravili pomoću Značajka energetskih preporuka na Windows 11.
Uvjerite se da postavka prezentacije nije omogućena
Drugi razlog zašto čuvari zaslona ne rade je taj što su Postavke prezentacije omogućene. Na primjer, ako ste nedavno održali PowerPoint prezentaciju, postavke prezentacije sprječavaju Windows da prikazuje obavijesti i druge smetnje poput čuvara zaslona.
Kako biste bili sigurni da je način prezentacije isključen:
- Desnom tipkom miša kliknite gumb Start (ili pritisnite Windows tipka + X) do prikazati izbornik naprednog korisnika i odaberite Centar mobilnosti iz izbornika.
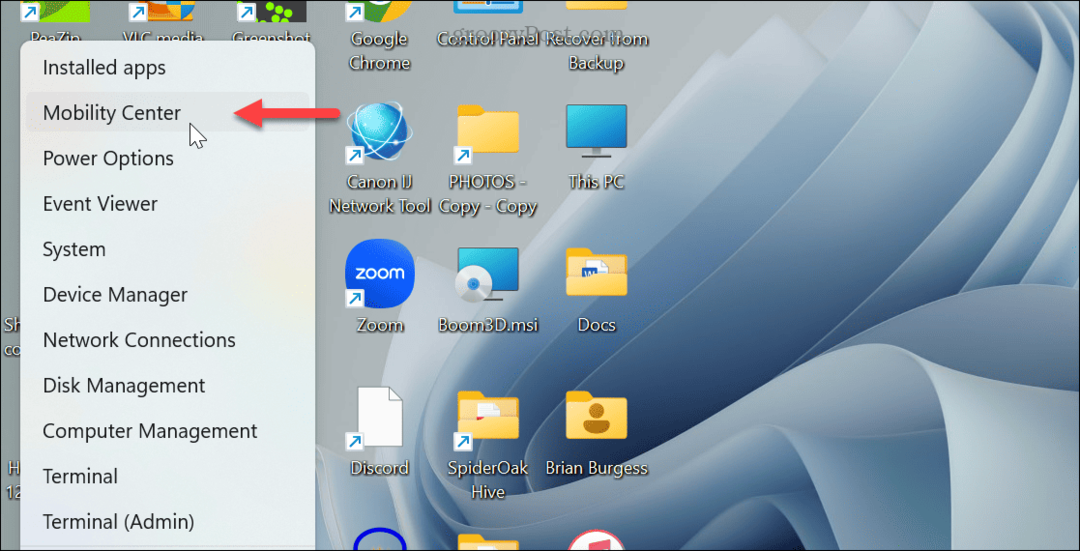
- Kada Centar za mobilnost sustava Windows otvori, isključite gumb Postavke prezentacije.

Skenirajte pogreške u sistemskim datotekama
Ako i dalje ne možete pokrenuti čuvar zaslona, možda postoji problem s nedostajućim ili oštećenim sistemskim datotekama. Dakle, možete pokrenuti par uslužnih programa iz naredbenog retka koji će otkriti i popraviti pogreške u sistemskim datotekama. Za više pogledajte kako pokrenuti SFC i DISM skeniranje s Windows terminala za rješavanje problema s datotekama sustava.
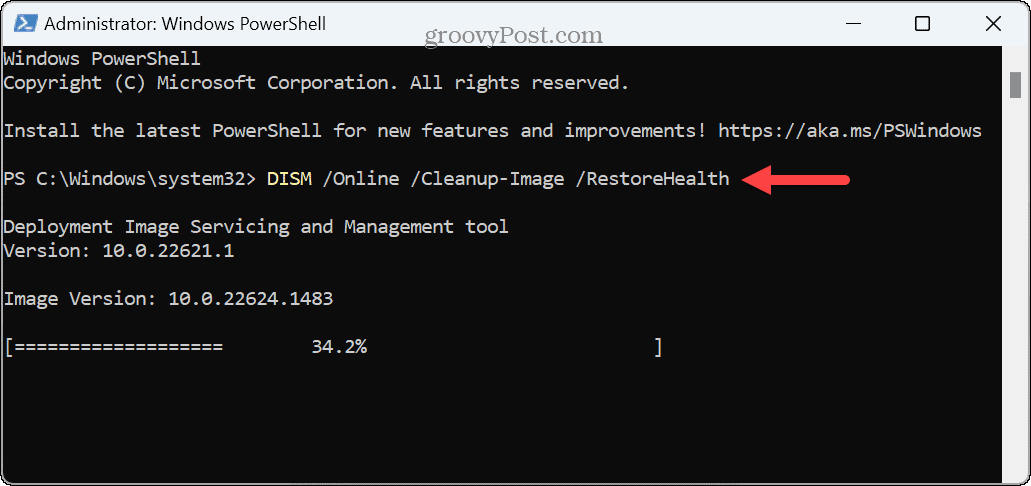
Imajte na umu da ova skeniranja mogu potrajati nekoliko minuta. Količina vremena će se razlikovati od sustava do sustava. A za najbolje rezultate pokrenite SFC prvo skenirajte, a zatim DISM.
Nakon završetka skeniranja, ponovno pokrenite Windows 11i provjerite radi li čuvar zaslona.
Rješavanje problema sa zaslonom u sustavu Windows 11
Ako imate problema s radom čuvara zaslona, gore navedene opcije za rješavanje problema pomoći će vam da popravite čuvare zaslona koji ne rade u sustavu Windows 11. Obično je primarni popravak omogućavanje čuvara zaslona u postavkama. Ali možda ćete morati koristiti napredne opcije kao što je podešavanje opcija napajanja ili provjera Centra za mobilnost sustava Windows.
Nakon što omogućite i koristite čuvar zaslona, postoje cool postavke koje možete učiniti. Na primjer, provjerite kako postavite svoje fotografije kao čuvar zaslona na Windowsima. A čuvari zaslona nisu samo za vaše računalo. Možeš koristite čuvar zaslona na Rokuu i konfigurirajte Apple TV čuvar zaslona.
Ako želite više načina za prilagodbu vašeg Windows iskustva, možete promijeniti pozadinu radne površine ili prilagodite zaključani zaslon sustava Windows 11. A ako ne volite ručno mijenjati pozadinu radne površine, možete napraviti Windows 11 automatski promijeniti pozadinu.



