Kako popraviti da Windows 11 ne čita SD karticu
Microsoft Windows 11 Junak / / July 02, 2023

Objavljeno

Pokušavate čitati SD karticu u sustavu Windows, ali jednostavno ne radi? Riješite popravak ako Windows 11 ne čita vašu SD karticu pomoću koraka u ovom vodiču.
Ovih dana vidimo sve manje SD kartica, s većim fokusom na pohranu u oblaku ili USB pogone jednostavne za korištenje. Međutim, ponekad morate prenijeti datoteke s uređaja koji ga koristi. Na primjer, možda ćete morati prenijeti podatke sa starijeg Android uređaja na novo računalo.
Može biti frustrirajuće kada trebate prenijeti datoteke s SD kartica, ali Windows ne vidi datoteke. Ako vam se to dogodi, bilo da radite sa standardnom ili mikro karticom, poželjet ćete popraviti Windows 11 koji ne čita SD kartice.
Bez obzira na razlog korištenja, ako Windows 11 ne čita SD karticu, pokazat ćemo vam kako riješiti problem.
Provjerite nije li SD kartica zaključana
Vaša SD kartica dolazi s kliznim prekidačem sa strane koji sprječava neželjene promjene na disku. Ali ako je zaključan, Windows ga vjerojatno neće moći pročitati.
Provjerite mali prekidač sa strane kartice i uvjerite se da nije u zaključanom položaju. Nakon otključavanja, provjerite možete li pristupiti njegovim datotekama.
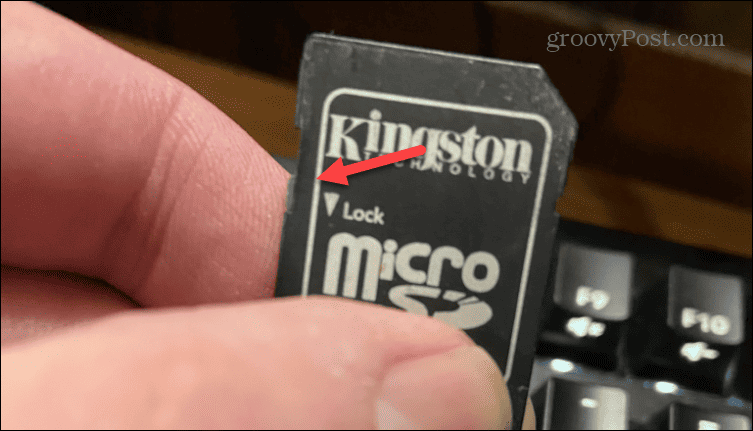
Ponovno postavite karticu i/ili adapter
Kada znate da je kartica otključana, možete je ukloniti i ponovno uključiti. Provjerite je li kartica oštećena i imate li adapter poput mikro-SD adaptera ili SD kartica na USB adapter. Provjerite jesu li veze čvrste i pravilno priključene dok Windows "zvon" ne pokaže da je prepoznat.
Također, pokušajte ga uključiti u drugi poznati radni priključak na vašem računalu i provjerite može li ga Windows čitati. Osim toga, ako imate drugo računalo na raspolaganju, priključite ga na ono i provjerite radi li.

Pokrenite alat za rješavanje problema s hardverom
Možete pokrenuti ugrađeni uslužni program za rješavanje problema s hardverom koji će provjeriti probleme i riješiti ih umjesto vas. Iako nije specifično za SD kartice, može otkriti i riješiti probleme s čitačima SD kartica.
Za pokretanje alata za rješavanje problema s hardverom u sustavu Windows 11:
- Pritisnite Windows tipka + R za pokretanje Trčanje dijaloški prozor.
- Upišite sljedeću naredbu i kliknite u redu:
msdt.exe -id DeviceDiagnostic
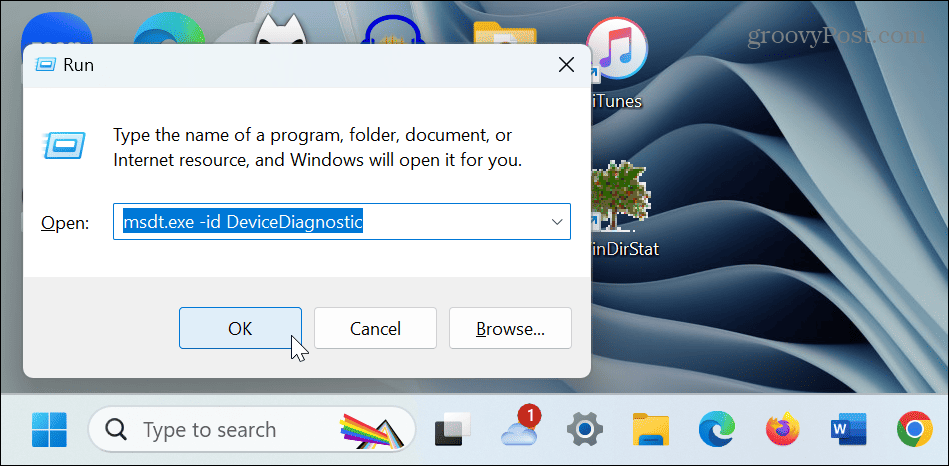
- Klik Sljedeći za pokretanje alata za rješavanje problema.
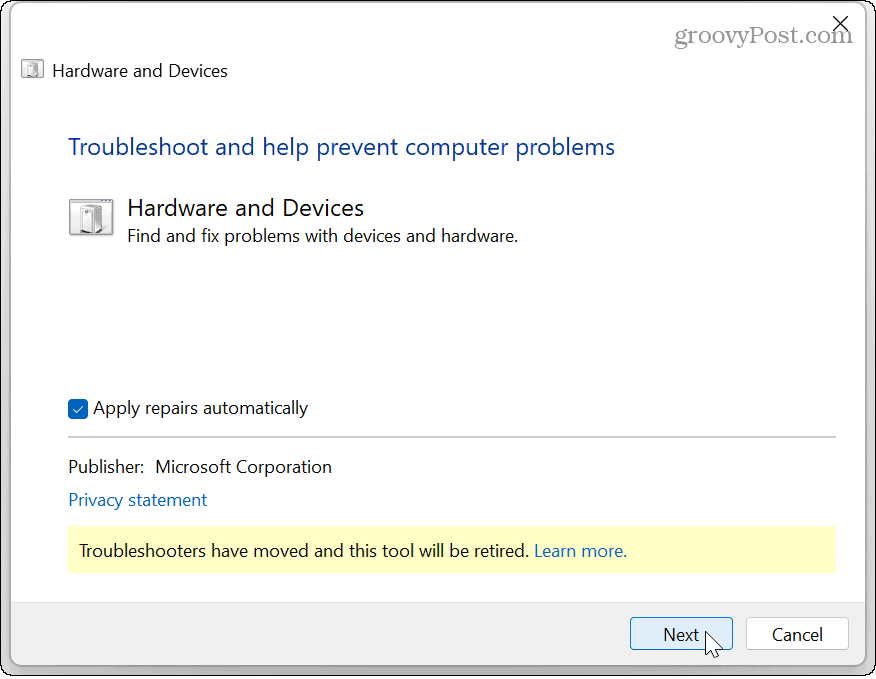
- Pričekajte dok alat za rješavanje problema otkrije i popravi probleme i slijedite upute na zaslonu.
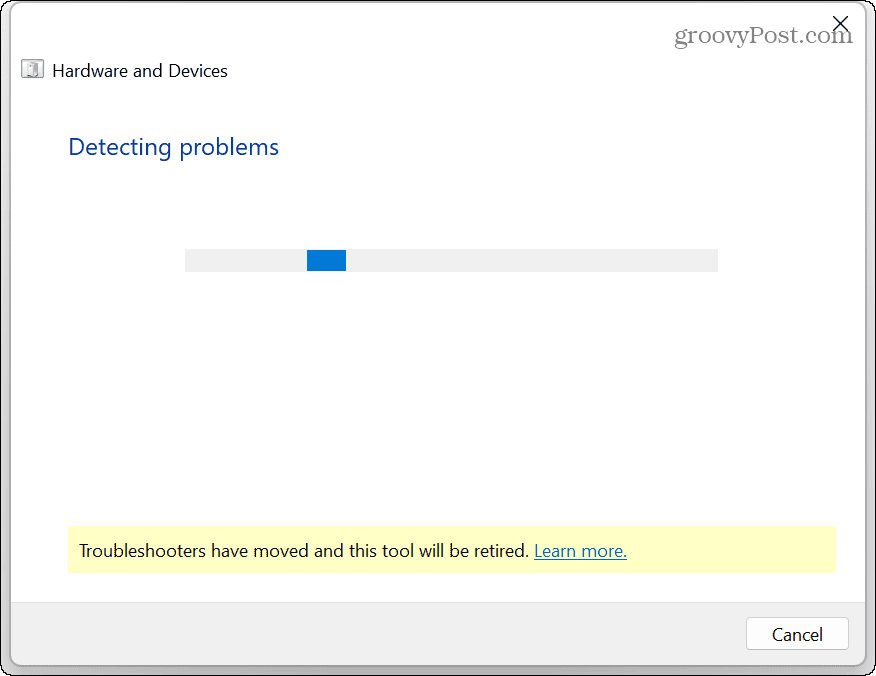
- Nakon što je alat za rješavanje problema dovršen (možda će biti potrebno ponovno pokretanje), ponovno spojite SD karticu i provjerite možete li vidjeti u File Exploreru.
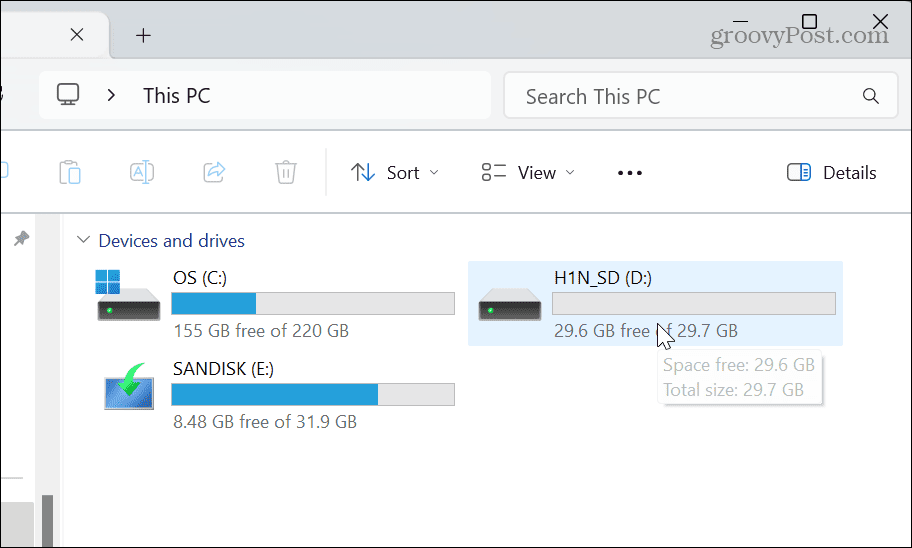
Promijenite slovo pogona SD kartice
Kada je povezan, Windows dinamički dodjeljuje slova pogona vašim vanjskim pogonima (uključujući SD kartice). Međutim, kada koristite nekoliko različitih pogona, vašoj SD kartici možda neće biti ispravno dodijeljeno slovo.
Da biste riješili problem, možete promijeniti slovo pogona onom koji je dostupan.
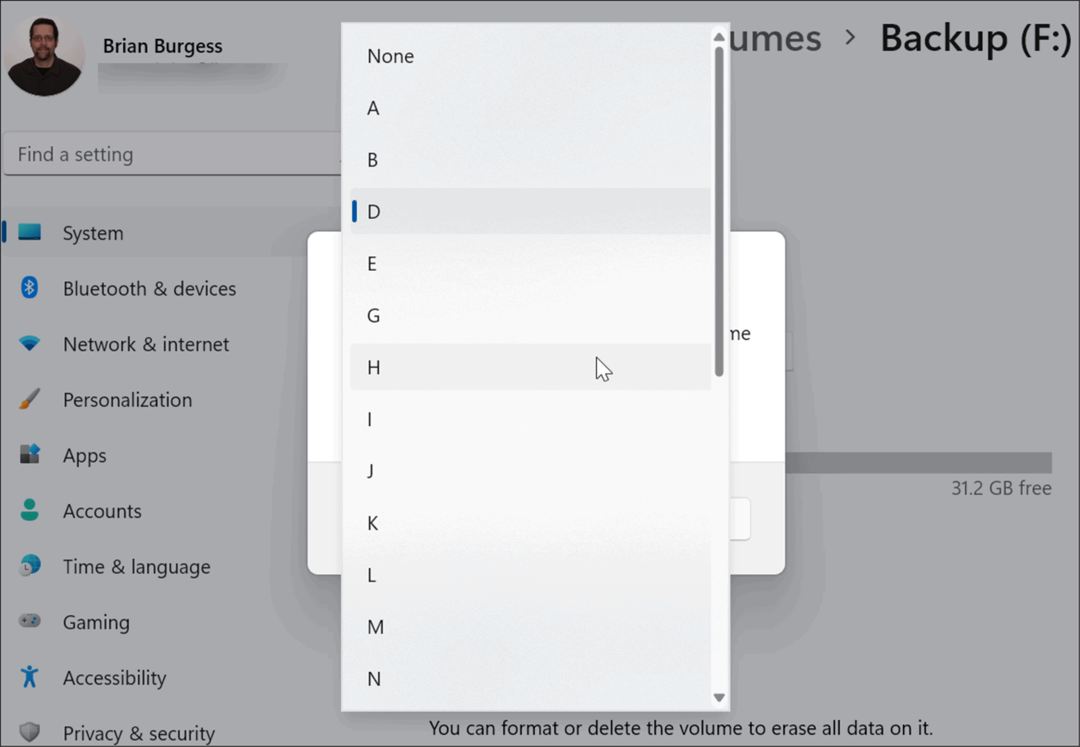
Nakon što promijenite slovo pogona, Windows 11 bi trebao prepoznati SD karticu i možete pristupiti njenim podacima.
Ažurirajte upravljački program SD kartice
Zastarjeli ili oštećeni upravljački program za SD karticu mogao bi biti problem s nečitljivošću. Možete ručno ažurirati ili ponovno instalirati upravljački program uređaja kako biste riješili problem.
Za ažuriranje ili ponovno instaliranje upravljačkog programa SD kartice:
- pritisni Windows tipka, tip upravitelj uređaja, i odaberite najbolji rezultat.
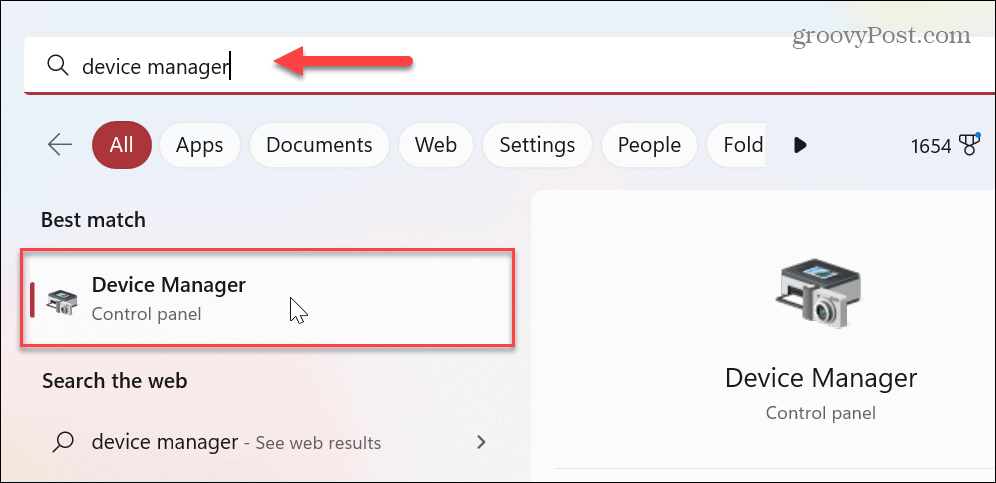
- Kada Upravitelj uređaja otvara, proširite Diskovi odjeljak.
- Desnom tipkom miša kliknite SD kartica i odaberite Ažurirajte upravljački program.
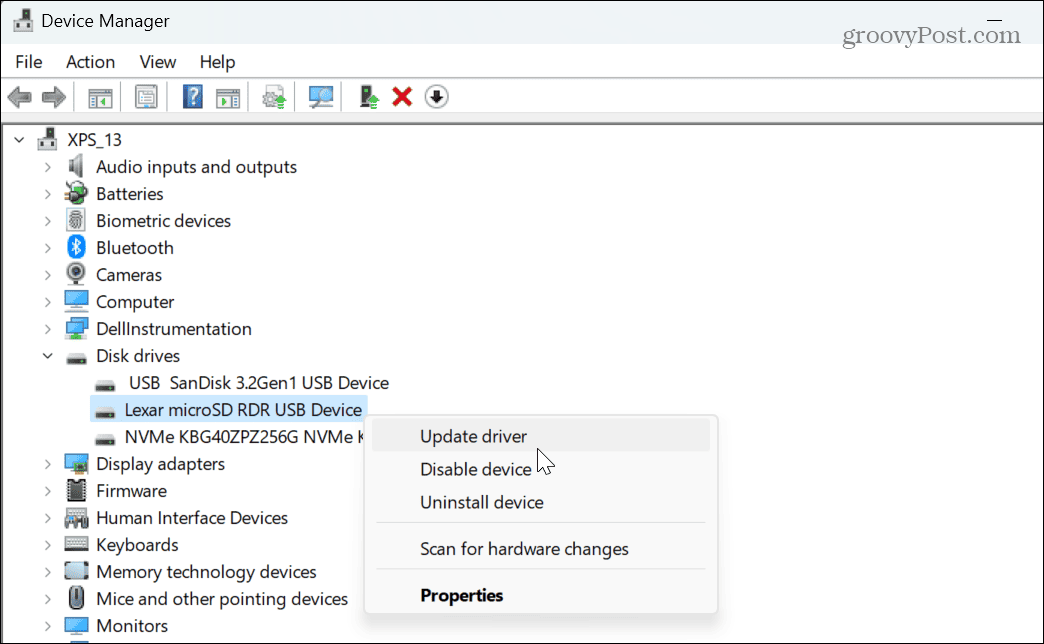
- Odaberite opciju automatskog pretraživanja i slijedite upute na zaslonu.
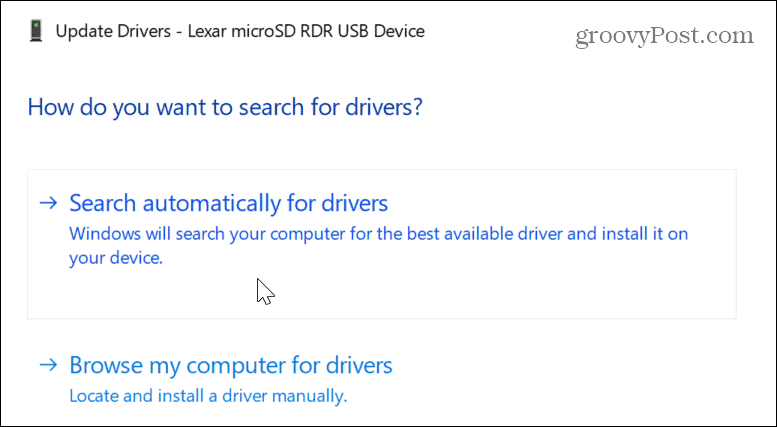
- Ako ažuriranje upravljačkog programa ne uspije, možete ga ponovno instalirati. Desnom tipkom miša kliknite SD kartica u Upravitelju uređaja i odaberite Deinstaliraj uređaj.
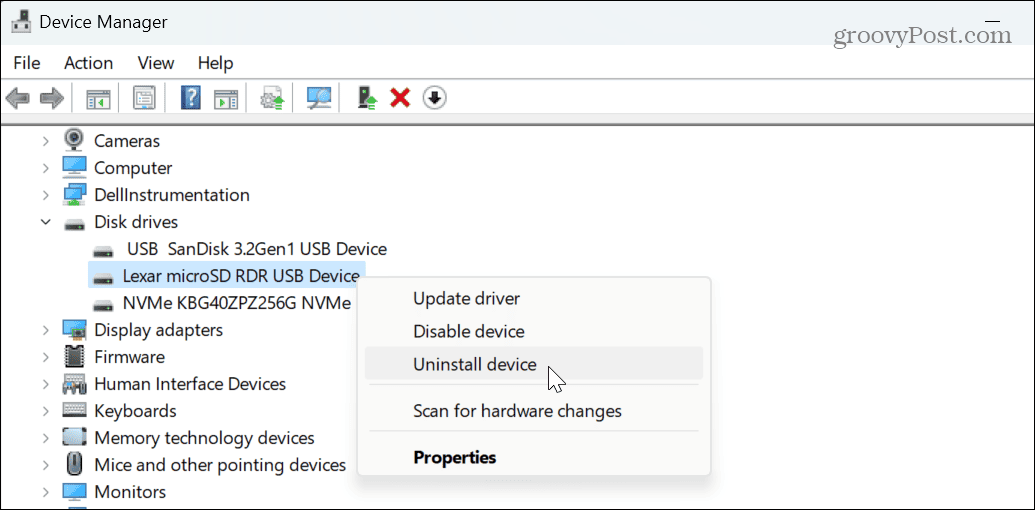
- Kliknite na Deinstaliraj kada se pojavi poruka za potvrdu.
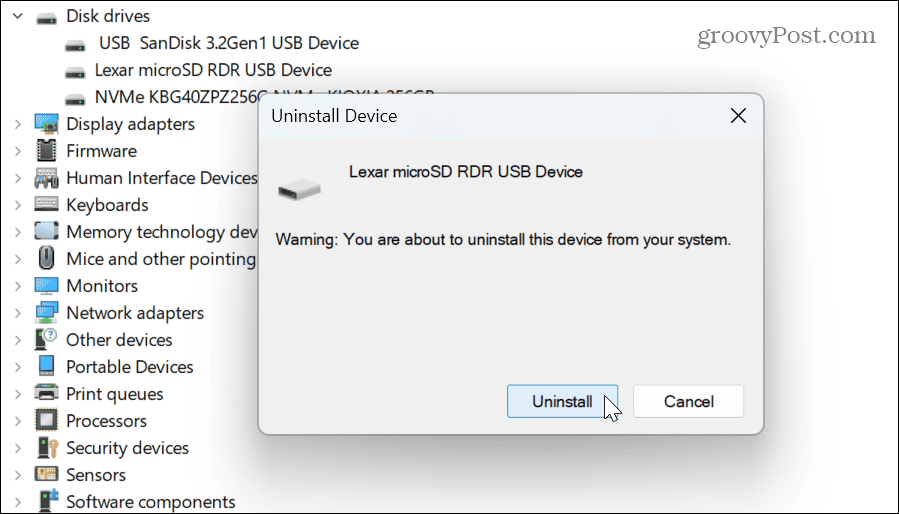
- Nakon što se upravljački program deinstalira, ponovno pokrenite Windows 11, a upravljački program će se ponovno instalirati tijekom procesa ponovnog pokretanja.

- Otvorite Upravitelj uređaja i odaberite Akcija > Skeniraj promjene hardvera iz gornjeg izbornika.
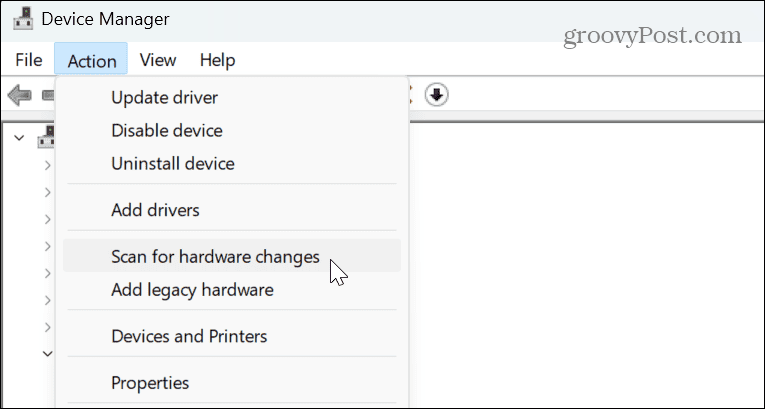
Provjerite ima li na SD kartici pogrešaka
Ako i dalje budete imali problema sa SD karticom, možete dati Windowsu da provjeri ima li pogrešaka i riješi uobičajene probleme. To je kao da provjeravate pogreške na drugim pogonima.
Za provjeru pogrešaka na SD kartici u sustavu Windows 11:
- Pokrenite PowerShell kao administrator.
- Kada se terminal pokrene, upišite chkdsk /f (slovo pogona) i pritisnite Unesi. Na primjer, naša SD kartica koristi slovo pogona D, pa koristimo naredbu chkdsk /f D: umjesto toga.
- Pričekajte da skeniranje završi—rezultati će se pojaviti ispod.
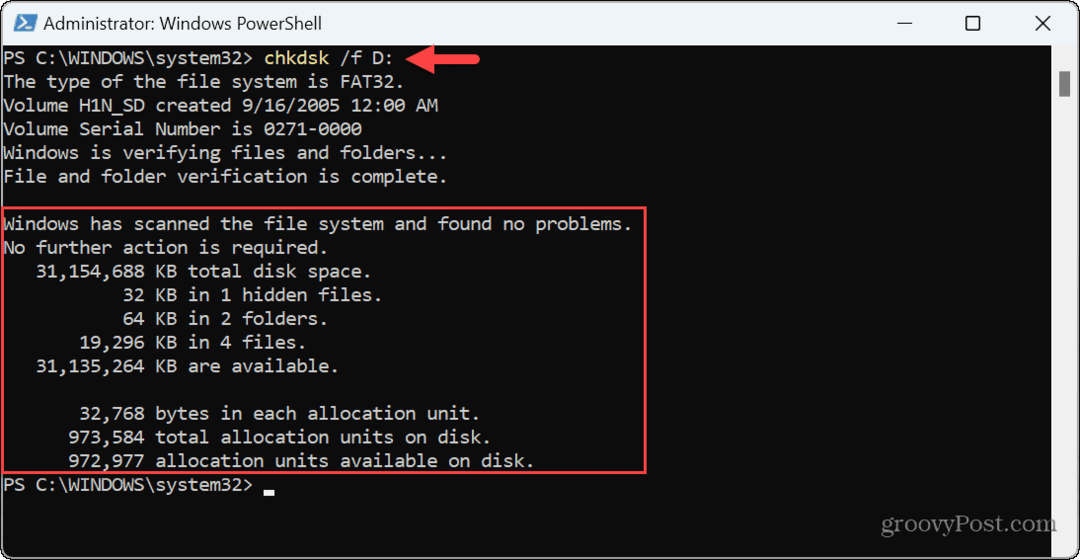
Ispravljanje pogrešaka SD kartice i pogona u sustavu Windows 11
Ako imate problema sa SD karticom, možete popraviti da Windows 11 ne čita pomoću gornjih opcija. Također je važno napomenuti da bi problem mogao biti bug, a vi to možete provjerite Windows Update za najnovije sigurnosne i ispravke grešaka.
Iako počinju gubiti popularnost, SD kartice se mogu koristiti u različitim situacijama. Na primjer, možete koristiti a mikro SD kartica za dodatnu pohranu na Rokuu. Ako ste korisnik Maca, moglo bi vas zanimati kako formatirajte SD karticu na Macu.
Ako imate podržanu Fire HD 10, možete dodati a microSD kartica za više prostora za pohranu na vašem tabletu. Ne brinite - ako još niste na Windows 11, provjerite kako šifrirati SD karticu na Windows 10 Sljedeći.



