Kako promijeniti naziv diska u sustavu Windows 11
Microsoft Windows 11 Junak / / July 02, 2023

Objavljeno

Promjenom naziva pogona u sustavu Windows 11 možete olakšati opisivanje i prepoznavanje svrhe različitih pogona povezanih s vašim računalom. Evo kako.
Ako dodajete novi pogon u svoj sustav Windows 11, Windows će automatski dodijeliti zadani naziv i slovo pogona kako biste ga odmah počeli koristiti (u većini slučajeva). Slovo pogona samo je slovo, dok je naziv obično prema zadanim postavkama prema modelu ili proizvođaču uređaja.
Promjena slova pogona u sustavu Windows je jednostavno, ali možda ćete također htjeti promijeniti naziv pogona. Možete promijeniti naziv pogona kako biste lakše opisali i identificirali različite pogone. Svakom možete dodijeliti prilagođeni naziv pogon koji se pojavljuje u File Exploreru.
U ovom vodiču pokazat ćemo vam kako promijeniti nazive pogona u sustavu Windows 11 kako biste lakše upravljali više pogona na računalu.
Kako promijeniti naziv pogona u sustavu Windows 11 pomoću File Explorera
Jedan od jednostavnijih načina za promjenu naziva pogona je korištenje mogućnosti File Explorera. Nakon što promijenite naziv pogona, on će zadržati tu oznaku na svim drugim uređajima na koje ga povežete.
Da biste promijenili naziv pogona pomoću File Explorera u sustavu Windows 11:
- Pritisnite Windows tipka + E do otvorite File Explorer.
- Izaberi Ovaj PC u lijevom stupcu. Ovo računalo možete otvoriti i s radne površine ako imate omogućene stare ikone radne površine na Windows 11.
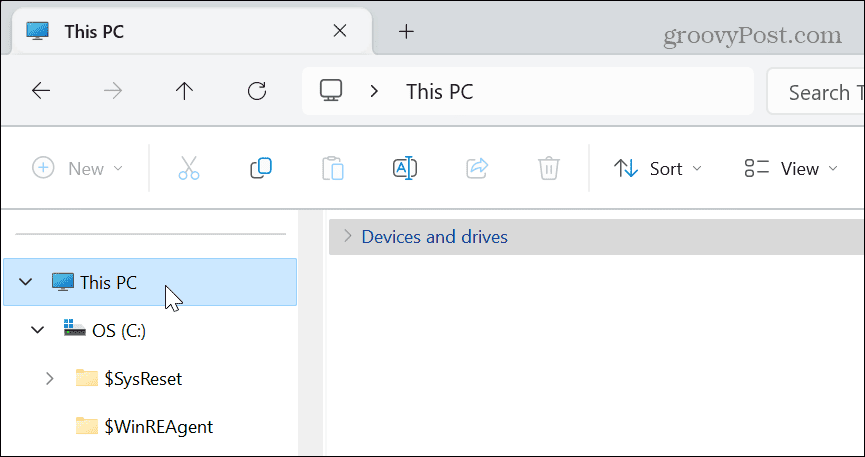
- Proširite Uređaji i pogoni odjeljak (ako već nije).

- Desnom tipkom miša kliknite pogon kojem želite promijeniti naziv i odaberite Preimenovati gumb iz izbornika.
- Alternativno, možete pritisnuti F2 za preimenovanje pogona.
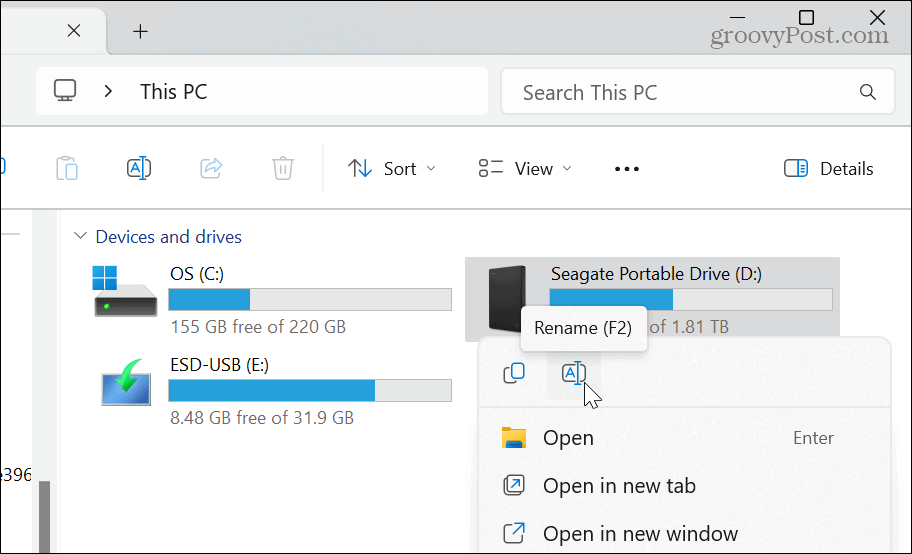
- Upišite novi naziv za svoj pogon koji vam omogućuje učinkovitiju identifikaciju i pritisnite Unesi. Možete ga nazvati kako god želite, pod uvjetom da ne prelazi 32 znaka NTFS formatirani diskovi.
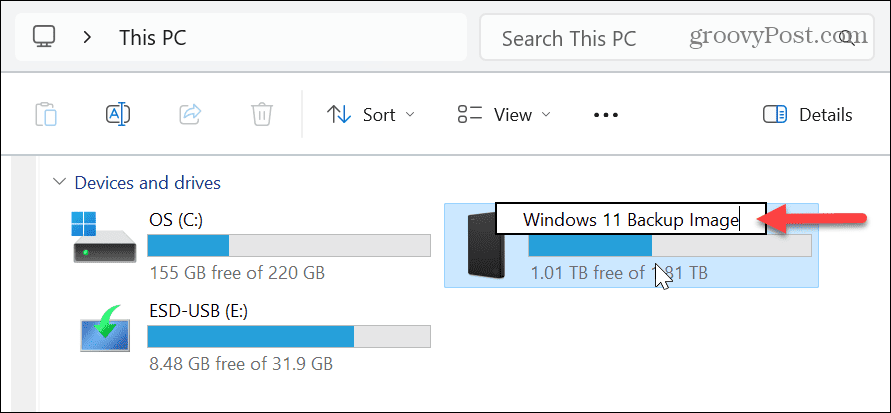
Kako preimenovati pogon u sustavu Windows 11 pomoću izbornika Svojstva
Osim korištenja značajke preimenovanja File Explorera, možete koristiti izbornik postavki svojstava za promjenu oznake pogona.
Za preimenovanje pogona pomoću izbornika Svojstva u sustavu Windows 11:
- Pritisnite Windows tipka + E za pokretanje File Explorera.
- Izaberi Ovaj PC u lijevom stupcu.
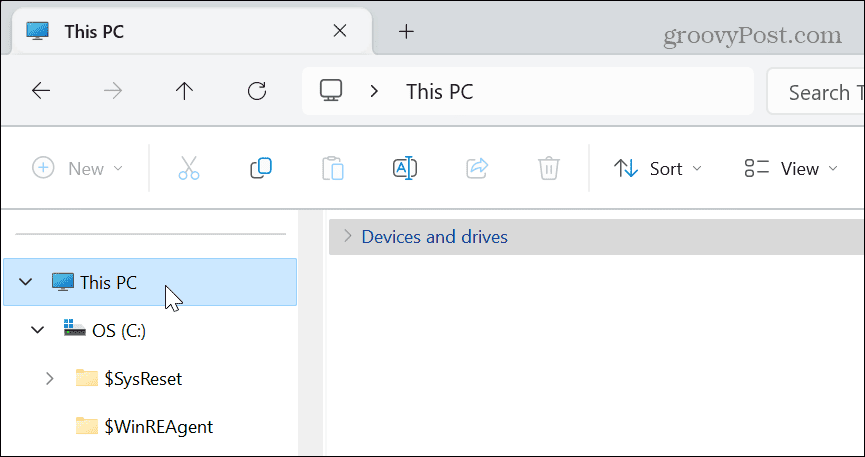
- Desnom tipkom miša kliknite pogon koji želite preimenovati i odaberite Svojstva iz kontekstnog izbornika.
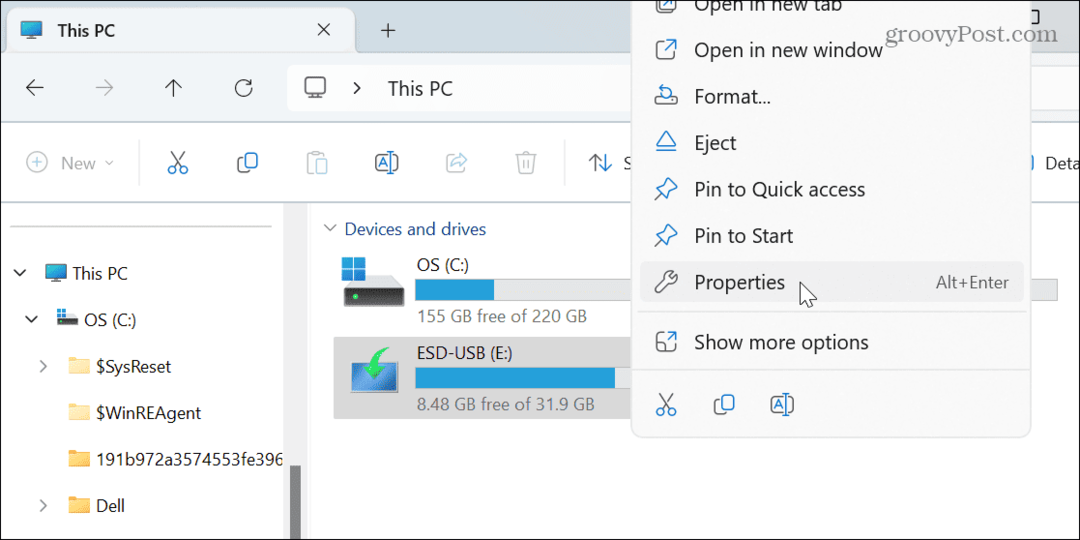
- Odaberite Općenito karticu na vrhu i unesite novi naziv u polje na vrhu.
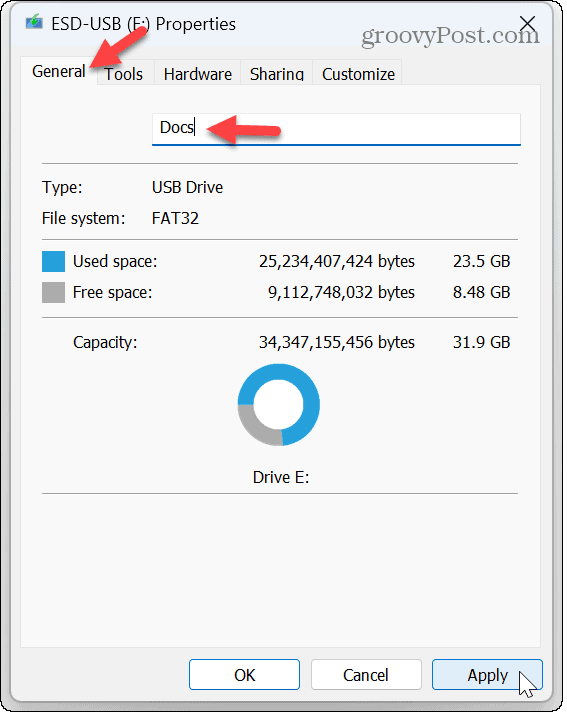
- Klik primijeniti i u redu za provjeru promjene naziva pogona.
Bilješka: Važno je napomenuti da postoji ograničenje broja znakova od 11 znakova FAT32 formatirani diskovi.
Kako promijeniti naziv pogona u sustavu Windows 11 pomoću upravljanja diskom
Također možete koristiti Uslužni program za upravljanje diskom za preimenovanje više pogona ili particija na računalu.
Za korištenje upravljanja diskom za promjenu naziva pogona u sustavu Windows 11:
- Pritisnite Windows tipka + R otvoriti Pokreni dijalog prozor.
- Tip diskmgmt.msc i kliknite u redu ili pritisnite Unesi.
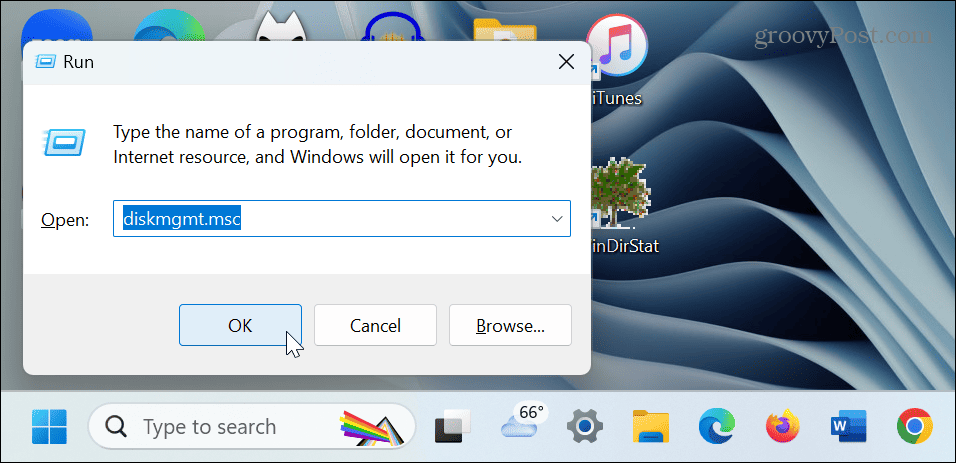
- U Upravljanje diskovima, desnom tipkom miša kliknite pogon koji želite preimenovati i kliknite Svojstva iz izbornika.
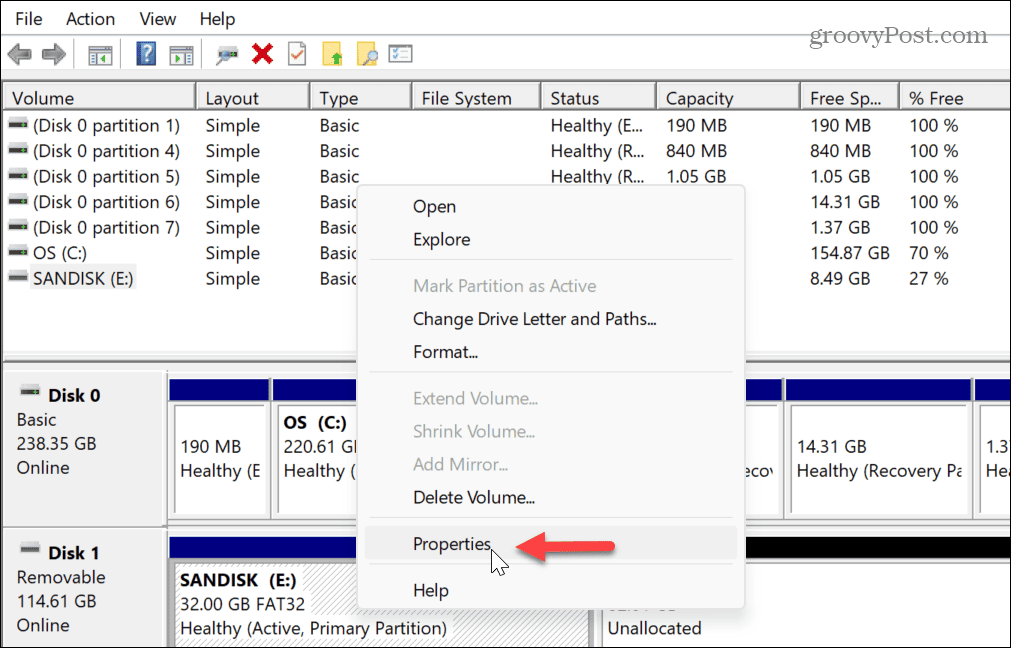
- Odaberite Općenito na vrhu prozora i unesite ime u polje na vrhu.
- Klik primijeniti i u redu da biste dovršili promjenu imena.
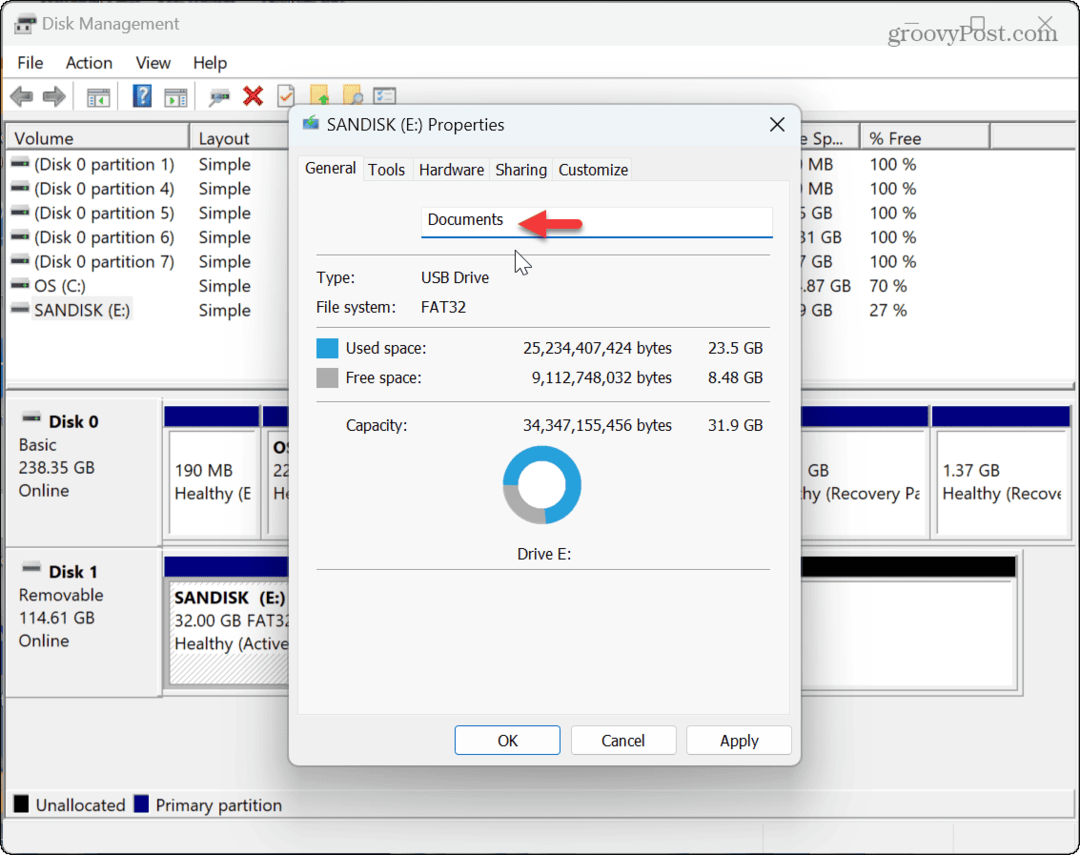
Upravljanje pogonima u sustavu Windows 11
Ako želite promijeniti naziv pogona u sustavu Windows 11 kako biste olakšali upravljanje njime, to možete učiniti koristeći gore navedene korake. Preimenovanje pogona posebno je korisno kada ima generički naziv i trebate nešto što ga čini prepoznatljivijim.
Postoje i drugi načini na koje možete upravljati svojim pogonom u sustavu Windows 11. Na primjer, da biste zaštitili svoje podatke, možete omogućiti zaštitu sustava za pogone ili zaustavite pristup pogonu bez da ga uklonite tako što ćete naučiti uklonite slovo pogona na Windows 11.
Ako nešto pođe po zlu na vašem Windows sustavu, poželjet ćete to stvoriti USB pogon za oporavak za pokretanje i oporavak vašeg sustava. A ako je vaš sustav spor i previše se koristi disk, pogledajte kako to popraviti 100-postotna iskorištenost diska na Windows 11.



